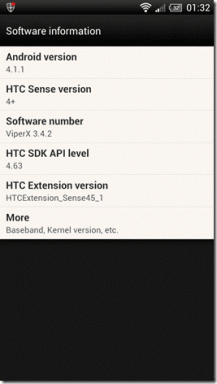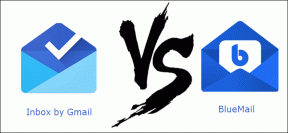8 طرق سريعة لفتح أداة القص على Windows
منوعات / / May 03, 2023
أداة القطع هي تطبيق بسيط لالتقاط لقطات شاشة على جهاز الكمبيوتر الذي يعمل بنظام Windows. بصرف النظر عن مفتاح PrintScreen المخصص على لوحة المفاتيح ، يمكنك استخدام تطبيق Snipping Tool لالتقاط لقطات الشاشة بطرق مختلفة وحتى التعليق عليها. نعم ، يمكنك تعديل لقطات الشاشة أو قص المنطقة غير المرغوب فيها منها.

يصل أحدث إصدار من أداة القطع في نظام التشغيل Windows 11 بامتداد تسجيل الشاشة مع واجهة محدثة. لذلك ، تحصل على حل كامل لالتقاط الشاشة وتسجيلها في تطبيق واحد. لحسن الحظ ، هناك أكثر من طريقة لفتح أداة القطع ، وقد تكون مفيدة إذا كنت تعتمد على هذه الأداة كثيرًا. سنقوم بإدراج طرق متعددة لفتح أداة القطع على Windows. دعنا نتعمق في هذا المنشور.
1. افتح أداة القص باستخدام قائمة ابدأ
تعد قائمة ابدأ في Windows متجرًا شاملاً للبحث عن البرامج وبدء تشغيلها. لتشغيل أداة القطع باستخدام قائمة ابدأ ، تحقق من الخطوات التالية:
الخطوة 1: اضغط على مفتاح Windows لتشغيل قائمة ابدأ.
الخطوة 2: يكتب أداة القص في شريط البحث واضغط على Enter لفتح الأداة.
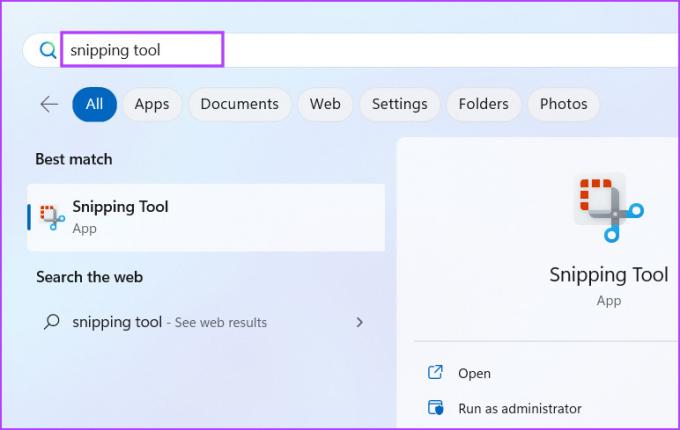
2. افتح أداة القص باستخدام اختصار لوحة المفاتيح
بعد بعض التحديثات الأخيرة للأداة ، يمكنك تشغيل أداة القطع على جهاز الكمبيوتر الخاص بك باستخدام اختصار لوحة المفاتيح. اضغط على اختصار لوحة مفاتيح Windows + Shift + S لتشغيل أداة القطع. سيؤدي هذا الاختصار إلى تشغيل نافذة التقاط الشاشة مباشرة. يمكنك تحديد وضع التقاط الشاشة عن طريق النقر فوق الرموز الموجودة أعلى نافذة الالتقاط.
3. افتح أداة القص باستخدام مربع الحوار "تشغيل"
يعد مربع الحوار "تشغيل" طريقة ملائمة لتشغيل التطبيقات والوصول إلى المجلدات. تحتوي معظم تطبيقات النظام المدمجة على رموز قصيرة مُعدة مسبقًا لتشغيلها باستخدام تطبيق التشغيل. تحتوي أداة القطع أيضًا على رمز قصير لتشغيل الأداة. إليك الطريقة:
الخطوة 1: اضغط على اختصار لوحة مفاتيح Windows + R لفتح مربع الحوار Run.
الخطوة 2: يكتب أداة القص واضغط على Enter.

سيتم تشغيل تطبيق أداة القطع على جهاز الكمبيوتر الخاص بك.
4. افتح أداة القصاصة باستخدام الاختصار المثبت
توفر قائمة ابدأ القدرة على تثبيت اختصارات التطبيق. وبالمثل ، يمكنك تثبيت أداة القطع على شريط المهام للراحة. إليك الطريقة:
الخطوة 1: افتح قائمة ابدأ واكتب أداة القص في شريط البحث.
الخطوة 2: انتقل إلى قائمة الخيارات في الجزء الأيمن. ثم انقر فوق خيار Pin to Start.

الخطوه 3: ستظهر أيقونة أداة القص في قائمة ابدأ. بدلاً من ذلك ، يمكنك النقر بزر الماوس الأيمن فوقه وتحديد خيار التثبيت على شريط المهام في قائمة السياق.

يمكنك فتح أداة القطع بسرعة من قائمة ابدأ وشريط المهام.
5. افتح أداة القص باستخدام مستكشف الملفات
بخلاف أدوات نظام Windows المساعدة ، لا توجد أداة القطع داخل مجلد SysWOW. بدلاً من ذلك ، يقع في مجلد WindowsApps داخل مجلد Program Files في محرك الأقراص C. لذلك ، يمكنك استخدام File Explorer للوصول إلى أداة القطع. إليك الطريقة:
الخطوة 1: اضغط على اختصار لوحة مفاتيح Windows + E لتشغيل مستكشف الملفات.
الخطوة 2: انتقل إلى شريط العناوين ، والصق المسار التالي واضغط على Enter:
C: \ Program Files \ WindowsApps \ Microsoft. ScreenSketch_11.2302.20.0_x64__8wekyb3d8bbwe \ SnippingTool
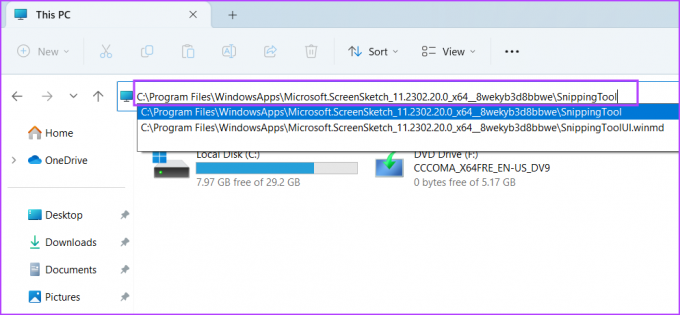
الخطوه 3: انقر نقرًا مزدوجًا فوق ملف تطبيق Snippingtool.exe لتشغيل الأداة على جهاز الكمبيوتر الخاص بك.

6. افتح أداة القص باستخدام إدارة المهام
مدير المهام ليست مجرد أداة لإدارة العمليات والأداء. إنه قادر تمامًا على تشغيل التطبيقات أيضًا. كرر الخطوات التالية:
الخطوة 1: اضغط على اختصار لوحة المفاتيح Ctrl + Alt + Esc لفتح إدارة المهام.
الخطوة 2: في نافذة إدارة المهام ، انتقل إلى الشريط العلوي وانقر على زر تشغيل مهمة جديدة.
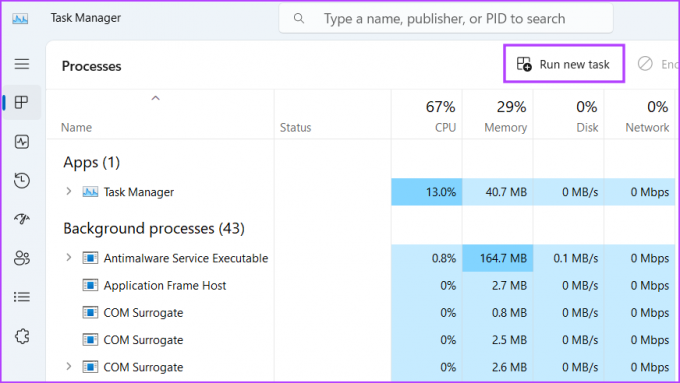
الخطوه 3: يكتب أداة القص في مربع النص واضغط على Enter.
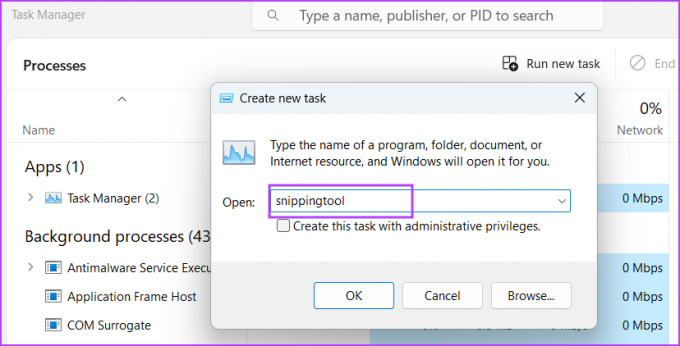
سيؤدي ذلك إلى تشغيل أداة القطع على جهاز الكمبيوتر الخاص بك.
7. افتح أداة القص باستخدام تطبيق المحطة الطرفية
هل تكره التنقل عبر القوائم والمجلدات لفتح تطبيق؟ حسنًا ، نحن نفهم ذلك. يعد تشغيل تطبيق باستخدام تطبيق Terminal أسرع لمحبي سطر الأوامر. في Windows 11 ، يجمع التطبيق Terminal بين CMD و PowerShell ، ويمكنك استخدام أي منهما لتشغيل أداة القطع. هيريس كيفية القيام بذلك:
الخطوة 1: انقر بزر الماوس الأيمن على زر ابدأ وحدد خيار المحطة الطرفية من قائمة Power User.
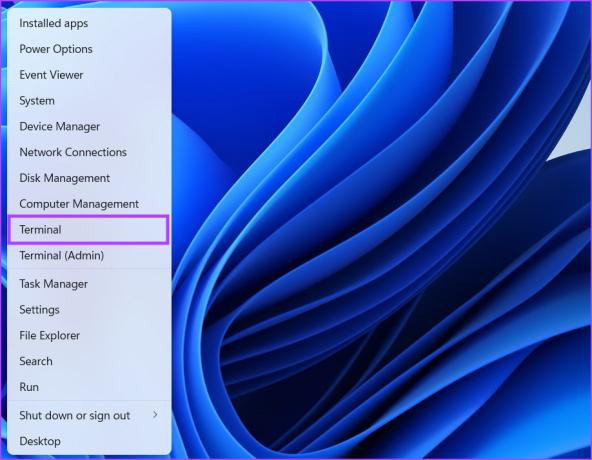
الخطوة 2: اكتب الأمر التالي في نافذة Terminal واضغط على Enter:
snippingtool.exe
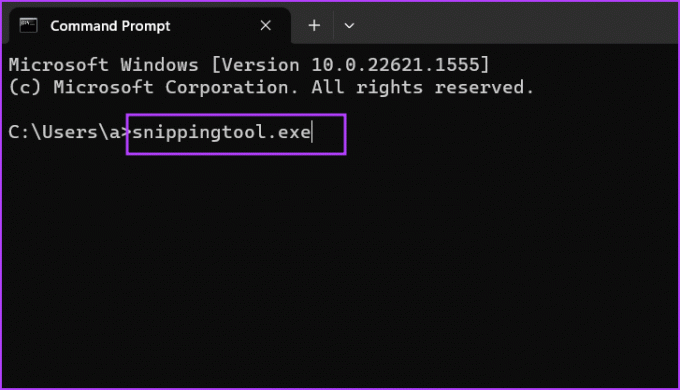
سيتم تشغيل أداة القطع على جهاز الكمبيوتر الخاص بك. يمكنك استخدام نفس الأمر في نافذة PowerShell وستؤدي إلى نفس النتائج.
8. افتح أداة القص باستخدام اختصار سطح المكتب
إنشاء اختصار على سطح المكتب يحفظ الجهود المتكررة للعثور على البرامج وتشغيلها على جهاز الكمبيوتر الخاص بك ، يمكنك إنشاء الاختصار مرة واحدة ثم تشغيل التطبيق باستخدامه. إليك الطريقة:
الخطوة 1: اضغط على اختصار لوحة مفاتيح Windows + D للتبديل إلى سطح المكتب.
الخطوة 2: انقر بزر الماوس الأيمن على سطح المكتب وانقر على خيار جديد. ثم ، انقر فوق خيار الاختصار من قائمة السياق.
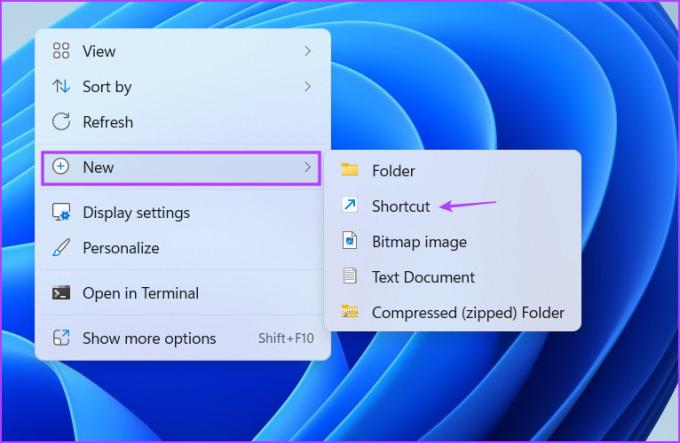
الخطوه 3: سيتم تشغيل نافذة إنشاء اختصار. الصق المسار التالي في مربع النص وانقر على زر التالي:
snippingtool.exe
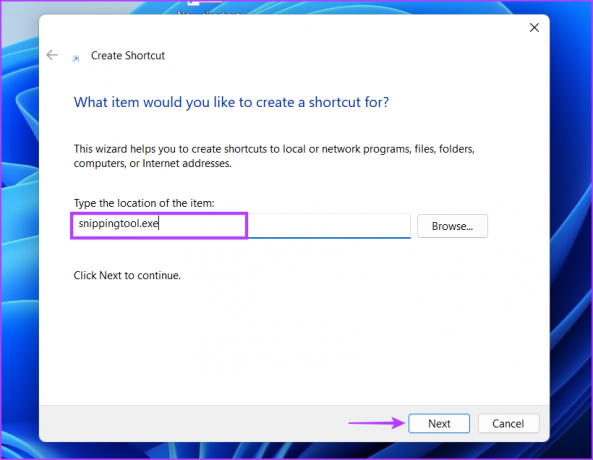
الخطوة الرابعة: يكتب أداة القص كاسم الاختصار. انقر فوق الزر "إنهاء". سيظهر الاختصار على سطح المكتب الخاص بك.

افتح أداة القص بشكل أسرع
يمكن لأداة القطع التقاط لقطات شاشة في أوضاع مختلفة وتوفر الآن خيارًا لتسجيل الشاشة. ببطء ، أصبحت أداة التقاط شاشة كاملة تتنافس معها ShareX وبرامج أخرى.
تم التحديث الأخير في 20 أبريل 2023
قد تحتوي المقالة أعلاه على روابط تابعة تساعد في دعم Guiding Tech. ومع ذلك ، فإنه لا يؤثر على نزاهة التحرير لدينا. يظل المحتوى غير متحيز وأصيل.
كتب بواسطة
ابهيشيك ميشرا
تمسك أبهيشيك بنظام التشغيل Windows منذ أن اشترى Lenovo G570. بقدر ما هو واضح ، فهو يحب الكتابة عن Windows و Android ، وهما أكثر أنظمة التشغيل شيوعًا ورائعة المتاحة للبشرية. عندما لا يقوم بصياغة منشور ، فإنه يحب أن ينغمس في OnePiece وأي شيء تقدمه Netflix.