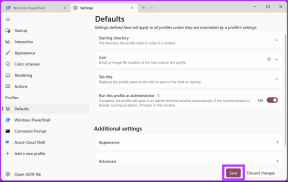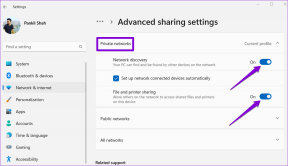كيفية مزامنة Google Drive على جهاز Mac - TechCult
منوعات / / May 04, 2023
يعد Google Drive for Mac أداة قوية تتيح لك الوصول إلى الملفات والمجلدات وتخزينها ومشاركتها عبر أي جهاز. من خلال الإعداد المباشر ، فإن مزامنة البرنامج على جهاز Mac الخاص بك أمر سهل. أيضًا ، يتيح لك الوصول إلى الملفات في وضع عدم الاتصال. لمعرفة كيفية مزامنة Google Drive على جهاز Mac ، استمر في قراءة دليلنا.
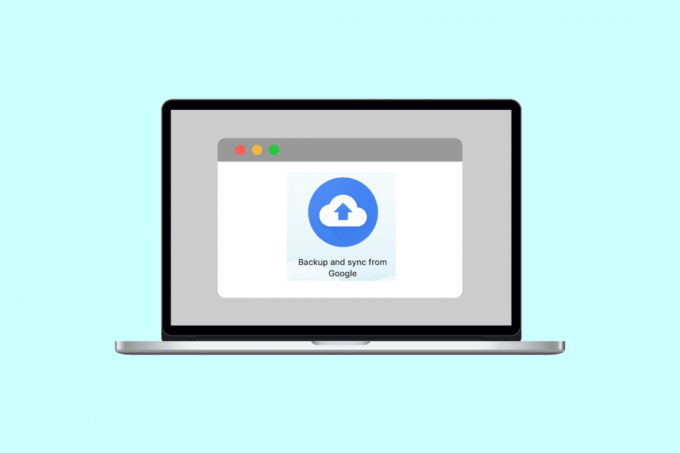
جدول المحتويات
كيفية مزامنة Google Drive على جهاز Mac
يمكن أن يؤدي تثبيت Google Drive على نظام Mac إلى تسهيل مشاركة الملفات مع أي شخص عبر Gmail أو الروابط. بالإضافة إلى ذلك ، يتيح لك Google Drive تخزين كمية كبيرة من البيانات عبر الإنترنت. إذا كنت ترغب في الاستفادة من هذه المزايا ، فاقرأ للحصول على إرشادات خطوة بخطوة حول كيفية تثبيت Google Drive على جهاز Mac الخاص بك.
جواب سريع
لمزامنة Google Drive على جهاز Mac ، اتبع الخطوات التالية:
1. يفتح جوجل درايف وانقر على رمز الإعدادات.
2. يختار التفضيلات وانقر فوق جوجل درايف.
3. أخيرًا ، اختر خيارات المزامنة ، مثل دفق الملفات أو الملفات المتطابقة.
كيفية مزامنة Google Drive لنظام التشغيل Mac
يمكنك مزامنة ملفاتك بطريقتين. للحصول على رؤى حول كيفية مزامنة Google Drive على جهاز Mac ، تحقق من الخطوات الموضحة أدناه.
1. انتقل إلى جوجل درايف التطبيق على جهاز Mac الخاص بك.
2. الآن ، انقر فوق إعدادات واختر رمز التفضيلات خيار.
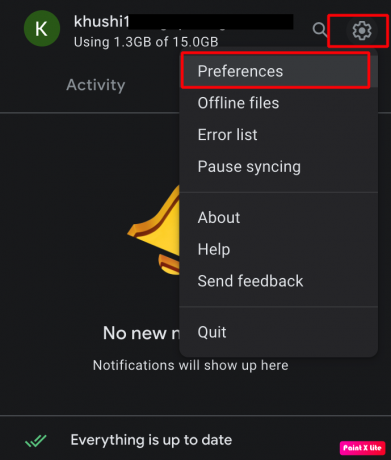
3. بعد ذلك ، انقر فوق جوجل درايف الخيار الموجود في الشريط الجانبي ، وبعد ذلك ، ستظهر خيارات المزامنة على شاشتك.

4. يمكن للمستخدمين إما دفق الملفات أو ملفات المرآة.
5. إذا اخترت ملف دفق الملفات الخيار ، ثم ستتمكن من تخزين ملفات My Drive في السحابة. علاوة على ذلك ، يمكنك أيضًا تحديد مجلدات وملفات معينة لتكون متاحة في وضع عدم الاتصال.
6. إذا اخترت الذهاب إلى ملفات المرآة الخيار ، ثم ستتمكن من الاحتفاظ بملفات My Drive على جهاز Mac الخاص بك وكذلك في السحابة. بالإضافة إلى ذلك ، فإن تحديد هذا الخيار سيوفر لك الوصول إلى جميع ملفاتك في وضع عدم الاتصال تلقائيًا.
في مزامنة البث ، سيطلب المستخدمون الإنترنت للوصول إلى الملفات ، لكن هذه المزامنة لا تشغل مساحة كبيرة. بينما في المزامنة المرآة ، لا يحتاج المستخدمون إلى اتصال بالإنترنت لاستخدام الملفات ، ولكنها تشغل مساحة تخزين أكبر. لذلك ، يمكنك اختيار نوع المزامنة الذي تريده وفقًا لذلك. أيضًا ، يمكن تعديل نوع المزامنة في أي وقت بالانتقال إلى تفضيلات Google Drive.
اقرأ أيضا:كيفية نقل الملفات من Google Drive إلى آخر
كيفية تثبيت وإعداد Google Drive لنظام التشغيل Mac
بعد مناقشة كيف يمكنك النسخ الاحتياطي ومزامنة Google Drive على Mac. الآن ، لنتعرف على كيفية تثبيت البرنامج وإعداده ، اتبع الخطوات المذكورة أدناه للقيام بذلك:
1. أولاً ، انتقل إلى ملف جوجل درايفموقع إلكتروني ثم انقر فوق تنزيل Drive لسطح المكتب خيار.
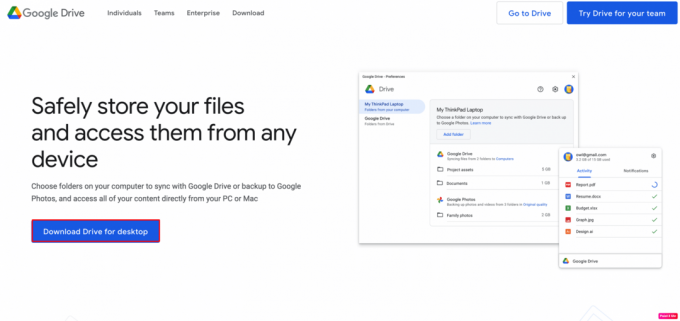
2. بعد ذلك ، في ملف التحميلات ابحث عن مجلد GoogleDrive.dmg وإطلاقه.
3. الآن ، التزم بالخطوات من خلال الانطلاق GoogleDrive.pkg ثم تثبيت تطبيق Google Drive.

4. بعد ذلك ، استخدم حساب Google الخاص بك لتسجيل الدخول إلى Google Drive.
بعد تسجيل الدخول ، سيتزامن التطبيق مع حسابك تلقائيًا وستظهر أيقونة Google Drive في شريط القائمة. يمكنك أيضًا استخدام تطبيق Finder على جهاز Mac الخاص بك للحصول على ملفات Google Drive الخاصة بك. لمعرفة كيفية الوصول إليها ، اتبع الخطوات المذكورة أدناه:
1. قم بتشغيل ملف مكتشف التطبيق على جهاز Mac الخاص بك.
2. بعد ذلك ، تحت المواقع يتجه على الجانب الأيسر ، يمكنك التحقق جوجل درايف.
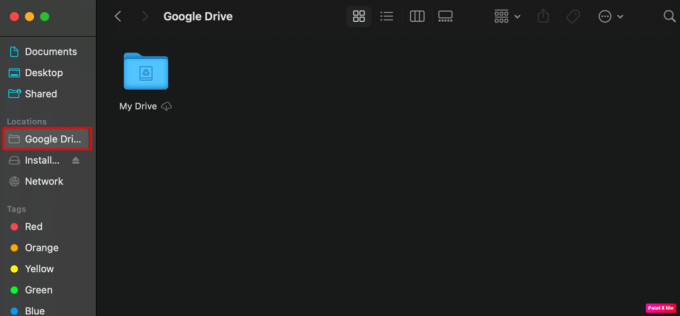
3. من هنا يمكن للمستخدمين إلقاء نظرة على ملفات قيادتي.
كيفية تشغيل Google Drive عند بدء التشغيل على جهاز Mac
لفتح Google Drive على جهاز Mac الخاص بك عند بدء التشغيل ، سيتعين عليك الالتزام بالخطوات التالية:
1. اذهب إلى جوجل درايف برنامج.
2. ثم ، انقر فوق إعدادات واختر رمز التفضيلات خيار.
3. بعد ذلك ، اختر إعدادات الموجود في الزاوية العلوية اليمنى.

4. الآن ، حدد المربع المجاور قم بتشغيل Google Drive عند تسجيل الدخول إلى جهاز الكمبيوتر الخاص بك خيار.

الطريقة الأخرى لإجراء تغييرات مماثلة هي كما يلي:
1. انتقل إلى تفضيلات النظام التطبيق على جهاز Mac الخاص بك.
2. وبالتالي ، اختر ملف المستخدمون والمجموعات الخيار وانقر على عناصر تسجيل الدخول فاتورة غير مدفوعة.

3. بعد ذلك ، انقر فوق + واختر Google Drive من قائمة التطبيقات.
اقرأ أيضا:دمج عدة حسابات Google Drive وصور Google
كيفية مزامنة مجلدات ماك مع جوجل درايف
من السهل مزامنة مجلدات Mac مع Google Drive. لمعرفة كيفية القيام بذلك ، التزم بالخطوات الواردة أدناه:
1. افتح ال جوجل درايف التطبيق على نظامك.
2. الآن ، انقر فوق إعدادات وحدد ملف التفضيلات خيار.
3. بعد ذلك ، انقر فوق أضف المجلد خيار.

4. فيما بعد ، اختر مجلد Mac الخاص بك وانقر فوق فتح الخيار.
5. الآن ، يمكنك مزامنة المجلد مع جوجل درايف أو النسخ الاحتياطي صور جوجل.
هذا يلف مقالتنا على كيفية مزامنة Google Drive على جهاز Mac. نأمل بعد قراءة دليلنا أن تكون قادرًا على التعرف على هذا الأمر. يمكنك التواصل معنا من خلال اقتراحاتك واستفساراتك عبر قسم التعليقات أدناه.
هنري كاتب تقني متمرس لديه شغف لجعل موضوعات التكنولوجيا المعقدة في متناول القراء العاديين. مع أكثر من عقد من الخبرة في صناعة التكنولوجيا ، أصبح Henry مصدرًا موثوقًا للمعلومات لقرائه.