أفضل 11 نصيحة وحيلة على OnePlus Pad يجب أن تعرفها
منوعات / / May 04, 2023
ال لوحة OnePlus موجود هنا ، وهو بسهولة أحد أفضل الأجهزة اللوحية التي تعمل بنظام Android في السوق في الوقت الحالي. الآن ، على الرغم من جودة أجهزة OnePlus Pad ، يمكن لبرنامج الجهاز اللوحي بيعه أو إيقافه. لحسن الحظ ، تحتوي لوحة OnePlus Pad على زوج من الآس في جعبتها. لذلك ، إذا كنت تبحث عن أفضل النصائح والحيل الخاصة بـ OnePlus Pad لتحقيق أقصى استفادة من جهازك اللوحي الجديد ، فقد وصلت إلى المكان الصحيح.

في هذه المقالة ، سنلقي نظرة على بعض من أهم النصائح والحيل في OnePlus التي ستساعدك على تحقيق أقصى استفادة من OnePlus Pad. سواء كنت مستخدمًا جديدًا أو محترفًا متمرسًا ، فإن تعلم هذه النصائح والحيل سيعزز تجربتك ويجعل جهازك اللوحي أكثر فائدة.
لكن أولاً ، قد ترغب في التحقق مما يلي:
- هل تدون الكثير من الملاحظات على جهازك اللوحي؟ الاستثمار في هذه الأجهزة اللوحية بالحبر الإلكتروني بدلاً من ذلك
- هل تحتاج إلى جهاز لوحي لأطفالك؟ الدفع قائمتنا لأفضل الأجهزة اللوحية التعليمية لهم
1. تخصيص الوضع الداكن
يمكن أن نعظ جوقة لكننا نفضل استخدام أجهزتنا مع تمكين الوضع المظلم. الآن ، تتميز لوحة OnePlus Pad بلوحة LCD ، لذا لن تتمتع بفوائد عمر البطارية بالانتقال إلى الجانب المظلم. ومع ذلك ، تبدو الواجهة وواجهة المستخدم أفضل بكثير مع تمكين الوضع المظلم. يتجلى في الكعكة أن الجهاز اللوحي يأتي مع وضع الظلام القابل للتخصيص.
لكن ، دعونا لا نتقدم على أنفسنا. أولاً وقبل كل شيء ، دعنا نبدأ تشغيل "الوضع الداكن" على جهازك اللوحي. للقيام بذلك ، يجب عليك التوجه إلى الإعدادات والنقر على العرض والسطوع في الشريط الجانبي الأيسر. الآن ، انقر فوق الوضع الداكن من النافذة التالية لتمكين الميزة.


بمجرد تمكين الوضع المظلم على OnePlus Pad ، يمكنك تعديله بشكل أكبر بمجرد النقر على إعدادات الوضع الداكن من المطالبة اللاحقة.
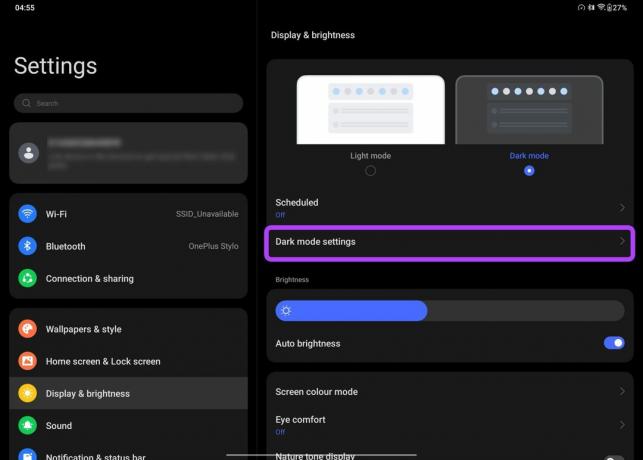
يمكنك التبديل بين مُحسَّن لدرجات اللون الأسود الأكثر عمقًا ، أو اختيار الإعدادات المسبقة المتوسطة أو اللطيفة للحصول على مظهر أكثر استرخاء مع درجات الرمادي. هناك خيار لتكييف الخلفيات والأيقونات مع الوضع المظلم ، إلى جانب فرض الوضع المظلم لتطبيقات الطرف الثالث.

2. قم بتغيير معدل تحديث الشاشة
عند الحديث عن الشاشة ، تأتي لوحة OnePlus Pad مع شاشة براقة يتم تحديثها عند 144 هرتز. ومع ذلك ، تم تعيين شاشة الجهاز اللوحي على التحديث عند 60 هرتز خارج منطقة الجزاء. يقودنا هذا إلى نصائح وحيل OnePlus Pad التالية - التبديل بين معدلات التحديث القياسية والأعلى.
للتبديل إلى معدل تحديث أعلى ، توجه إلى الإعدادات> العرض والسطوع. الآن قم بالتمرير لأسفل وانقر على خيار معدل تحديث الشاشة.
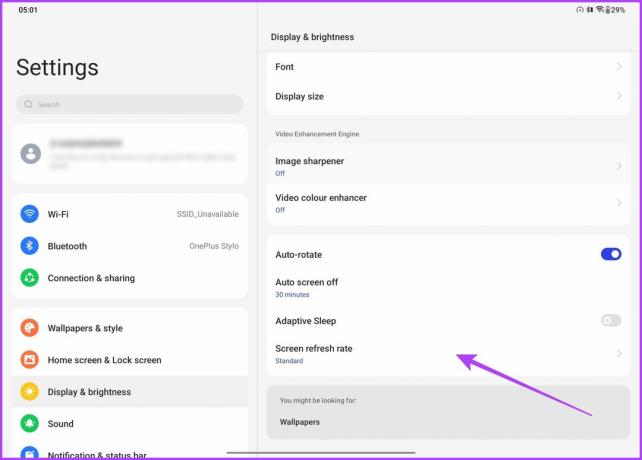
من هناك ، حدد زر التبديل بجوار مرتفع.
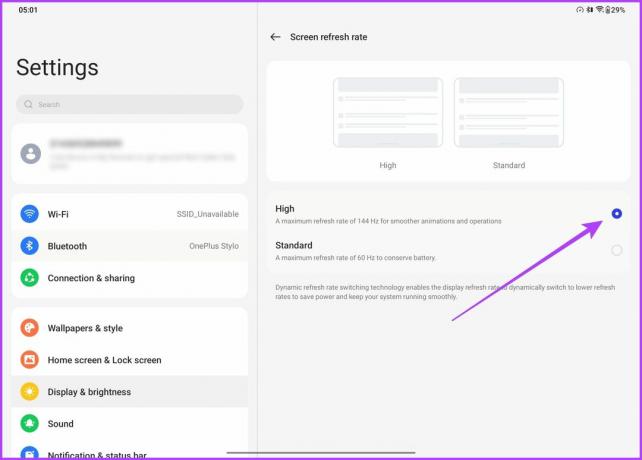
وهذا كل شيء. سيتم الآن تحديث شاشة لوحة OnePlus Pad عند 144 هرتز. ومع ذلك ، تجدر الإشارة إلى أن الجهاز اللوحي يدعم معدلات التحديث الديناميكية. على هذا النحو ، سترتفع الشاشة فقط إلى 144 هرتز في التطبيقات التي تدعمها. بالنسبة لكل شيء آخر ، ستتحول الشاشة تلقائيًا بين 30 هرتز و 60 هرتز و 90 هرتز و 120 هرتز و 144 هرتز.
3. تحسين جودة العرض
وغني عن القول أنك ستستخدم شاشة OnePlus Pad الكبيرة لاستهلاك الوسائط ، أليس كذلك؟ والمحتوى منخفض الدقة مع الألوان الباهتة لا ينصف شاشة الجهاز اللوحي عالية الدقة والنابضة بالحياة. لحسن الحظ ، يقدم OnePlus حيلًا برمجية لجعل التجربة أفضل.
ما عليك سوى التوجه إلى الإعدادات> العرض والسطوع. الآن قم بالتمرير لأسفل حتى تصل إلى قسم محرك تحسين الفيديو. اضغط على Image Sharpener ، وقم بتمكين التبديل على الشاشة التالية.

وبالمثل ، سترغب في العودة والنقر على Video Color Enhancer وتمكينه.

وهذا كل شيء! ستقوم لوحة OnePlus الآن بترقية المحتوى تلقائيًا من دقة أقل إلى دقة أعلى للحصول على تفاصيل أفضل. بالإضافة إلى ذلك ، ستكون جودة الصورة أفضل بكثير بفضل الألوان المعززة والتشبع العالي.
4. تمكين عرض نغمة الطبيعة
تهدف لوحة OnePlus إلى تعطيل حصة iPad في السوق. على هذا النحو ، من المنطقي دمج الميزات التي يمكن العثور عليها في عروض Apple. تأتي أجهزة iPad بتقنية العرض True Tone لتقليل الضغط على عينيك. بمعنى آخر ، يقوم الجهاز بضبط درجة حرارة عرض الشاشة بناءً على الإضاءة المحيطة. تأتي لوحة OnePlus Pad بنفس التقنية ، إلا أنها تسمى Nature Tone.
تمكينه بسيط للغاية أيضًا. للقيام بذلك ، ما عليك سوى الانتقال إلى إعدادات العرض والسطوع ، وتمكين التبديل بجوار خيار عرض نغمة الطبيعة.

بمجرد التمكين ، قد تلاحظ تحول الشاشة إلى اللون الأصفر قليلاً. والسبب هو أن شاشة OnePlus Pad تنتقل إلى درجات ألوان أكثر دفئًا لتقليل الضغط على عينيك. تعد هذه بسهولة واحدة من أفضل النصائح والحيل الخاصة بـ OnePlus Pad لأنها تتيح لك استخدام جهازك اللوحي لجلسات طويلة.
5. تعزيز مكالمات الفيديو الخاصة بك
بالحديث عن الميزات التي اقترضها OnePlus من Apple ، فلنتحدث عن Center Stage. لمن يجهل منكم ، Center Stage هي ميزة حصرية لجهاز iPad حيث تقوم الكاميرا الأمامية بتكبير الصورة للتأكد من بقاء وجهك دائمًا في منتصف الإطار. هذا مفيد جدًا أثناء إجراء مكالمات الفيديو.
لحسن الحظ ، إذا اشتريت OnePlus Pad ، فيمكنك الاستفادة من ميزة Limelight الخاصة بالجهاز اللوحي ، والتي تتمثل في OnePlus في Center Stage.
لتمكينه ، توجه إلى الإعدادات> الميزات الخاصة ، ثم اضغط على Limelight.

ما عليك سوى تمكين مفتاح التبديل بجوار تطبيقات مكالمات الفيديو التي ترغب في تمكين Limelight من خلالها من المطالبة التالية.
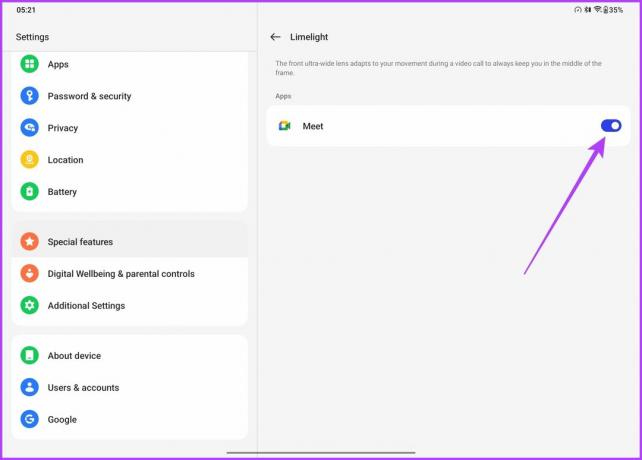
وهذا كل شيء. في المرة التالية التي تجري فيها مكالمة فيديو على تطبيق يستخدم ميزة Limelight ، سيكون وجهك دائمًا في منتصف الشاشة.

6. استخدم وضع الأداء العالي
عندما يتعلق الأمر بالأداء ، فإن OnePlus Pad مدعوم بمعالج MediaTek Dimensity 9000. بالنسبة للمبتدئين ، فإن Dimensity 9000 SoC قوية بشكل رائع ، ويمكن أن تتنافس مجموعة الشرائح وجهاً لوجه مع SoCs الرائدة الأخرى في السوق.
ومع ذلك ، بشكل افتراضي ، يتم تعيين أداء جهاز OnePlus Pad لزيادة النسخ الاحتياطي لبطارية الجهاز اللوحي. ومع ذلك ، إذا كنت تريد الضغط على أكبر قدر من الطاقة من المعالج ، فإليك كيفية القيام بذلك.
ما عليك سوى التوجه إلى الإعدادات> البطارية ثم النقر فوق المزيد من الإعدادات.

الآن ، ما عليك سوى تمكين التبديل بجوار وضع الأداء العالي.

ستتلقى رسالة تحذير تفيد بأن الوضع سيستخدم المزيد من الطاقة ويمكن أن يسخن جهازك أيضًا. فقط اضغط على موافق للمتابعة.
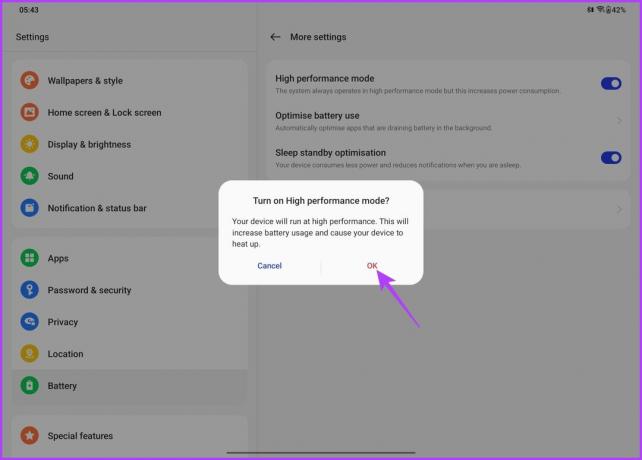
بمجرد الانتهاء من ذلك ، سيتم تمكين وضع الأداء العالي على لوحة OnePlus. ستتمكن من اكتشافه بسهولة بمساعدة رمز عداد السرعة في الزاوية اليمنى العليا من الشاشة أيضًا. نتيجة لذلك ، يمكنك توقع أداء أفضل من جهازك اللوحي ، سواء كان ذلك في المعايير أو أثناء ممارسة الألعاب.
7. تمكين الشحن الحكيم
تأتي لوحة OnePlus مع دعم الشحن السريع SUPERVOOC بقوة 67 واط. هذه قوة كبيرة. ولكن مع القوة الكبيرة تأتي مسؤولية كبيرة أيضًا. على الرغم من عدم حصولك على خيار للتحقق من صحة البطارية (كما هو الحال في OnePlus 11) ، فلا يزال بإمكانك اختيار شحن البطارية بأمان.
أضاف OnePlus ميزة Wise Charging إلى جهازه اللوحي الذي يتعرف على أنماط استخدام المستخدم. عندما تقوم بشحن OnePlus Pad ، فإنها ستشحن بسرعة تصل إلى 80 بالمائة. بعد ذلك ، سيؤدي ذلك إلى إبطاء معدل الشحن بناءً على أنماط الاستخدام الخاصة بك. يساعد ذلك في ضمان صحة أفضل للبطارية ويبطئ تدهور البطارية.
لتمكينه ، توجه إلى الإعدادات> البطارية ، ثم انقر فوق الشحن الحكيم.

يمكنك اختيار تمكينه ليلاً أو الاحتفاظ به طوال اليوم أو تعطيله ببساطة.

8. تبديل إعدادات النقر المزدوج للقلم
يمكن للوحة OnePlus Pad أن تغذي إبداعك لأنها تأتي مع OnePlus Stylo ، وهو قلم الشركة للكمبيوتر اللوحي. يتلاءم القلم بشكل رائع مع شاشة OnePlus Pad ، والتي يمكن أن تُعزى إلى زمن الاستجابة البالغ 2 مللي ثانية. بالطبع ، قد ترغب في استخدام القلم لرسم أو تدوين الملاحظات. حسنًا ، يمكنك فعل كل ذلك وأكثر باستخدام تطبيق OnePlus Notes.
يأتي القلم حتى مع خدعة أنيقة. لتحقيق هذه الغاية ، يمكنك بالفعل النقر على القلم للتبديل بين الأدوات المختلفة. كما أن تخصيص تلك التي تريد التدقيق فيها أمر سهل إلى حد ما.
ما عليك سوى التوجه إلى الإعدادات> الإعدادات الإضافية ، والنقر فوق القلم.
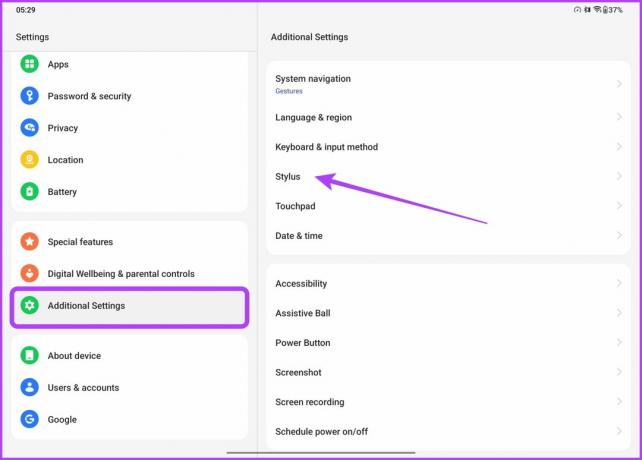
في الشاشة الجديدة التي تظهر ، ما عليك سوى النقر على قلم النقر المزدوج.

يمكنك الآن اختيار النقر نقرًا مزدوجًا على القلم للحصول على خيارين مختلفين. يمكنك التبديل بين استخدام الأداة الحالية والممحاة ، أو التبديل بين أداتين مختلفتين فقط.

هناك أيضًا خيار لتغيير لوحة الألوان بنقرة مزدوجة. ومع ذلك ، إذا شعرت أن هذه الميزة تعيق استخدام القلم بشكل فعال ، فيمكنك إيقاف تشغيله أيضًا.
9. إتقان لوحة المفاتيح قفص الاتهام
عند الحديث عن الملحقات ، أعلنت الشركة عن علبة لوحة مفاتيح تُثبت مغناطيسيًا على الجهاز اللوحي وتسمح لك باستخدامها مثل الكمبيوتر المحمول. ولجعل التجربة أفضل ، قام OnePlus أيضًا بتضمين لوحة لمس على علبة لوحة المفاتيح. ومن المثير للاهتمام ، أن كل من لوحة المفاتيح ولوحة التتبع لهما نصيبهما من الاختصارات والإيماءات الخاصة أيضًا.
ما عليك سوى التوجه إلى الإعدادات الإضافية داخل تطبيق الإعدادات ، ثم النقر فوق طريقة لوحة المفاتيح والإدخال.
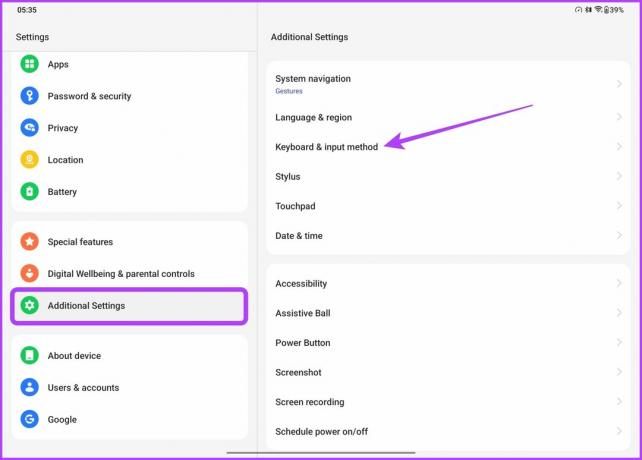
الآن ، اضغط على لوحة مفاتيح OnePlus المغناطيسية.
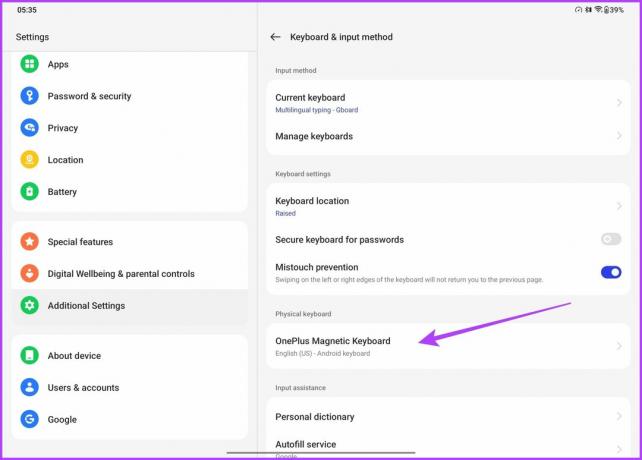
أخيرًا ، اضغط على اختصارات لوحة المفاتيح.
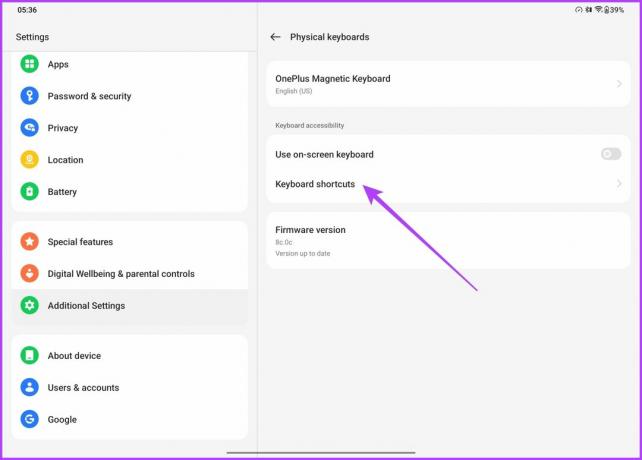
سيتم استقبالك الآن بقائمة بجميع اختصارات لوحة المفاتيح التي تدعمها لوحة مفاتيح OnePlus. يمكنك استخدام هذه الاختصارات لالتقاط لقطات شاشة بسرعة ، والتبديل بين التطبيقات ، أو حتى تشغيل تطبيق المتصفح في لمح البصر. أليس هذا رائعًا؟
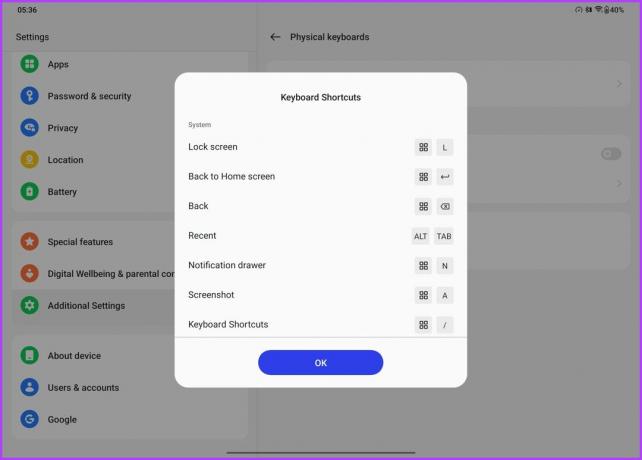
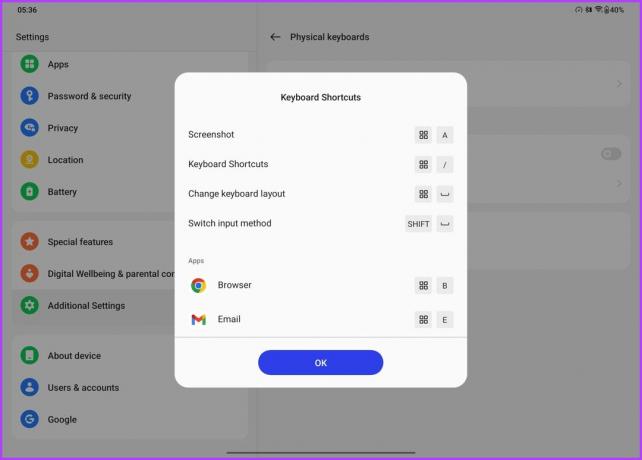
أوه ، لكن هذا ليس كل شيء. تتميز لوحة اللمس بإيماءات ممتازة ومريحة أيضًا. للتعرف على الإيماءات ، توجه إلى الإعدادات الإضافية في تطبيق الإعدادات ، ثم انقر فوق لوحة اللمس.

هنا ، ستحصل على قائمة بالإيماءات المتاحة للوحة اللمس. على غرار أجهزة MacBooks وأجهزة الكمبيوتر المحمولة التي تعمل بنظام Windows ، يمكنك استخدام إيماءات من ثلاثة أو أربعة أصابع للتبديل بين التطبيقات أو تغيير حجم النوافذ العائمة. بالإضافة إلى ذلك ، هناك خيارات لضبط اتجاه تمرير الصفحة ، بالإضافة إلى ضبط سرعة المؤشر.
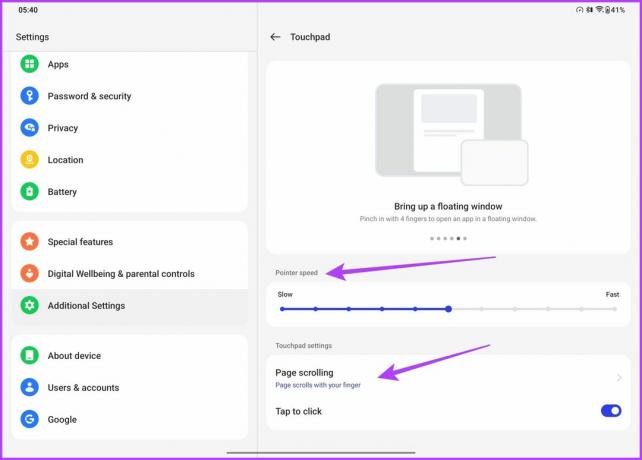
تعتبر أداة Smart Sidebar التابعة للشركة بمثابة هبة من السماء لأي شخص يتطلع إلى تشغيل التطبيقات بسهولة. يوفر OnePlus الميزة مع هواتفه الذكية أيضًا ولإختصار قصة طويلة ، تتيح لك الأداة التشغيل السريع تطبيقاتك المفضلة ، افتح التطبيقات في نافذة عائمة أو شاشة مقسمة ، واحصل على توصيات ذكية بناءً على حالتك الحالية نشاط.
للاستفادة من الشريط الجانبي الذكي ، توجه إلى الميزات الخاصة داخل تطبيق الإعدادات ، ثم انقر فوق الشريط الجانبي الذكي.
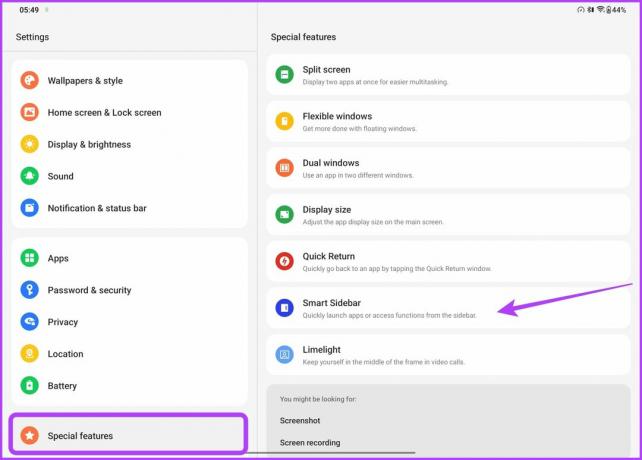
الآن ، قم بتمكين التبديل بجوار الشريط الجانبي الذكي.
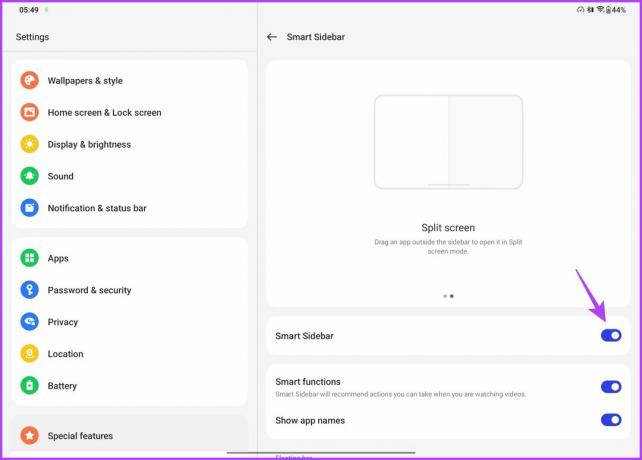
بمجرد التمكين ، ما عليك سوى التمرير للداخل من الحافة اليمنى العلوية للشاشة للوصول إلى Smart SideBar. يمكنك أيضًا النقر فوق "تحرير" لإضافة المزيد من التطبيقات والأدوات إلى SideBar.


11. تعدد المهام بشكل أفضل
الشريط الجانبي الذكي ليس سوى غيض من فيض عندما يتعلق الأمر بقدرات تعدد المهام في OnePlus Pad. تحقيقًا لهذه الغاية ، يأتي الجهاز مزودًا بشاشة عرض بنسبة عرض إلى ارتفاع تبلغ 7: 5 ، مما يجعل استخدام التطبيقات جنبًا إلى جنب متعة مطلقة.
لتحقيق أقصى استفادة من شاشة الجهاز اللوحي ، توجه إلى "الإعدادات"> "الميزات الخاصة" ، ثم انقر فوق "تقسيم الشاشة".
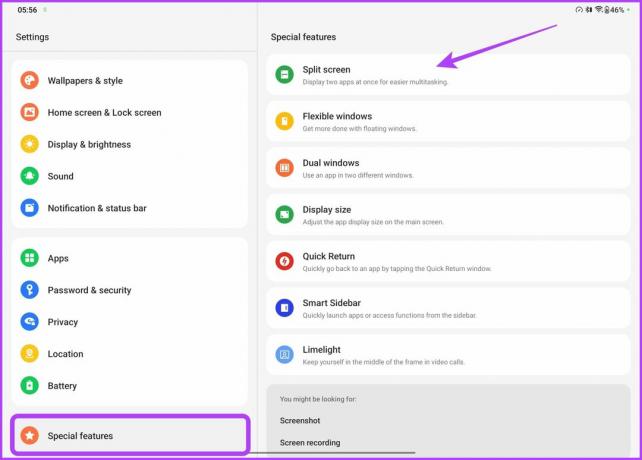
الآن ، ما عليك سوى تمكين التبديل بجوار التمرير لأسفل بإصبعين لتقسيم الشاشة.

كما يوحي الاسم ، يمكنك ببساطة التمرير سريعًا لأسفل من الأعلى بإصبعين للدخول في وضع تقسيم الشاشة. ما عليك سوى اختيار التطبيقات التي تريد فتحها جنبًا إلى جنب ، وهذا كل شيء.

هذا ليس كل شيء ، حيث يدعم الجهاز اللوحي أيضًا النوافذ العائمة ، والتي تتيح للمستخدمين إضافة تراكب قابل للتعديل لتطبيق فوق الآخر.
لتشغيل تطبيق في الوضع العائم ، ما عليك سوى إجراء إيماءة تصغير بأربعة أصابع. بمجرد الانتهاء من ذلك ، يجب أن يتحول التطبيق إلى نافذة عائمة. أفضل جزء هو أنه يمكنك تحريك التطبيق ، وحتى تغيير حجمه حسب رغبتك.

ولتحسين الصفقة ، تتيح لوحة OnePlus Pad للمستخدمين سحب الملفات وإفلاتها بسهولة من تطبيق إلى آخر. ما عليك سوى تحديد الملفات من أحد التطبيقات ، وسحبها بسلاسة إلى النافذة الأخرى. يعمل هذا مع كلا التطبيقين في وضع تقسيم الشاشة ، وكذلك النوافذ العائمة.
احصل على علامة التبويب الخاصة بك مع هذه النصائح والحيل الخاصة بلوحة OnePlus
بأسلوب OnePlus النموذجي ، يأمل أول جهاز لوحي للشركة في التنافس ضد الكلاب الكبيرة في عالم الأعمال ، بما في ذلك Samsung Galaxy Tab S8 و Apple iPad. في الوقت نفسه ، يكلف الجهاز اللوحي أقل بكثير من عروض كل من Samsung و Apple.
إنه جهاز متعدد الاستخدامات يمكنه مساعدتك في الحفاظ على الإنتاجية والترفيه والاتصال أثناء التنقل. لذلك ، استمر في استكشاف جهازك اللوحي وتجربته لاكتشاف جميع ميزاته وقدراته. نأمل أن تكون هذه النصائح مفيدة وقدمت لك أفكارًا جديدة حول كيفية تحقيق أقصى استفادة من جهازك اللوحي.



