كيفية إضافة كلمة مرور إلى ملف PDF على iPhone و iPad
منوعات / / May 04, 2023
أصبحت ملفات PDF أحد أكثر التنسيقات شيوعًا لمشاركة مستنداتك للأغراض الشخصية والمهنية. بامكانك ايضا تحرير ملفات PDF مباشرة على جهاز iPhone الخاص بك دون الحاجة إلى تطبيق تابع لجهة خارجية. في بعض الأحيان ، عندما يتعين عليك مشاركة ملف PDF يحتوي على معلومات سرية ، يصبح أمان البيانات هو الأولوية القصوى.

لهذا السبب يوصى بتأمين ملف PDF الخاص بك بكلمة مرور. سنوضح لك خطوات إضافة كلمة مرور إلى ملف (ملفات) PDF الخاص بك على جهاز iPhone الخاص بك. سنشارك كلتا الطريقتين لإضافة كلمة مرور مع وبدون الحاجة إلى أداة من جهة خارجية.
كيفية إضافة كلمة مرور إلى ملف PDF على iPhone و iPad
جلبت تحديثات iOS 16 و iPadOS 16 خيار قفل ملف PDF باستخدام تطبيق الملفات. بإضافة كلمة مرور ، يمكنك تأمين ملفات PDF المخزنة محليًا على جهاز iPhone الخاص بك. لاحظ أن الملفات المخزنة في iCloud لا يمكن أن تكون محمية بكلمة مرور. أولاً ، نقترح عليك تحديث إصدار البرنامج على جهازك المعني.
لاحظ أن الخطوات ستكون هي نفسها على iPhone و iPad.
الخطوة 1: افتح تطبيق الإعدادات على جهاز iPhone أو iPad.

الخطوة 2: اضغط على عام.

الخطوه 3: اضغط على تحديث البرنامج.

الخطوة الرابعة: في حالة توفر تحديث ، قم بتنزيله وتثبيته.
بعد اكتمال التثبيت ، إليك كيفية حماية ملف PDF بكلمة مرور على جهاز iPhone و iPad.
الخطوة 1: افتح تطبيق الملفات على جهاز iPhone أو iPad.

الخطوة 2: افتح ملف PDF الذي تريد تأمينه بكلمة مرور.
الخطوه 3: اضغط على القائمة المنسدلة في الأعلى.

الخطوة الرابعة: حدد Lock PDF.
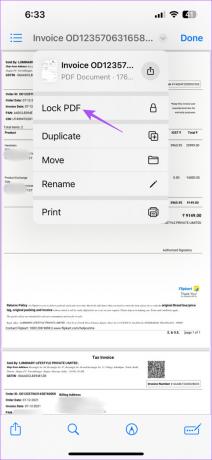
الخطوة الخامسة: أضف كلمة المرور لملف PDF الخاص بك وأدخلها مرة أخرى للتحقق.
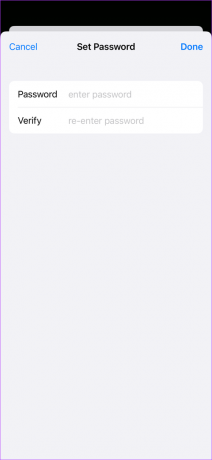
الخطوة السادسة: اضغط على تم في الزاوية العلوية اليمنى لحفظ كلمة المرور.
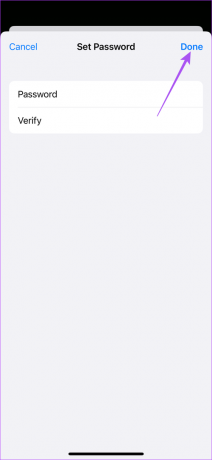
الخطوة السابعة: اضغط على تم في الزاوية العلوية اليمنى مرة أخرى للتأكيد.

ملف PDF الخاص بك الآن محمي بكلمة مرور على جهاز iPhone الخاص بك.
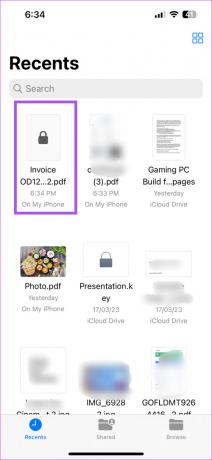
يمكنك النقر فوقه وإدخال كلمة المرور للوصول إلى الملف. شارك هذا الملف وكلمة المرور مع جهات الاتصال الخاصة بك لمنع الوصول غير المرغوب فيه.
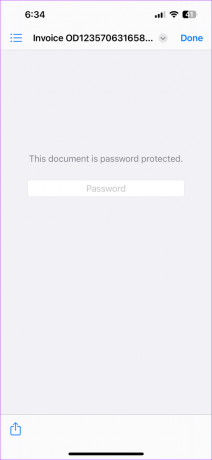
يرجى ملاحظة أنه لا يمكنك إزالة كلمة المرور من ملف PDF الخاص بك.
بدلاً من ذلك ، إذا كان جهاز iPhone أو iPad يعمل على إصدار برنامج قديم ولا يدعم iOS 16 أو iPadOS 16 ، فإليك كيفية قفل ملف PDF.
الخطوة 1: افتح تطبيق الملفات على جهاز iPhone الخاص بك.

الخطوة 2: افتح ملف PDF الذي تريد تأمينه بكلمة مرور.
الخطوه 3: اضغط على أيقونة المشاركة في الزاوية اليسرى السفلية.

الخطوة الرابعة: حدد Lock PDF من قائمة الخيارات.
الخطوة الخامسة: أضف كلمة المرور لملف PDF الخاص بك وأدخلها مرة أخرى للتحقق.
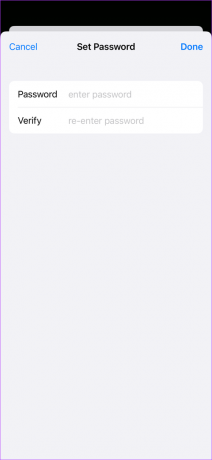
الخطوة السادسة: اضغط على تم في الزاوية العلوية اليمنى للتأكيد.
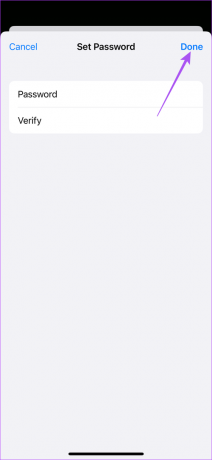
الخطوة السابعة: اضغط على تم في الزاوية العلوية اليمنى مرة أخرى لحفظ كلمة المرور.

أضف كلمة مرور إلى ملف PDF باستخدام Adobe Acrobat على iPhone و iPad
يوفر الموقع الرسمي لبرنامج Adobe Acrobat أيضًا ميزة Lock PDF. يمكنك استخدام هذه الميزة لتأمين الملفات المخزنة على iCloud الخاص بك. تعمل هذه الأداة المجانية عبر الإنترنت مثل السحر وتتيح لك تنزيل ملفات PDF المحمية بكلمة مرور مباشرة إلى جهاز iPhone أو iPad. إليك كيفية استخدامه.
الخطوة 1: افتح المتصفح على جهاز iPhone أو iPad.
الخطوة 2: قم بزيارة الموقع الرسمي لأداة Adobe Acrobat PDF.
قم بزيارة Adobe Acrobat
الخطوه 3: اضغط على تحديد ملف.
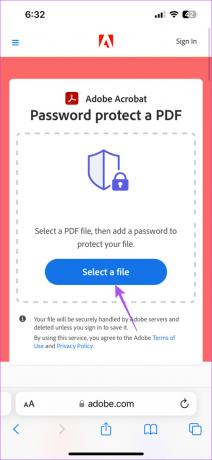
الخطوة الرابعة: حدد ملف PDF الذي تريد حمايته بكلمة مرور.
الخطوة الخامسة: أدخل كلمة المرور الخاصة بك مرتين للتحقق.
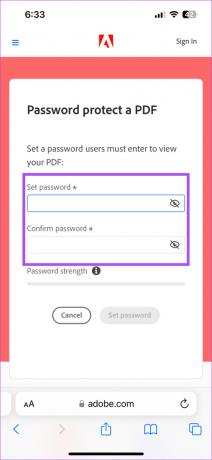
يمكنك أيضًا استخدام كلمة المرور القوية التي يتم إنشاؤها تلقائيًا على جهاز iPhone الخاص بك.
الخطوة السادسة: انقر فوق تعيين كلمة المرور.
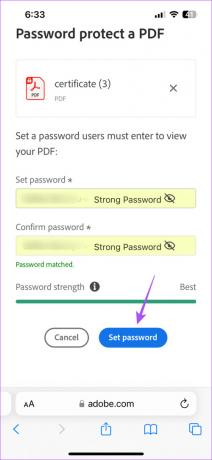
الخطوة السابعة: بعد ذلك ، يمكنك تنزيل ملف PDF الخاص بك الذي يحتوي على كلمة المرور المفضلة.
يمكنك فتح ملفك باستخدام Preview أو أي برنامج تابع لجهة خارجية مثل Adobe Acrobat Reader على Mac. يمكنك أيضا قراءة منشوراتنا على كيفية توقيع ملفات PDF باستخدام Adobe Acrobat Reader على iPhone و Mac.
تأمين ملف PDF الخاص بك
إذا كنت تشارك اتفاقيات أو شهادات أو تفاصيل شخصية في ملف PDF ، فمن المستحسن دائمًا تأمين ملف PDF بكلمة مرور. باستخدام جهاز iPhone الخاص بك ، يمكنك بسهولة إضافة كلمة مرور إلى ملف (ملفات) PDF أثناء التنقل. بخلاف المستندات ، قد يُطلب منك تحويل الصور إلى ملفات PDF. على سبيل المثال ، عند مشاركة الصور لطباعتها ، يُطلب منك أحيانًا مشاركتها كملفات PDF.
إذا كان لديك أي من هذه الصور على جهاز iPhone أو iPad ، فيمكنك ذلك بسهولة قم بتحويل تلك الصور إلى ملفات PDF بدون أي تطبيق تابع لجهة خارجية. بعد ذلك ، يمكنك مشاركة ملفات PDF هذه باستخدام Airdrop أو البريد الإلكتروني أو iMessage مع جهات الاتصال الخاصة بك مباشرة من جهاز iPhone أو iPad.
تم التحديث الأخير في 13 أبريل 2023
قد تحتوي المقالة أعلاه على روابط تابعة تساعد في دعم Guiding Tech. ومع ذلك ، فإنه لا يؤثر على نزاهة التحرير لدينا. يظل المحتوى غير متحيز وأصيل.
كتب بواسطة
باوروش تشودري
إزالة الغموض عن عالم التكنولوجيا بأبسط طريقة وحل المشكلات اليومية المتعلقة بالهواتف الذكية وأجهزة الكمبيوتر المحمولة وأجهزة التلفزيون ومنصات بث المحتوى.



