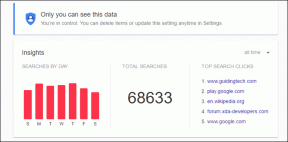كيفية استرداد ملف Excel غير المحفوظ على نظام التشغيل Mac - TechCult
منوعات / / May 05, 2023
يمكن أن يؤدي فقد ملف Excel الخاص بك عن طريق الخطأ إما بسبب انقطاع التيار الكهربائي أو تعطل النظام أو إغلاقه دون حفظ إلى إحباط لأنك ربما تكون قد قضيت وقتًا طويلاً في ذلك. لا تقلق ، إذا فقدت أيضًا ملف Excel غير محفوظ لأنك في المكان الصحيح. في هذا الدليل ، سنناقش طرقًا مختلفة لاسترداد الملفات غير المحفوظة ملف اكسل على ماك. إلى جانب ذلك ، سنجعل قرائنا على دراية بمكان تخزين ملفات الحفظ التلقائي في Excel على Mac. ابق على اتصال معنا لمعرفة المزيد حول استعادة ملفاتك في المستند أدناه.

جدول المحتويات
كيفية استرداد ملف Excel غير المحفوظ على نظام التشغيل Mac
يمكن أن يكون فقد ملف Excel غير محفوظ كابوسًا ، ولكن الخبر السار هو أن هناك طرقًا لاستعادته على جهاز Mac. في هذه المقالة ، سنناقش بعض الطرق المباشرة لمساعدتك على استعادة ملف Excel غير المحفوظ على Mac. لذا ، تابع القراءة لمعرفة المزيد.
جواب سريع
لاستعادة ملف Excel غير المحفوظ على نظام Mac ، قم بالوصول إلى الملفات المؤقتة:
1. في ال تطبيق Finder، يفتح التطبيقات وثم خدمات.
2. يفتح صالة وادخل افتح $ TMPDIR فى الشباك.
3. اضغط على مفتاح العودة وفتح الآن العناصر المؤقتة مجلد.
4. أخيرًا ، انقر بزر الماوس الأيمن فوق ملف ملف Excel غير محفوظ لفتحه.
الطريقة الأولى: من الملفات المؤقتة
يمكنك البحث عن ملف Excel غير المحفوظ في مجلد الملف المؤقت على جهاز Mac الخاص بك. لاختيار هذه الطريقة ، اقرأ الخطوات الموضحة أدناه:
1. انتقل إلى مكتشف app على جهاز Mac الخاص بك وبعد ذلك انقر فوق التطبيقات -> المرافق.

2. الآن ، ابدأ صالة، يدخل افتح $ TMPDIR في نافذة الجهاز ، واضغط على يعود مفتاح.

3. بعد ذلك ، سيكون مجلد الملفات المؤقتة مرئيًا لك ، والآن اختر المجلد المسمى العناصر المؤقتة.
4. ثم ابحث عن ملف ملف Excel غير محفوظ يدويًا ضمن مجلد العناصر المؤقتة.
5. بعد تحديد موقع الملف ، انقر على اليمين عليه وبعد ذلك اختر مفتوحة مع الخيار ثم انقر فوق تحرير النص لإطلاق مؤقت (.tmp) ملف بتنسيق يمكن تحريره وحفظه في الموقع المطلوب.
الطريقة 2: من مجلد الاسترداد التلقائي
إذا كنت تفكر ، هل يمكنني استعادة ملف Excel لم أحفظه على Mac؟ ثم نعم ، يمكنك القيام بذلك باستخدام مجلد الاسترداد التلقائي. الآن ، قد تتساءل عن مكان مجلد AutoRecovery على Mac أو AutoRecovery Excel Mac. حسنًا ، هذا مجلد مخفي يمكنك تحديد موقعه باستخدام خيار Go to folder ثم عن طريق كتابة المسار الكامل. اتبع الخطوات المذكورة أدناه لاسترداد ملفات Excel غير المحفوظة:
1. يطلق مكتشف، ثم انقر فوق اذهب> اذهب إلى المجلد خيار.
 انتقل إلى خيار المجلد ">
انتقل إلى خيار المجلد ">
2. بعد ذلك ، اكتب الأمر التالي. /Users/
3. بعد ذلك ، تحقق من الملفات التي تم إنشاؤها مؤخرًا وخضع لمحتوى مجلد الاسترداد التلقائي.
اقرأ أيضا: كيفية تقسيم ملف Excel إلى ملفات متعددة بالصف
الطريقة الثالثة: من المصنفات الحديثة
بعد استخدام مجلد الاسترداد التلقائي على نظام التشغيل Mac لاستعادة ملف Excel غير المحفوظ ، يمكنك أيضًا الاستفادة من خيار المصنفات الحديثة في حالة تعطل نظامك. للقيام بذلك ، تحقق من الخطوات المحددة:
1. انتقل إلى مايكروسوفت اكسل، الآن قم بتشغيل تبويب الملف الموجود في الركن الأيمن العلوي من الشاشة ، ثم اختر ملف فتح الخيار.
2. بعد ذلك ، ستظهر نافذة منبثقة على شاشتك لتحديد موقع ملف المصنفات الحديثة الخيار وانقر فوقه.
3. الآن ، ستظهر قائمة على شاشتك وخيار استعادة المصنفات غير المحفوظة يقع في آخر القائمة المتوفرة. اختر فتحه.
4. بعد ذلك ، من مجلد Recover Unsaved Workbooks ، اكتشف ملف ملف اكسل لم يتم حفظها.
5. وبالتالي ، يمكنك تشغيل ملف Excel الذي لم يتم حفظه أيضًا نقرتين متتاليتين عليها أو يمكنك أيضًا انقر على اليمين عليه لفتح القائمة المنسدلة. الآن ، انقر فوق فتح الخيار.
6. ثم اختر ملف حفظ باسم خيار لحفظ الملف وتحديد الموقع لحفظ الملف.
كيفية استرداد ملف Excel المحذوف على نظام Mac
الآن بعد أن عرفت ما إذا كان بإمكانك استرداد ملف Excel لم تقم بحفظه على جهاز Mac ، فلنناقش كيف يمكنك استرداد ملفات Excel المحذوفة. للحصول على رؤى حول هذا ، اقرأ أدناه.
الطريقة الأولى: من سلة المهملات
يمكنك استعادة ملف Excel الذي ربما تكون قد حذفته عن طريق الخطأ من سلة المهملات. تقوم سلة المهملات بتخزين الملفات المحذوفة مؤقتًا لمدة 30 يومًا. للقيام بذلك ، التزم بالخطوات الموضحة أدناه:
1. انتقل إلى سلة المهملات الموجود في الجانب الأيمن السفلي من Dock.

2. الآن ، اختر ملف ملف اكسل التي ترغب في استردادها.
3. بعد ذلك، انقر على اليمين في الملف واختر تنسيق ضعها بالخلف الخيار من القائمة المنسدلة.

اقرأ أيضا:كيفية تبديل الأعمدة أو الصفوف في Excel
الطريقة 2: استخدام آلة الزمن
خيار آخر يمكنك اختياره هو هذا الخيار. باستخدام Time Machine ، وهي أداة نسخ احتياطي للبيانات ، يمكنك استرداد ملفات Excel المحذوفة على جهاز Mac الخاص بك. تحقق من الخطوات المذكورة أدناه لاستعادة الملفات باستخدام Time Machine:
1. ابدأ بتوصيل ملف قرص النسخ الاحتياطي Time Machine على جهاز Mac الخاص بك.
2. ثم قم بتشغيل ملف مجلد الذي يحتوي على ملف Excel المحذوف ، انقر الآن على ملف آلة الزمن الموجود في شريط القوائم ، ثم انقر فوق أدخل آلة الزمن خيار.
3. بعد ذلك ، سيكون عليك العثور على ملف الملف الذي ترغب في استعادته من خلال الاستفادة من الجدول الزمني.
4. بعد ذلك ، انقر فوق خيار الاستعادة لاسترداد ملف Excel المختار.
كيفية البحث عن ملف Excel المختفي
لتحديد موقع ملف Excel الذي اختفى ، اتبع الخطوات التالية:
1. انتقل إلى مكتشف على جهاز Mac الخاص بك.
2. ثم ، انقر فوق زجاج المكبر الموجود في الزاوية العلوية اليمنى من شاشة جهاز Mac الخاص بك.

3. بعد ذلك ، أدخل اسم الملف الخاص بك واضغط على مفتاح العودة. يمكنك أيضًا تحديد موقع الملفات باستخدام ملف .xls أو .xlsx إذا كنت لا تستطيع تذكر اسم الملف.
4. الآن ، انقر فوق هذا ماك خيار البحث عن ملف Excel المفقود ثم نقله إلى موقع آخر تعتبره آمنًا.
هذا يقودنا إلى نهاية مقالتنا. نأمل بعد قراءة دليلنا أن تكون قادرًا على التعرف على كيفية القيام بذلك استعادة ملف Excel غير المحفوظ على نظام التشغيل Mac. دعنا نعرف الطريقة الأفضل بالنسبة لك. يمكنك التواصل معنا من خلال اقتراحاتك واستفساراتك عبر قسم التعليقات أدناه. أيضًا ، أخبرنا بالموضوع الذي تريد الحصول على رؤى حوله في مقالتنا التالية.
هنري كاتب تقني متمرس لديه شغف لجعل موضوعات التكنولوجيا المعقدة في متناول القراء العاديين. مع أكثر من عقد من الخبرة في صناعة التكنولوجيا ، أصبح Henry مصدرًا موثوقًا للمعلومات لقرائه.