كيفية تغيير الموقع أو تزييفه في Chrome و Edge و Firefox
منوعات / / May 05, 2023
تُعد بيانات موقعك مفيدة للتطبيقات والخدمات الأخرى عند اكتشاف نوع المحتوى الذي قد يكون جذابًا لك. ومع ذلك ، لا يستخدم الجميع بياناتك بشكل مسؤول وقد يجعلك ذلك عرضة للهجمات الإلكترونية. لضمان عدم حدوث ذلك ، يمكنك انتحال موقعك أو تغييره في Chrome و Microsoft Edge و Firefox وجعل بيانات موقعك خاصة. استمر في القراءة لمعرفة المزيد.

في حين أن الخصوصية أصبحت ببطء ولكن حقًا أصبحت خرافة ، لا تزال هناك بعض الطرق التي يمكنك من خلالها التأكد من أن معلوماتك ، مثل بيانات الموقع ، لم يتم اختراقها تمامًا. للقيام بذلك ، يمكنك إما البحث عن VPN أو امتداد متصفح. ومع ذلك ، هل تعلم أنه يمكنك أيضًا تغيير موقعك في Edge و Chrome و Firefox وحتى تعطيله؟
هناك 3 طرق سهلة لتغيير موقعك بنجاح في Chrome و Edge و Firefox: استخدام VPN وإضافات المتصفح وخيارات قائمة المتصفح. دعونا نلقي نظرة سريعة على كل منهم.
1. استخدم VPN لتزييف موقعك في Chrome و Edge و Firefox
تقوم VPN أو الشبكة الافتراضية الخاصة بعمل ما يوحي به اسمها بالضبط. يجعل شبكتك الخاصة خاصة حقًا عند الاتصال بخوادمها. بهذه الطريقة سيتمكن الآخرون فقط من رؤية موقعك على أنه خادم الموقع الذي تتصل به حاليًا. بالإضافة إلى ذلك ، فإن معظم
تأتي تطبيقات VPN مزودة بمفاتيح قتل التي تقطع اتصال الشبكة إذا فشلت VPN الخاصة بك في منتصف الطريق.في هذه الملاحظة ، دعنا نلقي نظرة على كيفية الاتصال بشبكة VPN لتغيير عنوان IP الخاص بك وتزييف موقعك.
ملحوظة: لأغراض توضيحية ، سنستخدم الإصدار المجاني من Proton VPN.
الخطوة 1: قم بتنزيل وتثبيت تطبيق Proton VPN باستخدام الرابط أدناه. بمجرد الانتهاء من ذلك ، افتحه وقم بتسجيل الدخول.
احصل على Proton VPN
الخطوة 2: هنا ، انتقل إلى الموقع الذي تريد الاتصال به.
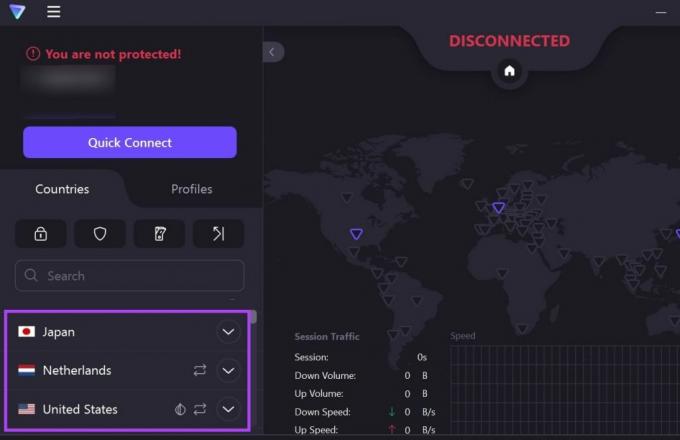
الخطوه 3: ثم ، انقر فوق اتصال. بدلاً من ذلك ، يمكنك أيضًا النقر فوق Quick Connect للسماح لـ Proton VPN بتحديد الموقع والاتصال به بسرعة.

بمجرد اتصال VPN ، بدلاً من Quick Connect ، يجب أن يعرض التطبيق الخاص بك زر قطع الاتصال.
نصيحة: يمكنك أيضًا استخدام أي من هذه المتاحة بسهولة تطبيقات VPN لنظام Android و iOS لتغيير موقعك أو تزييفه في تطبيق Chrome و Edge و Firefox للجوال.
2. انتحال موقعك باستخدام امتداد
بينما تأتي تطبيقات VPN بوظائف إضافية ، مثل مفتاح القفل ، فإن امتدادات المتصفح ليست بعيدة. باستخدام هذه ، يمكنك بسهولة تغيير موقعك في Firefox أو Chrome أو Edge ، دون التأثير على بقية تطبيقات وخدمات جهازك.
علاوة على ذلك ، يمكن الوصول إليها بسهولة من خيار قائمة المتصفح ولا تتطلب عادةً تطبيقًا منفصلاً للعمل. إليك كيفية تثبيت الإضافات على Chrome و Edge و Firefox.
ملحوظة: الإضافات التالية مجانية للاستخدام ولا تتطلب اشتراكًا. ومع ذلك ، بسبب هذا ، قد تكون خيارات المواقع للاتصال محدودة.
للكروم
الخطوة 1: افتح صفحة Snap VPN في متجر ويب Chrome.
احصل على Snap VPN لـ Google Chrome
الخطوة 2: هنا ، انقر فوق "إضافة إلى Chrome".
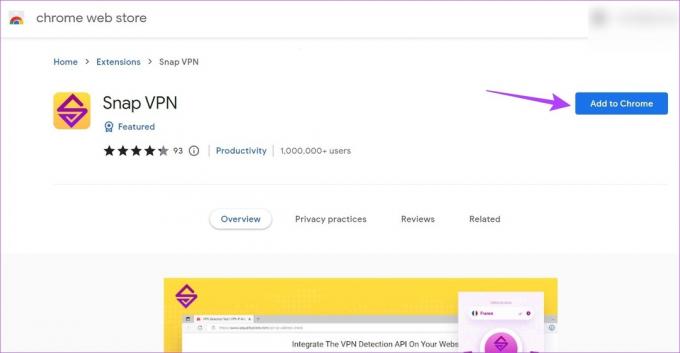
الخطوه 3: انقر فوق إضافة امتداد للتأكيد.

الخطوة الرابعة: بمجرد تثبيت الامتداد ، انقر فوق أيقونة الامتدادات.
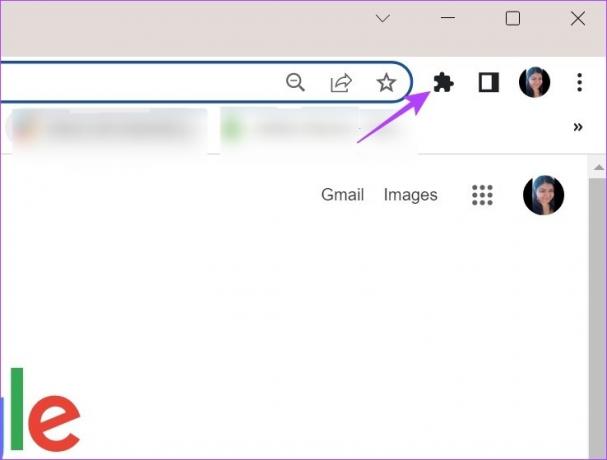
الخطوة الخامسة: هنا ، انقر فوق Snap VPN.
نصيحة: يمكنك أيضًا النقر فوق رمز الدبوس إلى ثبّت الامتداد في شريط أدوات Chrome.

الخطوة السادسة: هنا ، انقر فوق رمز السهم لفتح قائمة المواقع المتاحة.

الخطوة السابعة: حدد الموقع المطلوب.
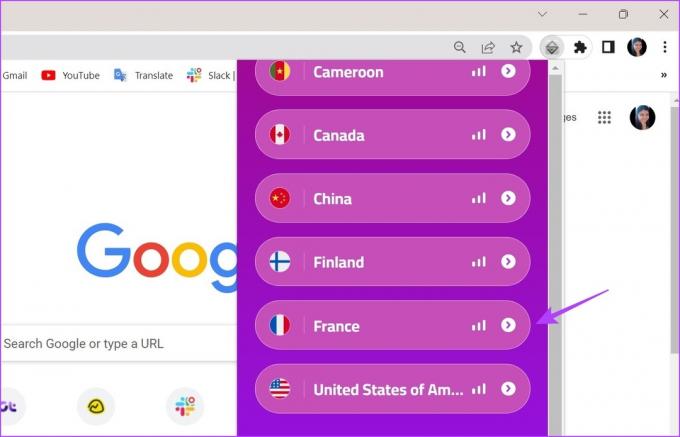
الآن ، انتظر حتى يتصل الامتداد بالموقع المحدد. بمجرد الانتهاء ، حاول فتح موقع آخر ، مثل Google أو YouTube ، وتحقق مما إذا كان موقعك قد تغير.
للحافة
الخطوة 1: افتح صفحة Snap VPN على متصفح الويب Edge.
احصل على Snap VPN لـ Microsoft Edge
الخطوة 2: هنا ، انقر فوق Get.

الخطوه 3: ثم ، انقر فوق إضافة ملحق.

الخطوة الرابعة: بعد انتهاء تثبيت الامتداد ، انتقل إلى شريط القائمة Edge وانقر على أيقونة الامتداد.

الخطوة الخامسة: هنا ، انقر فوق Snap VPN.

الخطوة السادسة: انقر فوق رمز السهم لفتح قائمة بجميع المواقع المتاحة حاليًا.

الخطوة السابعة: ثم ، انقر فوق الموقع الذي ترغب في الاتصال به.

تمامًا مثل Chrome ، بمجرد أن تظهر حالة VPN متصل ، افتح أي موقع ويب للتأكيد.
لمتصفح فايرفوكس
الخطوة 1: افتح صفحة الوظيفة الإضافية CyberGhost VPN في Firefox.
احصل على CyberGhost VPN لموزيلا فايرفوكس
الخطوة 2: هنا ، انقر فوق "إضافة إلى Firefox".

الخطوه 3: ثم انقر فوق إضافة.
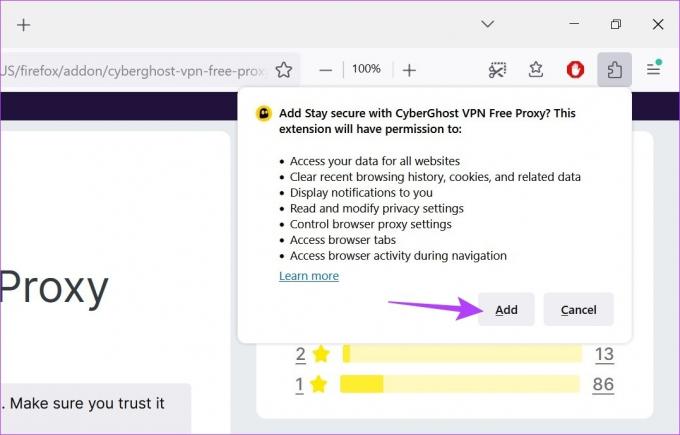
الخطوة الرابعة: هنا ، يمكنك تحديد الخيار "السماح بتشغيل هذا الامتداد في نافذة خاصة" إذا كنت تريد امتداد CyberGhost VPN لوضع التصفح المتخفي أيضًا.
الخطوة الخامسة: ثم انقر فوق "موافق".

الخطوة السادسة: انقر فوق أيقونة الامتداد وبمجرد فتح القائمة ، انقر فوق CyberGhost VPN.
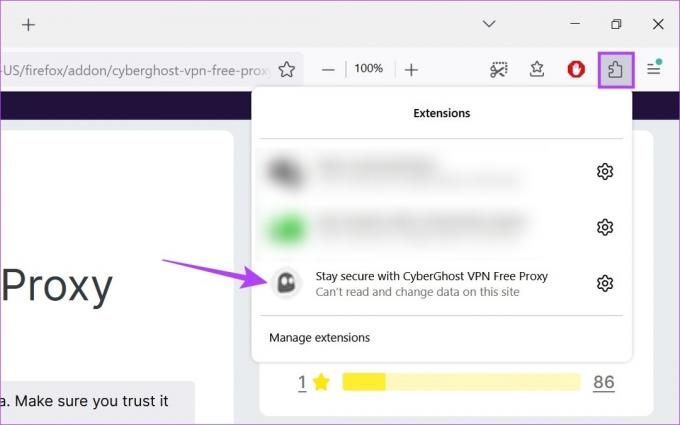
الخطوة السابعة: هنا ، انقر فوق حقل الاتصال بـ لفتح قائمة بالدول المتاحة.
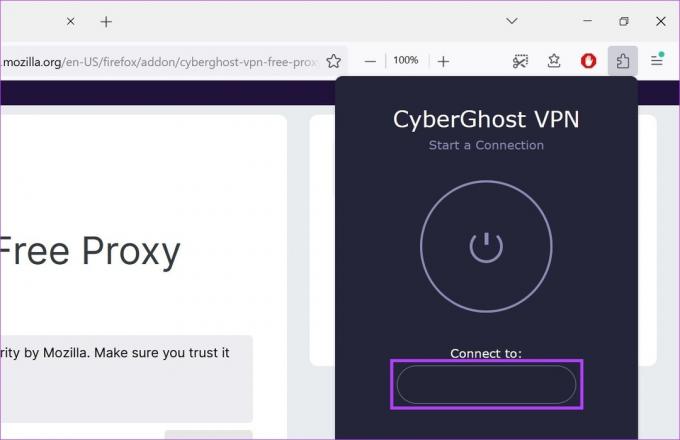
الخطوة الثامنة: بمجرد تحديد الدولة ، انقر فوق زر الطاقة للاتصال.
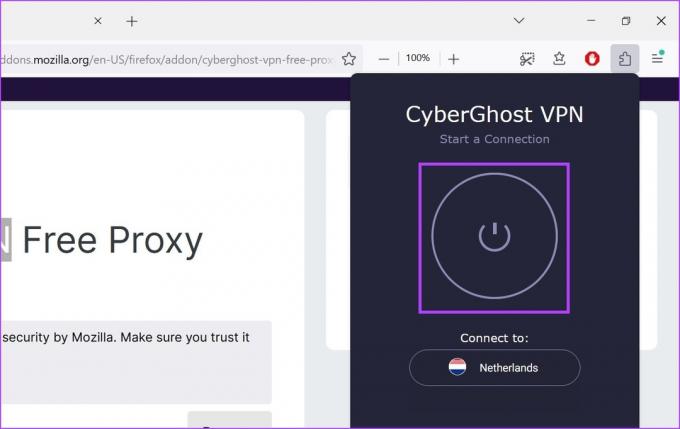
سيُظهر امتداد CyberGhost VPN خيار قطع الاتصال بمجرد نجاح اتصال VPN.
3. باستخدام إعدادات المستعرض
أثناء استخدام VPN أو امتداد المتصفح هو خيار أكثر موثوقية لانتحال موقعك ، يمكنك أيضًا تغيير موقع المتصفح باستخدام إعدادات المتصفح. ومع ذلك ، ستظل بعض التطبيقات قادرة على التقاط موقعك الذي تم تغييره بينما قد يعرض الآخرون موقعك على أنه غير معروف. على الرغم من أنها ليست طريقة مضمونة ، يمكنك تجربتها إذا كنت ترغب فقط في إخفاء بيانات موقعك الفورية.
إليك كيفية استخدامه:
ملحوظة: سيؤدي إغلاق نوافذ المتصفح إلى الكشف عن موقعك الحقيقي.
لكروم وإيدج
ملحوظة: طريقة تغيير الموقع باستخدام قائمة الإعدادات هي نفسها لكل من Chrome و Edge. لذلك ، للتوضيح ، سنستخدم Chrome.
الخطوة 1: انتقل إلى البحث واكتب جوجل كروم. افتح Google Chrome من نتائج البحث.
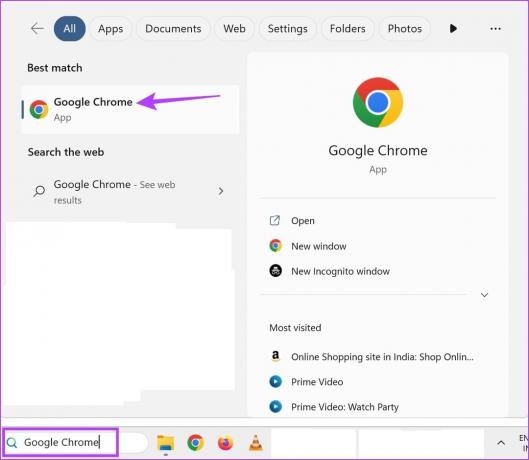
الخطوة 2: ثم ، انقر فوق أيقونة ثلاثية النقاط.
الخطوه 3: هنا ، انقر فوق المزيد من الأدوات ، ثم انقر فوق أدوات المطور.
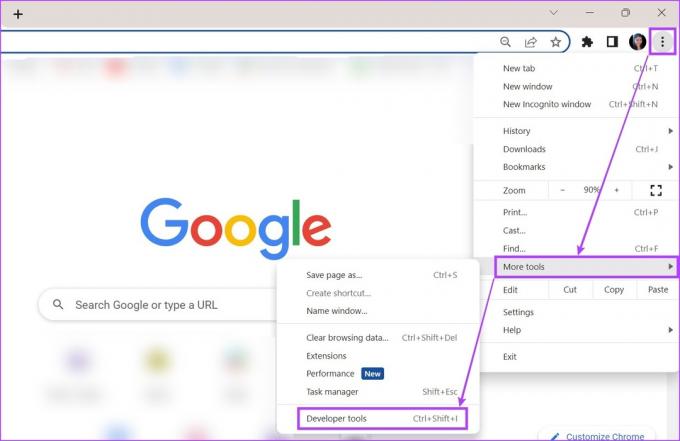
الخطوة الرابعة: الآن ، في قائمة وحدة تحكم المطور ، انقر فوق أيقونة ثلاثية النقاط على اليمين.
الخطوة الخامسة: بعد ذلك ، انتقل إلى المزيد من الأدوات وحدد أجهزة الاستشعار.
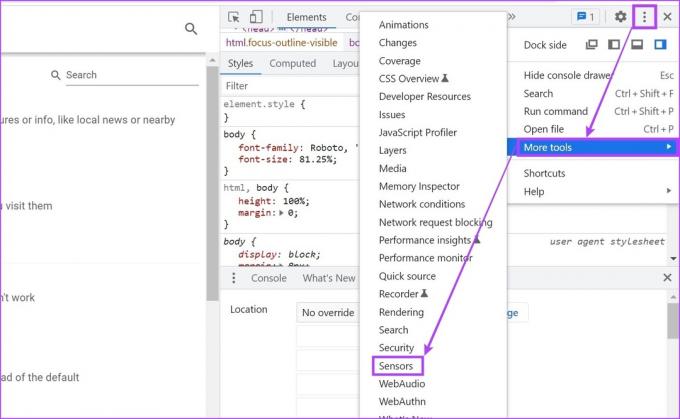
الخطوة السادسة: هنا ، انقر فوق القائمة المنسدلة No override وحدد أيًا من مواقع التغذية المسبقة.
نصيحة: بدلاً من ذلك ، يمكنك إضافة إحداثيات خطوط الطول والعرض لتحديد الموقع المطلوب يدويًا.
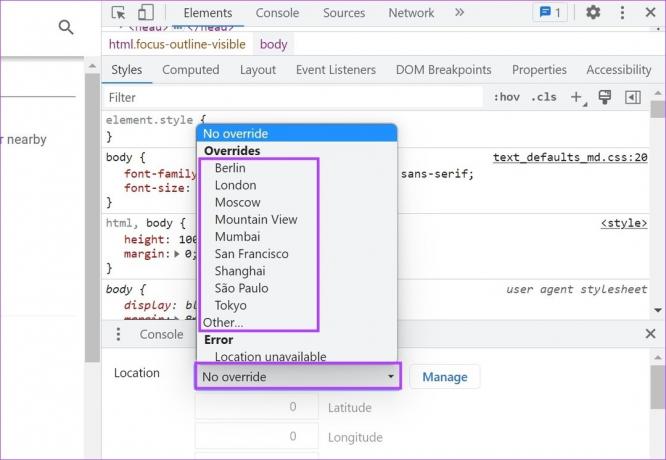
سيؤدي هذا إلى تغيير موقع المتصفح الخاص بك.
لمتصفح فايرفوكس
الخطوة 1: اذهب إلى البحث واكتب ثعلب النار، وافتح المتصفح من نتائج البحث.
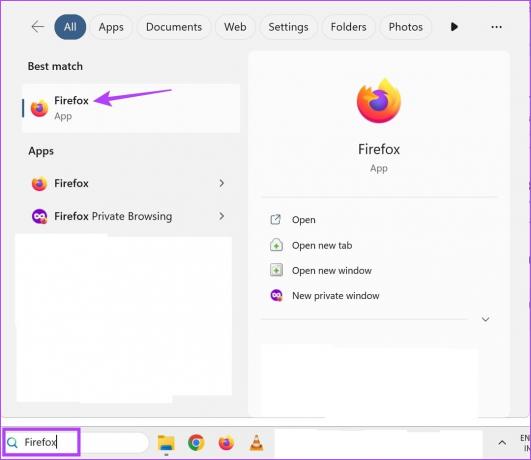
الخطوة 2: هنا ، اكتب حول: config في شريط العنوان واضغط على Enter.
الخطوه 3: انقر فوق "قبول المخاطرة والمتابعة".

الخطوة الرابعة: الآن ، في شريط البحث ، اكتب تم التمكين الجغرافي وتأكد من ضبطها على "صواب".
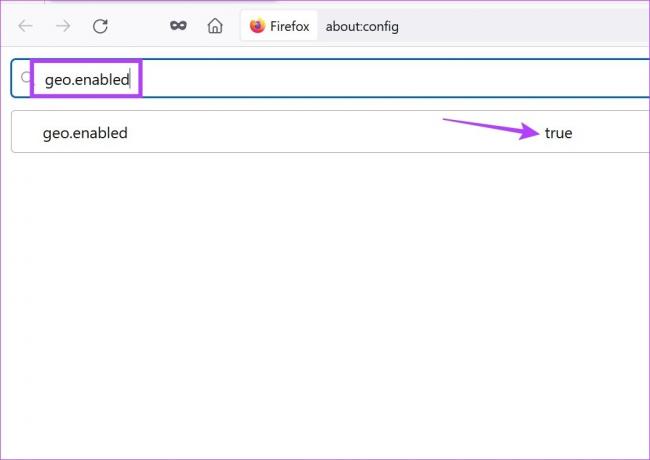
الخطوة الخامسة: ثم اكتب geo.provider.network.url في شريط العنوان.
الخطوة السادسة: هنا ، انقر فوق رمز القلم الرصاص.
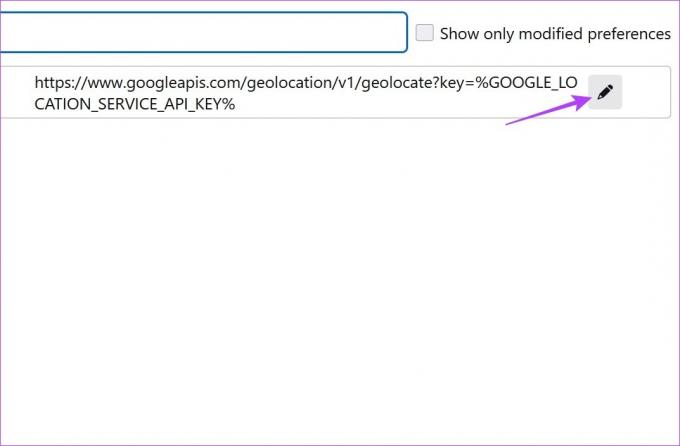
الخطوة السابعة: بمجرد فتح نافذة التحرير ، احذف النص السابق وأضف ما يلي بدلاً من ذلك:
data: application / json ، {"location": {"lat": 40.7590، "lng": -73.9845} ، "دقة": 27000.0}
ملحوظة: سيؤدي هذا إلى تغيير موقع Firefox إلى Times Square ، نيويورك. إذا كان لديك أي موقع محدد آخر في الاعتبار ، فيمكنك تغيير إحداثيات الموقع وفقًا لذلك.
الخطوة الثامنة: بمجرد الانتهاء ، انقر فوق رمز التجزئة.

المكافأة: تعطيل الوصول إلى الموقع باستخدام إعدادات المتصفح
بصرف النظر عن انتحال موقعك في Chrome و Edge و Firefox ، يمكنك أيضًا إيقاف تشغيل الوصول إلى الموقع بحيث لا تتمكن التطبيقات من الوصول إلى موقعك الجغرافي الحالي. في حين أن هذا لن يجعل الخدمات المقيدة جغرافيًا متاحة ، إلا أنه سيضمن عدم وصول الخدمات إلى بيانات موقعك الدقيقة.
للكروم
الخطوة 1: افتح Chrome.
الخطوة 2: هنا ، انقر فوق أيقونة ثلاثية النقاط.
الخطوه 3: ثم ، انقر فوق الإعدادات.

الخطوة الرابعة: من علامة تبويب القائمة ، انقر فوق "الخصوصية والأمان".
الخطوة الخامسة: قم بالتمرير لأسفل وانقر فوق إعدادات الموقع.

الخطوة السادسة: هنا ، انتقل إلى قسم الأذونات وانقر على الموقع.
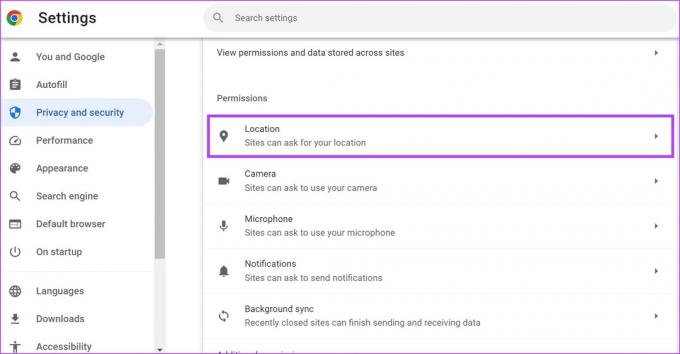
الخطوة السابعة: حدد الخيار "عدم السماح للمواقع برؤية موقعك".
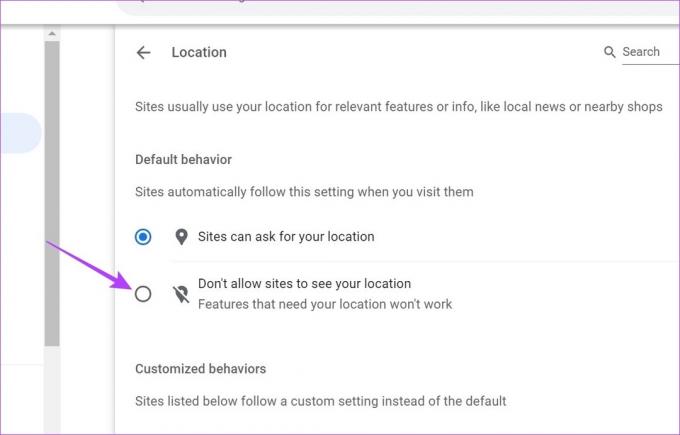
سيؤدي هذا إلى التأكد من أن المواقع غير قادرة على الوصول إلى موقعك في Google Chrome. بالإضافة إلى ذلك ، إذا تمت إضافة أي موقع كاستثناء ، فتأكد من حذفه كما هو مطلوب.
للحافة
الخطوة 1: انقر فوق بحث واكتب حافة. ثم افتح Edge من نتائج البحث.

الخطوة 2: هنا ، انقر فوق أيقونة ثلاثية النقاط ، ثم انقر فوق الإعدادات.
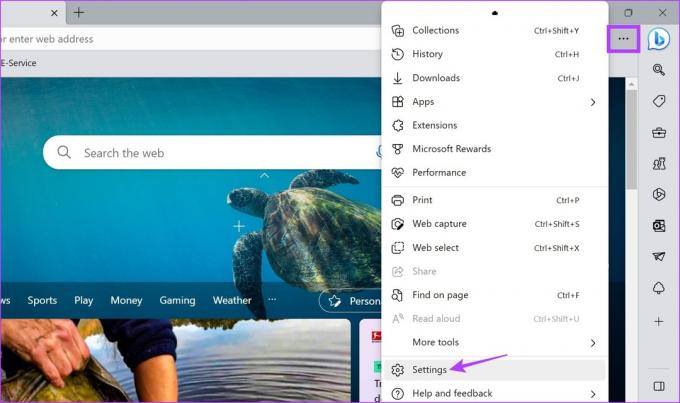
الخطوه 3: من الشريط الجانبي للقائمة ، انقر على "ملفات تعريف الارتباط وأذونات الموقع".
الخطوة الرابعة: قم بالتمرير لأسفل وانقر على الموقع.
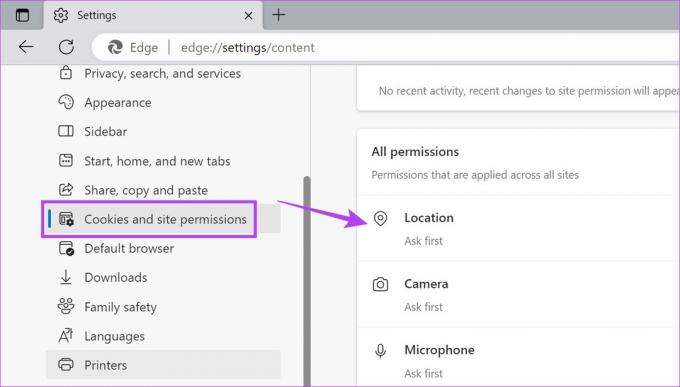
الخطوة الخامسة: هنا ، قم بتشغيل زر التبديل لـ "السؤال قبل الوصول".

سيضمن ذلك أن تطلب منك المواقع الإذن في كل مرة قبل الوصول إلى بيانات موقعك.
لمتصفح فايرفوكس
الخطوة 1: افتح متصفح فايرفوكس.
الخطوة 2: انقر فوق أيقونة ثلاثية النقاط ثم انقر فوق الإعدادات.

الخطوه 3: هنا ، انقر فوق "الخصوصية والأمان".
الخطوة الرابعة: ثم ، قم بالتمرير لأسفل إلى الموقع وانقر على خيار الإعدادات أمامه.
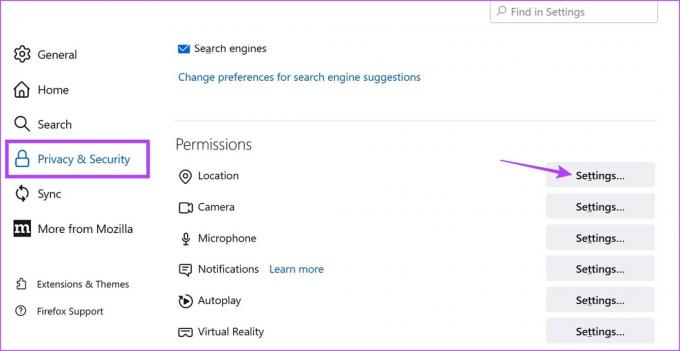
الخطوة الخامسة: هنا ، حدد الخيار "حظر الطلبات الجديدة التي تطلب الوصول إلى موقعك".
الخطوة السادسة: ثم ، انقر فوق حفظ التغييرات.

سيؤدي هذا إلى منع مواقع الويب من طلب موقعك في Firefox. يمكنك أيضًا تصفح مواقع الويب التي ربما تمت إضافتها كاستثناء وحذفها قبل حفظ التغييرات في Firefox.
الأسئلة الشائعة حول تغيير موقعك على Chrome و Edge و Firefox
نعم ، إذا كنت تستخدم VPN أو ملحقًا لتزييف موقعك في Chrome أو Edge أو Firefox ، فما عليك سوى فتح التطبيق وتغيير خادم الموقع. سيضمن ذلك تغيير موقعك في المستعرض الخاص بك أيضًا.
سيضمن إيقاف تشغيل الإضافة أو قطع الاتصال بخادم VPN أن متصفحك يعرض موقعك الفعلي.
إخفاء موقعك
بينما يبدو أن تعطيل موقعك يساعدك على البقاء في وضع التخفي ، لا يزال بإمكان بعض مواقع الويب الوصول إلى معلومات موقعك. هذا هو السبب في أننا نوصي بالذهاب إلى شبكة افتراضية خاصة أو بعض ملحقات انتحال الموقع الموثوقة لتغيير موقعك في Chrome و Edge و Firefox.



