[ستجد حلا] تسببت مشكلة في توقف البرنامج عن العمل بشكل صحيح
منوعات / / November 28, 2021
يمكن أن يظهر هذا الخطأ أثناء تشغيل أي تطبيق أو برنامج أو لعبة ، ويحدث مع جميع إصدارات Windows تقريبًا ، سواء كان ذلك في نظام التشغيل Windows 10 أو 7. بينما قد يقودك الخطأ إلى الاعتقاد بأن هذا الخطأ مرتبط بالبرنامج نفسه ، لكن المشكلة تكمن في نظام Windows الخاص بك.
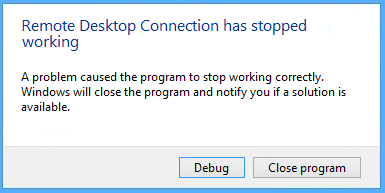
تسببت مشكلة في البرنامج في التوقف عن العمل بشكل صحيح؛ يحدث خطأ عندما تكتشف عملية Windows أن الحلقة التي كان من المفترض الخروج منها لا تفعل ذلك. الآن يمكن أن يكون هناك عدد لا حصر له من الأسباب التي تجعلك تتلقى هذا الخطأ ولكننا قمنا بتجميع قائمة صغيرة يمكن أن تساعدك في تحديد المشكلة مع Windows الخاص بك.
أسباب احتمال تلقيك لرسالة الخطأ - "تسببت مشكلة في البرنامج في التوقف عن العمل بشكل صحيح. سيقوم Windows بإغلاق البرنامج وإعلامك في حالة توفر حل.”
- قضية التوافق
- مشكلة دقة الشاشة
- مشكلة تحديث KB3132372
- برنامج تشغيل بطاقة الرسوم التالفة أو التي عفا عليها الزمن
- مشكلة جدار حماية مكافحة الفيروسات
- برنامج DirectX القديم
- مشكلة دليل سكايب
- خدمات الحصول على الصور (WIA) لا تعمل
- دقة EVGA قيد التشغيل
- تم تمكين منع تنفيذ البيانات
محتويات
- [ستجد حلا] تسببت مشكلة في توقف البرنامج عن العمل بشكل صحيح
- الطريقة الأولى: قم بتشغيل البرنامج في وضع التوافق مع Windows
- الطريقة الثانية: إلغاء تثبيت تحديث KB3132372
- الطريقة الثالثة: إعادة تسمية مجلد Skype
- الطريقة الرابعة: قم بتحديث برامج تشغيل بطاقة الرسومات الخاصة بك
- الطريقة الخامسة: إعادة تعيين إعدادات Comodo Firewall
- الطريقة السادسة: تحديث DirectX
- الطريقة السابعة: إزالة برنامج Norton Antivirus
- الطريقة 8: تعطيل منع تنفيذ البيانات
- الطريقة التاسعة: بدء تشغيل خدمة Windows Image Acquisition (WIA)
- الطريقة العاشرة: إيقاف تشغيل دقة EVGA
[ستجد حلا] تسببت مشكلة في توقف البرنامج عن العمل بشكل صحيح
الطريقة الأولى: قم بتشغيل البرنامج في وضع التوافق مع Windows
1. انقر بزر الماوس الأيمن فوق رمز البرنامج / التطبيق وحدد الخصائص.
2. حدد ملف علامة التبويب التوافق في نافذة الخصائص.
3. بعد ذلك ، ضمن وضع التوافق ، تأكد من وضع علامة التجزئة "تشغيل هذا البرنامج في وضع التوافق ل" ثم حدد Windows 8.
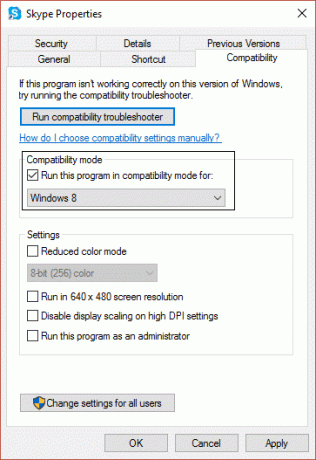
4. إذا لم يعمل مع Windows 8 ، فجرّب Windows 7 أو Windows Vista أو Windows XP حتى تجد التوافق الصحيح.
5. انقر فوق تطبيق وثم نعم. الآن مرة أخرى ، حاول تشغيل البرنامج / التطبيق الذي تسبب في الخطأ - يجب أن يعمل دون أي مشاكل الآن.
الطريقة الثانية: إلغاء تثبيت تحديث KB3132372
1. صحافة Windows مفتاح + X ثم انقر فوق لوحة التحكم.

2. انقر الآن على البرامج ثم انقر فوق انظر الي التحديثات التي تم تثبيتها.
3. بعد ذلك ، ابحث عن تحديث الأمان لبرنامج Internet Explorer Flash Player (KB3132372).
4. بمجرد العثور عليه تأكد من قم بإلغاء تثبيته.
5. أعد تشغيل جهاز الكمبيوتر الخاص بك ومعرفة ما إذا كنت قادرًا على إصلاح مشكلة تسببت في توقف البرنامج عن العمل بشكل صحيح.
الطريقة الثالثة: إعادة تسمية مجلد Skype
1. صحافة Shift + Ctrl + Esc لفتح إدارة المهام والعثور على skype.exe ، ثم حدده وانقر إنهاء المهمة.
2. الآن اضغط على مفتاح Windows + R واكتب ٪معلومات التطبيق٪، ثم اضغط دخول.

3. حدد موقع ملف دليل سكايب وانقر بزر الماوس الأيمن فوقه ، ثم حدد إعادة التسمية.
4. بعد ذلك ، أعد تسمية دليل Skype إلى سكايب قديم.
5. مرة أخرى ، اضغط على مفتاح Windows + R واكتب ٪ temp٪ \ سكايب ، ثم اضغط دخول.
6. حدد موقع ملف مجلد DbTemp وحذفه.
7. أعد تشغيل جهاز الكمبيوتر الخاص بك وابدأ تشغيل Skype مرة أخرى. يجب أن يكون هذا قد حل "تسببت مشكلة في البرنامج في التوقف عن العمل بشكل صحيح"خطأ في سكايب.
الطريقة الرابعة: قم بتحديث برامج تشغيل بطاقة الرسومات الخاصة بك
1. اضغط على مفتاح Windows + R ، ثم اكتب "devmgmt.msc"واضغط على دخول لفتح إدارة الأجهزة.

2. التوسع في محول العرض وانقر بزر الماوس الأيمن على ملف سائق بطاقة الجرافيك ، ثم حدد "تحديث برنامج التشغيل.”

3. الآن انقر فوق "ابحث تلقائيًا عن برنامج التشغيل المحدث"والسماح للمعالج بتحديث برامج تشغيل بطاقة الرسوم تلقائيًا.

4. إذا استمرت المشكلة ، فكرر الخطوتين 1 و 2 مرة أخرى.
5. بعد ذلك ، حدد "تصفح جهاز الكمبيوتر الخاص بي للحصول على برنامج التشغيل.”
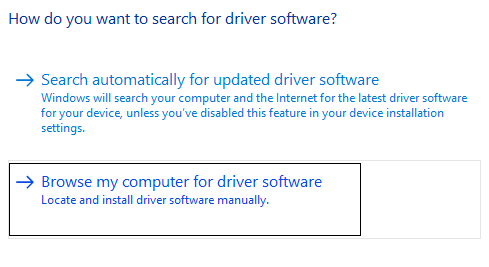
6. انقر الآن على "اسمح لي بالاختيار من قائمة برامج تشغيل الأجهزة على جهاز الكمبيوتر الخاص بي.”

7. حدد ملف السائق المرتبط مع بطاقة الرسوميات الخاصة بك وانقر فوق التالي.

8. أعد تشغيل الكمبيوتر لحفظ التغييرات.
الطريقة الخامسة: إعادة تعيين إعدادات Comodo Firewall
1. اكتب Comodo في بحث Windows وانقر فوق جدار الحماية Comodo.
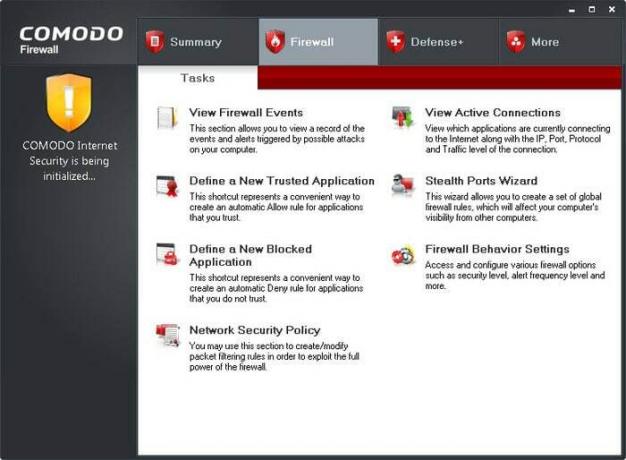
2. انقر فوق المهام في الزاوية اليمنى العليا.
3. بعد ذلك ، انتقل على النحو التالي: المهام المتقدمة> افتح الإعدادات المتقدمة> إعدادات الأمان> الدفاع +> HIPS> إعدادات HIPS.
4. الآن ، ابحث عن كشف حقن كود القشرة وحدد الاستبعادات.
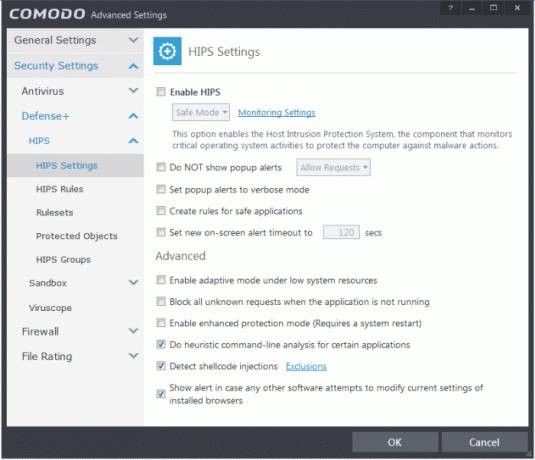
5. انقر فوق السهم أدناه إدارة الاستثناءات ، ثم حدد إضافة ثم الملفات.
6. انتقل الآن إلى الموقع التالي في نافذة إضافة ملفات:
C: \ Program Files (x86) \ Google \ Chrome \ Application \
7. انقر نقرًا مزدوجًا فوق chrome.exe ثم انقر فوق "موافق".
8. انقر نعم ثم أغلق كل شيء ومعرفة ما إذا كنت قادرًا على ذلك إصلاح مشكلة تسببت في توقف البرنامج عن العمل بشكل صحيح.
الطريقة السادسة: تحديث DirectX
يمكن تحديث DirectX عن طريق تحديث Windows الخاص بك ، وهو ما يمكن القيام به:
1. نوع الإعدادات في شريط بحث Windows وانقر فوق إعدادات.
2. انقر الآن على التحديث والأمان.

3. بعد ذلك ، انقر فوق "تحقق من وجود تحديثات"لتحديث DirectX تلقائيًا.

4. إذا كنت تريد تحديث DirectX يدويًا ، فحينئذٍ اتبع هذا الرابط.
الطريقة السابعة: إزالة برنامج Norton Antivirus
أحد الأشياء المشتركة التي يشترك فيها المستخدم والتي تواجه الخطأ "تسببت مشكلة في توقف البرنامج عن العمل بشكل صحيح" هو أنهم جميعًا كانوا يستخدمون Norton Antivirus. لذلك ، قد يكون إلغاء تثبيت برنامج مكافحة الفيروسات Norton خيارًا جيدًا لإصلاح هذه المشكلة.

يمكنك إزالة برنامج Norton Antivirus من لوحة التحكم> البرامج> Norton ، أو يجب أن تحاول أداة Norton Uninstall، والذي يزيل Norton تمامًا من نظامك. إذا لم يكن لديك Norton ، فحاول تعطيل برنامج مكافحة الفيروسات أو جدار الحماية الحالي.
الطريقة 8: تعطيل منع تنفيذ البيانات
منع تنفيذ التعليمات البرمجية (DEP) عبارة عن مجموعة من تقنيات الأجهزة والبرامج التي تقوم بإجراء فحوصات إضافية على الذاكرة للمساعدة في منع تشغيل التعليمات البرمجية الضارة على النظام. بينما يمكن أن يكون DEP مفيدًا للغاية ، ولكن في بعض الحالات ، يمكن أن يسبب مشكلة في Windows. لذلك قد تفكر في ذلك تعطيل DEP لهذه الحالة بالذات وقد تكون قادرًا على ذلك إصلاح مشكلة تسببت في توقف البرنامج عن العمل بشكل صحيح ولكن إذا كنت لا تزال عالقًا ، فقم بتمكينه مرة أخرى.

الطريقة التاسعة: بدء تشغيل خدمة Windows Image Acquisition (WIA)
1. اضغط على مفتاح Windows + R ، ثم اكتب "Services.msc"وضرب دخول.

2. في نافذة الخدمات ، ابحث عن ملف الحصول على صور Windows (WIA) service وانقر بزر الماوس الأيمن عليها ثم حدد خصائص.
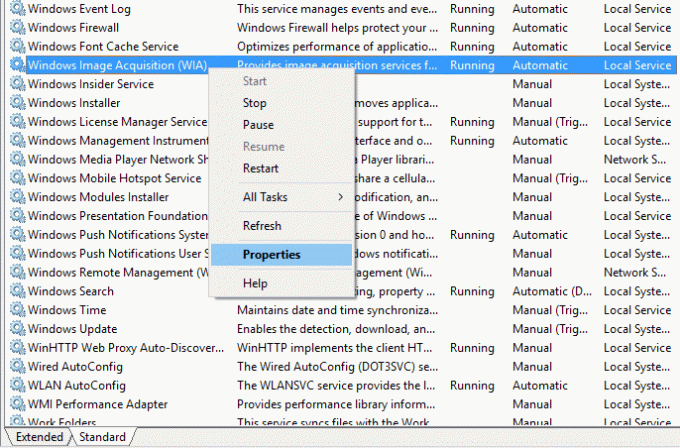
3. تأكد من أن نوع بدء التشغيل تم تعيينه على تلقائي ؛ لو لا ، ثم قم بتعيينه.
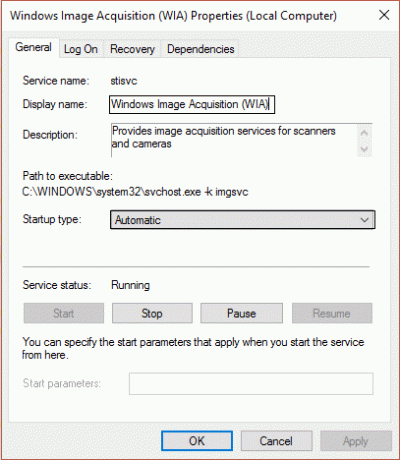
4. بعد ذلك ، انقر فوق علامة تبويب الاسترداد ، ثم ضمن الإخفاق الأول ، حدد "أعد تشغيل الخدمة"من القائمة المنسدلة.
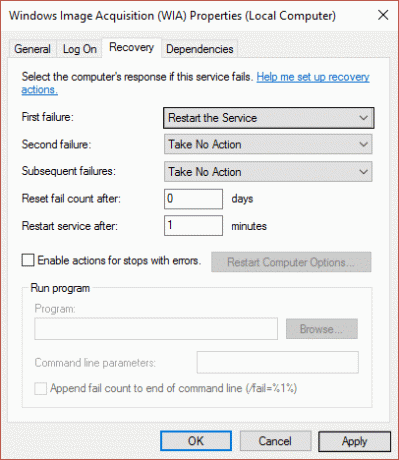
5. انقر تطبيق، متبوعًا بـ "موافق".
6. تأكد من تشغيل خدمات WIA ، أو انقر بزر الماوس الأيمن عليها مرة أخرى وحدد Start.
الطريقة العاشرة: إيقاف تشغيل دقة EVGA
يستخدم العديد من اللاعبين دقة EVGA للحصول على أقصى استفادة من بطاقة الرسوم الخاصة بهم ولكن في بعض الأحيان يكون هذا هو السبب الرئيسي للخطأ "تسببت مشكلة توقف البرنامج عن العمل بشكل صحيح. " لإصلاح ذلك ، تحتاج إلى إلغاء تحديد جميع عناصر OSD (وقت الإطار ، FPS ، وما إلى ذلك) ، وقد يكون الخطأ تم الحل.

إذا استمر عدم حل المشكلة ، فأعد تسمية مجلد PrecisionX. انتقل إلى C: \ Program Files (x86) \ EVGA \ PrecisionX 16 وإعادة تسمية ملف PrecisionXServer.exe و موقع PrecisionXServer_x64 لشيء آخر. على الرغم من أن هذا ليس حلاً فعالاً ، إذا نجح ذلك ، فما هو الضرر.
هذا كل شيء؛ لقد نجحت إصلاح مشكلة تسببت في توقف البرنامج عن العمل بشكل صحيح ولكن إذا كان لا يزال لديك أي أسئلة بخصوص هذا الدليل ، فلا تتردد في طرحها في قسم التعليقات.
![[ستجد حلا] تسببت مشكلة في توقف البرنامج عن العمل بشكل صحيح](/uploads/acceptor/source/69/a2e9bb1969514e868d156e4f6e558a8d__1_.png)


