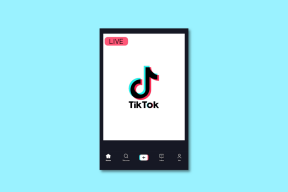أفضل 9 طرق لإصلاح الفيديو لا يشغل الصوت على Windows
منوعات / / May 06, 2023
بينما يفضل معظم المستخدمين التلفزيون الذكي ، لا يزال البعض يستخدم سطح مكتب Windows لمشاهدة مقاطع الفيديو. يتعامل تطبيق Media Player الافتراضي على Windows بشكل مريح مع معظم ملفات الفيديو. ومع ذلك ، فهو لا يخلو من المشكلات. اشتكى الكثير من عدم وجود صوت عندما تشغيل مقاطع الفيديو على Windows حاسوب محمول. إذا كنت من بينهم ، فإليك أفضل الطرق لحل المشكلة.
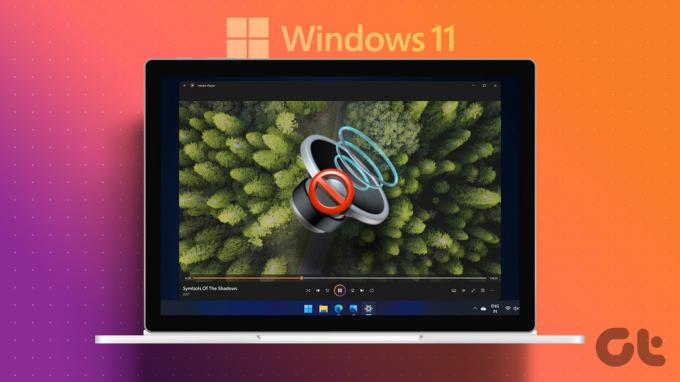
تأتي معظم أجهزة الكمبيوتر المحمولة المتطورة التي تعمل بنظام Windows مزودة بإعداد مكبر صوت قادر. يختار العديد من المتحمسين أيضًا مكبرات صوت مخصصة لتحسين تجربة سطح المكتب لديهم. لكن كل هذا غير ذي صلة عندما لا يعمل صوت الفيديو على Windows. دعونا نصلح المشكلة.
1. إعادة صوت الفيديو
قبل البدء بالحيل المتقدمة لتحرّي الخلل وإصلاحه ، تأكد من عدم كتم صوت الفيديو.
الخطوة 1: افتح أي فيديو في تطبيق Media Player على نظام Windows.
الخطوة 2: انقر فوق رمز مكبر الصوت في الجزء السفلي وقم بزيادة مستوى الصوت باستخدام شريط التمرير.
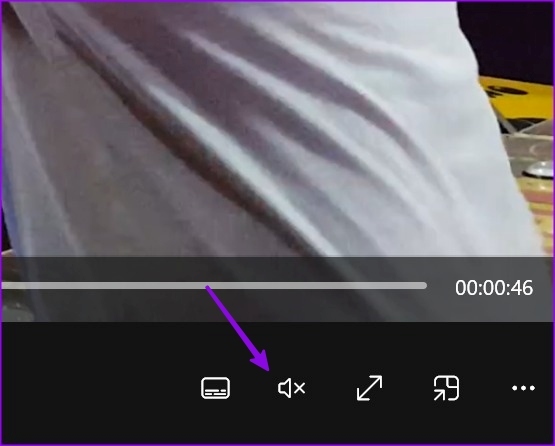
2. قم بتعطيل البلوتوث
هل قمت بتوصيل الكمبيوتر الشخصي الذي يعمل بنظام Windows بسماعات رأس لاسلكية أو سماعات أذن؟ يجب عليك تعطيل Bluetooth ومحاولة تشغيل الفيديو مرة أخرى.
الخطوة 1: اضغط على اختصار لوحة المفاتيح Windows + I لفتح تطبيق الإعدادات.
الخطوة 2: انقر فوق Bluetooth والأجهزة من الشريط الجانبي الأيسر.
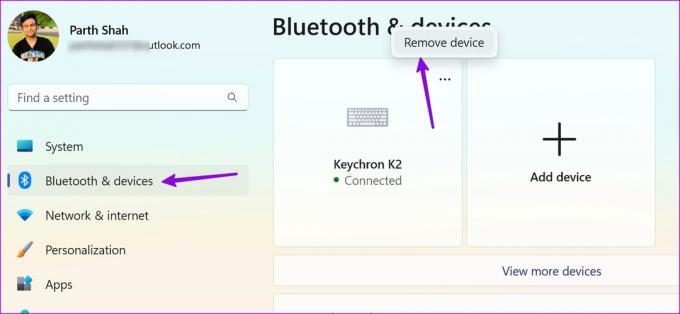
في الجزء الأيسر ، يمكنك النقر فوق القائمة ثلاثية النقاط أعلى سماعات الرأس الخاصة بك وتحديد إزالة.
3. قم بتنزيل الفيديو مرة أخرى
إذا قمت بتنزيل مقطع فيديو تالف من الويب ، فقد لا يتم تشغيل الصوت على جهاز الكمبيوتر الشخصي الذي يعمل بنظام Windows. يجب عليك تنزيل نفس الفيديو على شبكة عالية السرعة ومحاولة تشغيله مرة أخرى.
4. استخدم مشغلات الفيديو التابعة لجهات خارجية
على الرغم من أن مشغل الفيديو الافتراضي قادر تمامًا ، إلا أنه قد لا يعمل بشكل جيد مع أنواع الفيديو غير العادية. إذا لم يكن هناك صوت عند تشغيل مقاطع الفيديو على كمبيوتر محمول يعمل بنظام Windows ، فاستخدم مشغلًا تابعًا لجهة خارجية.
هناك العشرات من مشغلات الفيديو هناك. من بينها ، VLC هو أفضل خيار مجاني لمستخدمي Windows. إنه مفتوح المصدر وغني بالميزات ويعمل بشكل جيد مع معظم أنواع الفيديو. يمكنك استخدام الرابط أدناه لتنزيل VLC وتثبيته على Windows.
قم بتنزيل VLC لنظام التشغيل Windows
الخطوة 1: اضغط على اختصار لوحة مفاتيح Windows + E لفتح مستكشف الملفات.
الخطوة 2: تصفح إلى موقع الفيديو ، وانقر بزر الماوس الأيمن فوقه وقم بتوسيع القائمة فتح باستخدام. حدد VLC و Windows سيفتح الفيديو في مشغل وسائط VLC.
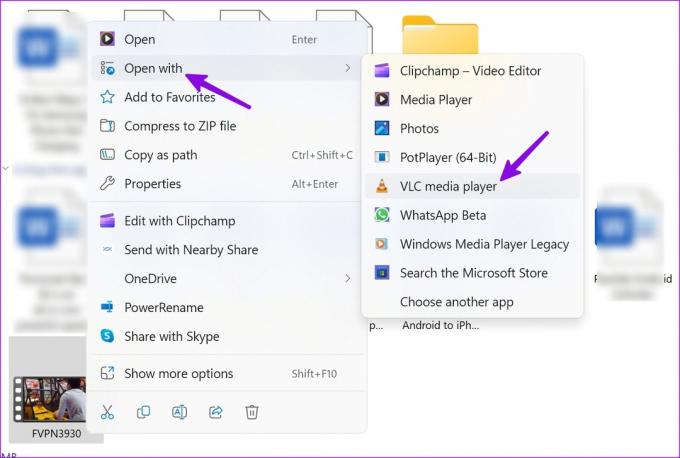
5. قم بتشغيل مستكشف أخطاء الصوت ومصلحها
يأتي Windows مع مستكشف أخطاء الصوت ومصلحها لإصلاح المشكلات المتعلقة بالصوت. إليك كيف يمكنك استخدامه.
الخطوة 1: اضغط على اختصار لوحة المفاتيح Windows + I لفتح تطبيق الإعدادات.
الخطوة 2: حدد النظام من الشريط الجانبي الأيسر واستكشاف الأخطاء وإصلاحها من الجزء الأيمن.
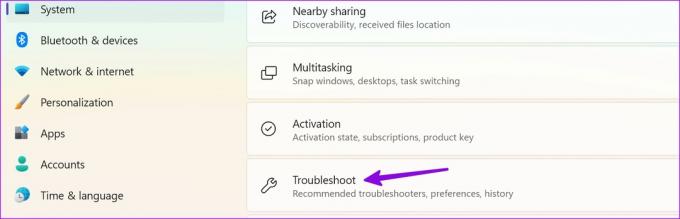
الخطوه 3: انقر فوق مستكشفات الأخطاء ومصلحاتها الأخرى.
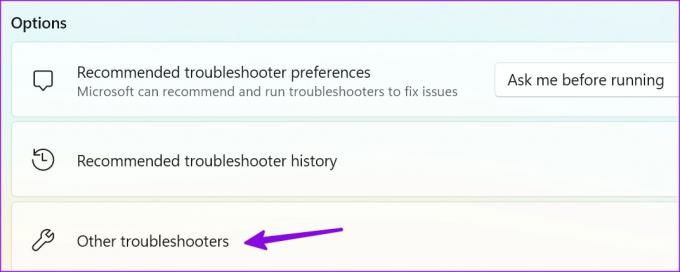
الخطوة الرابعة: انقر فوق الزر تشغيل بجوار الصوت لتشغيل مستكشف الأخطاء ومصلحها المخصص واتبع الإرشادات التي تظهر على الشاشة.
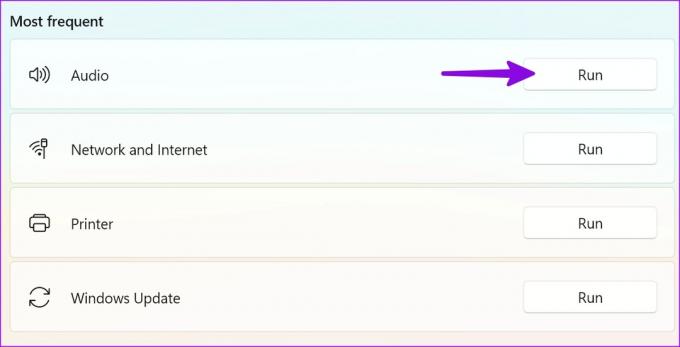
بعد تشغيل مستكشف أخطاء الصوت ومصلحها ، قم بتشغيل أي فيديو لاختبار ما إذا كان يعمل دون أي عوائق في الصوت.
6. تحقق من مكبرات الصوت
بينما يتحسن الكمبيوتر المحمول المدمج ومكبرات الصوت في الشاشة مع كل تكرار ، لا شيء يقترب من إعداد مكبر صوت مخصص. إذا كنت تفضل مكبرات الصوت الخارجية ، فأعد فحص اتصال الكابل وتأكد من عدم وجود أي أطراف مفكوكة على كلا الجانبين.
إذا كنت تستخدم مكبرات صوت لاسلكية ، فتحقق من اتصال Bluetooth على سطح المكتب. يمكنك قراءة منشورنا المخصص ل إصلاح مشكلات Bluetooth على نظام التشغيل Windows 11.
7. قم بتغيير جهاز الصوت
إذا قمت بتحديد جهاز إخراج صوت غير صحيح ، فقد لا يعمل صوت الفيديو على جهاز الكمبيوتر الخاص بك.
الخطوة 1: انقر فوق زر مستوى الصوت على شريط مهام Windows.
الخطوة 2: حدد إخراج الصوت.
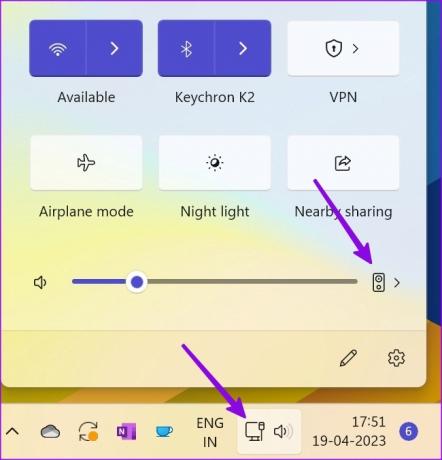
الخطوه 3: حدد جهازًا ذا صلة.
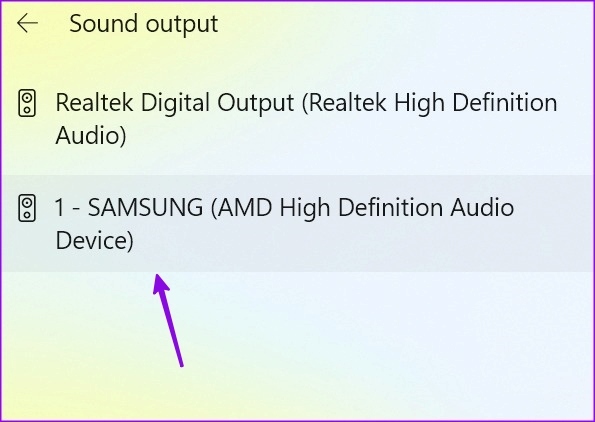
8. أعد تثبيت برامج تشغيل الصوت
يمكن أن تؤدي برامج تشغيل الصوت القديمة إلى حدوث مشكلات مثل "صوت الفيديو لا يعمل" على Windows.
الخطوة 1: انقر بزر الماوس الأيمن فوق مفتاح Windows وحدد Device Manager من قائمة Power User.
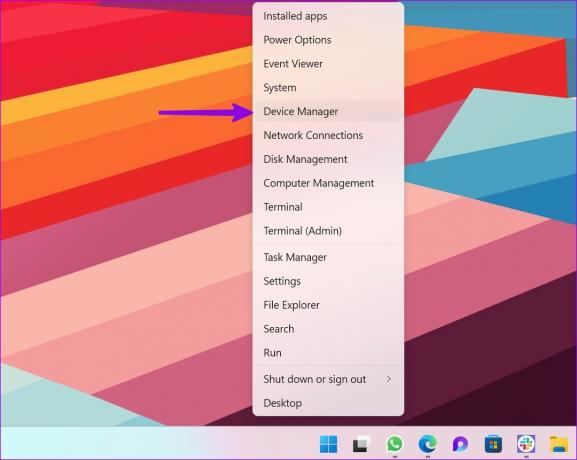
الخطوة 2: قم بتوسيع "أجهزة التحكم في الصوت والفيديو والألعاب". انقر بزر الماوس الأيمن على جهاز الصوت.
الخطوه 3: حدد "إلغاء تثبيت الجهاز" وأكد قرارك.
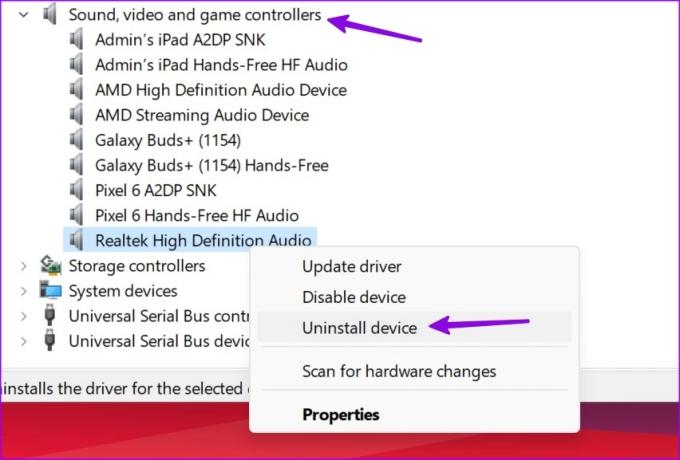
أعد تشغيل الكمبيوتر ، ويقوم النظام بتنزيل برامج تشغيل الصوت المطلوبة أثناء إعادة التشغيل.
9. تعطيل تحسينات الصوت
توصي Microsoft بتعطيل أي تحسينات صوتية لمكبرات الصوت الافتراضية لإصلاح مشكلات الصوت.
الخطوة 1: اضغط على اختصار لوحة مفاتيح Windows + I لفتح تطبيق الإعدادات وحدد النظام من الشريط الجانبي الأيسر. انقر فوق Sound من الجزء الأيمن.
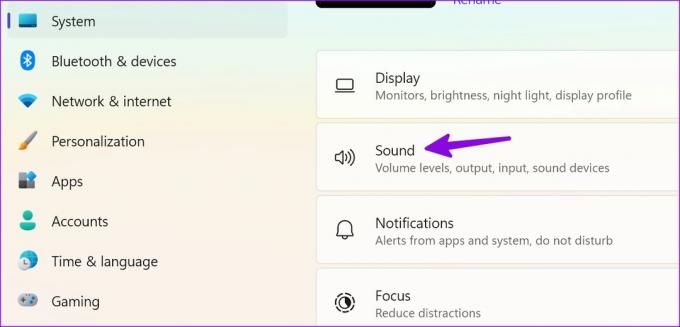
الخطوة 2: ضمن قسم الإخراج ، اختر السماعات المفضلة لديك.
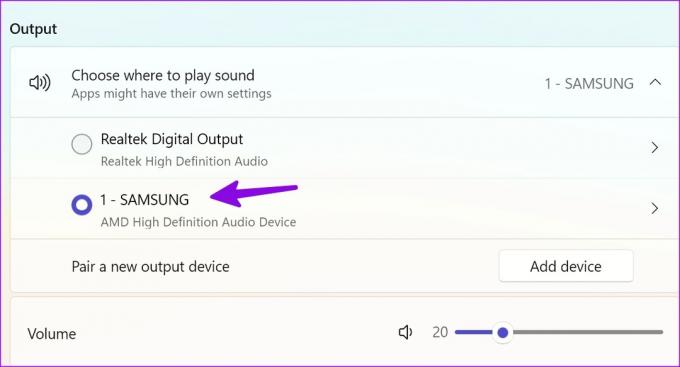
الخطوه 3: حدد تحسينات الصوت وقم بإيقاف تشغيله.
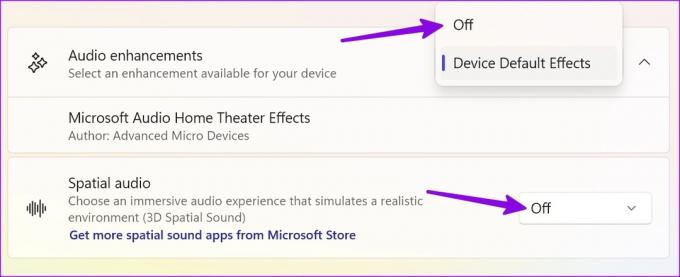
يمكنك تعطيل الصوت المكاني من نفس القائمة. بامكانك ايضا إعادة تعيين جميع إعدادات الصوت الخاصة بك على Windows.
10. قم بتنزيل التحديثات الاختيارية
هل تواجه مشكلات في الصوت في مقاطع الفيديو بعد تثبيت تحديث Windows؟ توصي Microsoft بتثبيت تحديثات اختيارية عندما ينكسر جزء أساسي من النظام.
الخطوة 1: اضغط على اختصار لوحة مفاتيح Windows + I لفتح تطبيق الإعدادات وانقر فوق Windows Update من الشريط الجانبي الأيسر
الخطوة 2: حدد خيارات متقدمة.

الخطوه 3: قم بتوسيع التحديثات الاختيارية وتثبيت التحديثات المعلقة من القائمة التالية.
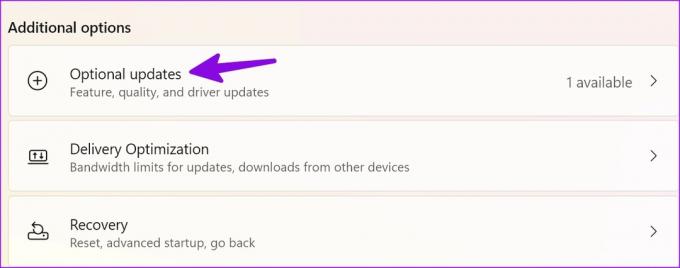
إذا واجهت مشاكل في تنزيل التحديثات الاختيارية، تحقق من منشورنا المخصص لإصلاح المشكلة.
رفع الصوت
تحتوي مواقع البث مثل YouTube و Netflix و Hulu و Prime Video وما إلى ذلك على قائمة صوت مخصصة. إذا كنت تواجه مشكلات في الصوت في مثل هذه التطبيقات ، فقم بزيادة مستوى الصوت. يجب عليك أيضًا التحقق من تلف الأجهزة لمكبرات الصوت المتصلة. اسمحوا لنا أن نعرف الحيلة التي عملت من أجلك.
تم التحديث الأخير في 19 أبريل 2023
قد تحتوي المقالة أعلاه على روابط تابعة تساعد في دعم Guiding Tech. ومع ذلك ، فإنه لا يؤثر على نزاهة التحرير لدينا. يظل المحتوى غير متحيز وأصيل.
كتب بواسطة
بارث شاه
عمل بارث سابقًا في EOTO.tech لتغطية أخبار التكنولوجيا. يعمل حاليًا بشكل مستقل في Guiding Tech يكتب عن مقارنة التطبيقات والبرامج التعليمية ونصائح البرامج والحيل ويتعمق في أنظمة iOS و Android و macOS و Windows.