كيفية استخدام ملفات Google Drive في وضع عدم الاتصال على نظام التشغيل Mac
منوعات / / May 08, 2023
تشترك تطبيقات مجموعة الإنتاجية من Google مثل المستندات وجداول البيانات والعروض التقديمية من Google في مساحة تخزين كبيرة تبلغ 15 جيجابايت مع باقي خدمات Google التي قد تستخدمها. جوجل درايف أصبح الانتقال إلى خدمات التخزين السحابية لمستخدمي Mac لمزامنة وتنظيم الملفات. بالإضافة إلى ذلك ، لا تحتاج إلى الاعتماد على Google Drive على الويب لتنزيل أحدث الملفات والمستندات. تقدم Google عميل Drive قويًا على نظام Mac للعمل على الملفات المحفوظة دون اتصال بالإنترنت.

سنقوم أولاً بإعداد تطبيق Google Drive الأصلي لإنشاء الملفات ذات الصلة في وضع عدم الاتصال على Mac. ثم سنعرض لك العمل على هذه الملفات دون اتصال بالإنترنت باستخدام متصفح Google Chrome. بدون المزيد من الإجراءات ، فلنبدأ.
قم بإعداد Google Drive على جهاز Mac
إذا كنت تتعامل بشكل متكرر مع ملفات Google Drive على جهاز Mac ، فإننا نوصي بإعداد عميل Drive. اتبع الخطوات التالية.
الخطوة 1: قم بتنزيل وتثبيت عميل Drive على جهاز Mac الخاص بك. افتحه وقم بتسجيل الدخول باستخدام تفاصيل حساب Google الخاص بك.
قم بتنزيل Google Drive لنظام التشغيل Mac
الخطوة 2: انقر فوق رمز Google Drive في شريط القائمة.
الخطوه 3: حدد ترس الإعدادات لفتح التفضيلات.

الخطوة الرابعة: حدد Google Drive من الشريط الجانبي الأيسر.
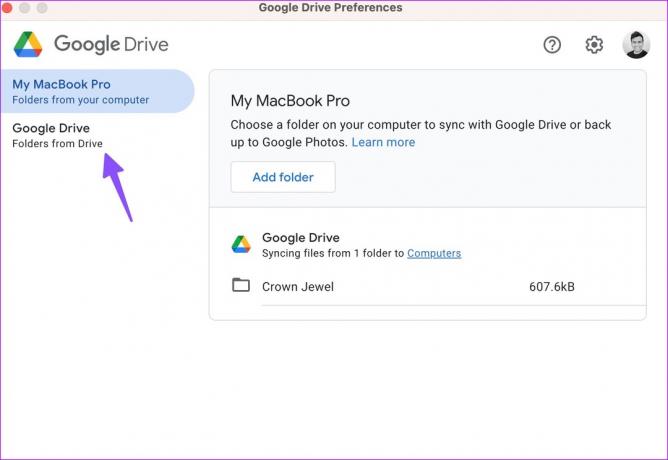
لديك خياران:
دفق الملفات: يقوم الخيار بتخزين جميع ملفات My Drive في السحابة فقط. يمكنك الوصول إلى الملفات من محرك أقراص افتراضي أو مجلد على جهاز الكمبيوتر الخاص بك وإنشاء الملفات ذات الصلة في وضع عدم الاتصال.
ملفات المرآة: كن حذرًا عند استخدام هذا الخيار. يقوم بتخزين جميع ملفات My Drive في السحابة وعلى جهاز الكمبيوتر الخاص بك. على الرغم من أن جميع الملفات متاحة تلقائيًا في وضع عدم الاتصال ، إلا أنها تستهلك قدرًا كبيرًا من مساحة التخزين على جهاز Mac الخاص بك. لنفترض أن لديك 100 غيغابايت من البيانات في Google Drive ، فإن التطبيق يشغل نفس المساحة على جهاز Mac أيضًا.

الخطوة السابعة: انقر فوق زر الاختيار بجوار "دفق الملفات" وأغلق قائمة تفضيلات Google Drive.
يمكنك الآن فتح تطبيق Finder على جهاز Mac والتحقق من مجلد Google Drive ضمن "المواقع".

جعل ملفات Google Drive المطلوبة في وضع عدم الاتصال على جهاز Mac
الآن بعد أن أعددت Google Drive على جهاز Mac ، حان الوقت لحفظ ملفاتك المهمة في وضع عدم الاتصال. هذا ما عليك القيام به.
الخطوة 1: قم بتشغيل Finder على جهاز Mac.
الخطوة 2: حدد Google Drive ضمن "المواقع".
الخطوه 3: افتح "My Drive".

الخطوة الرابعة: تحقق من المجلدات والملفات التي تريد العمل بها دون اتصال على جهاز Mac الخاص بك.
الخطوة الخامسة: انقر بزر الماوس الأيمن عليها وحدد "متاح بلا اتصال" أو "تنزيل الآن" من قائمة السياق.

سيقوم macOS بتنزيل الملفات والمجلدات المحددة على جهاز Mac الخاص بك لاستخدامها دون اتصال بالإنترنت. ستلاحظ علامة اختيار خضراء بجانب هذه الملفات والمجلدات. تحقق من لقطة الشاشة أدناه للرجوع إليها. يمكنك الآن إرسال هذه الملفات إلى الآخرين وإرفاقها برسالة بريد إلكتروني وفتحها محليًا في تطبيق آخر (قارئ PDF ، على سبيل المثال).

لإزالة ملفات Drive في وضع عدم الاتصال ، حدد هذه المجلدات والمستندات وانقر عليها بزر الماوس الأيمن. حدد "إزالة التنزيل" من قائمة السياق.

إذا كنت تريد فتح ملفات المستندات وجداول البيانات والعروض التقديمية وتعديلها في وضع عدم الاتصال ، فيجب عليك تشغيلها في متصفح Chrome.
قم بإعداد Google Chrome باعتباره المتصفح الافتراضي على نظام Mac
بمجرد إعداد Google Chrome كمتصفح افتراضي على جهاز Mac ، سيتم فتح ملفات Drive غير المتصلة بالإنترنت مباشرة فيه.
الخطوة 1: قم بتثبيت Google Chrome من الويب.
قم بتنزيل Google Chrome على جهاز Mac
الخطوة 2: انقر فوق رمز Apple في الزاوية اليسرى العليا.
الخطوه 3: افتح إعدادات النظام.
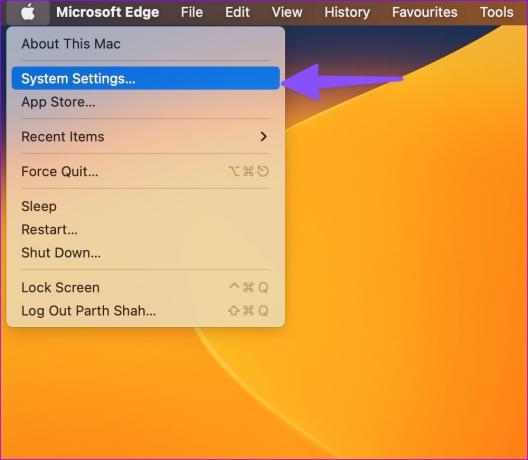
الخطوة الرابعة: مرر إلى "سطح المكتب والإرساء".
الخطوة الخامسة: قم بتوسيع خيار متصفح الويب الافتراضي.

الخطوة السادسة: حدد Google Chrome وأغلق القائمة.

الخطوة السابعة: افتح Google Chrome وتوجه إلى Chrome Web Store.
الخطوة الثامنة: قم بتثبيت ملحق Google Docs Offline للعمل مع هذه الملفات دون اتصال بالإنترنت.
قم بتنزيل ملحق محرر مستندات Google دون اتصال
تمكين وظيفة دون اتصال
يجب عليك تمكين التبديل بلا اتصال في محرر مستندات Google لإنشاء وفتح وتعديل ملفات محرر مستندات Google الحديثة بدون اتصال بالشبكة.
الخطوة 1: توجه إلى محرر مستندات Google على الويب وانقر على قائمة الهامبرغر في الزاوية العلوية اليسرى.
الخطوة 2: أفتح الإعدادات.

الخطوه 3: مكّن زر التبديل "غير متصل" وأغلق القائمة.

قم بتشغيل Google Drive عند بدء تشغيل Mac
في المرة التالية التي يتصل فيها جهاز Mac باتصال بالإنترنت ، سيقوم Drive تلقائيًا بمزامنة التغييرات. اتبع الخطوات أدناه إلى افتح Google Drive عند بدء تشغيل النظام.
الخطوة 1: توجه إلى تفضيلات Google Drive على جهاز Mac (راجع الخطوات أعلاه).
الخطوة 2: حدد ترس الإعدادات في الزاوية العلوية اليمنى.

الخطوه 3: قم بالتمرير لأسفل وتمكين علامة الاختيار بجانب "التشغيل عند بدء تشغيل النظام".

لا يوجد إنترنت لا مشكلة
يتيح لك عميل Google Drive على جهاز Mac مزامنة وتنظيم ملفاتك مباشرة. باستخدام متصفح Google Chrome ، يمكنك الاستمتاع بساعات عمل سلسة حتى أثناء ذلك مواطن الخلل في الشبكة على جهاز Mac الخاص بك.
تم التحديث الأخير في 15 نوفمبر 2022
قد تحتوي المقالة أعلاه على روابط تابعة تساعد في دعم Guiding Tech. ومع ذلك ، فإنه لا يؤثر على نزاهة التحرير لدينا. يظل المحتوى غير متحيز وأصيل.
هل كنت تعلم
تم تأسيس Notion ، تطبيق الإنتاجية ، في عام 2013.
كتب بواسطة
بارث شاه
عمل بارث سابقًا في EOTO.tech لتغطية أخبار التكنولوجيا. يعمل حاليًا بشكل مستقل في Guiding Tech يكتب عن مقارنة التطبيقات والبرامج التعليمية ونصائح البرامج والحيل ويتعمق في أنظمة iOS و Android و macOS و Windows.



