إصلاح حماية الويب في الوقت الفعلي من Malwarebytes لن يتم تشغيل الخطأ
منوعات / / November 28, 2021
هناك عدد من التطبيقات التي تعد بحماية جهاز الكمبيوتر الشخصي الخاص بك من الفيروسات والبرامج الضارة ؛ و Malwarebytes ، وهو تطبيق لمكافحة البرامج الضارة ، يسود على العديد من لوحات الصدارة الشخصية كخيار أول لبرامج مكافحة البرامج الضارة. تعلن الشركة عن حظر / اكتشاف أكثر من 8،000،000 تهديد كل يوم. يقرأ الرقم 8 ملايين!
بقدر ما هو برنامج Malwarebytes ، غالبًا ما يواجه المستخدمون خطأ أو خطأين عند استخدام التطبيق. أحد الأخطاء الأكثر شيوعًا والأكثر خبرة هو فشل تشغيل حماية الويب في الوقت الحقيقي في Malwarebytes. تمنع هذه الميزة تثبيت أي نوع من البرامج الضارة أو برامج التجسس على نظامك عبر الإنترنت ، وبالتالي فهي ميزة مهمة يجب تشغيلها دائمًا.
في هذه المقالة ، سننتقل إلى طريقتين لإصلاح الخطأ المذكور خطوة بخطوة.
ما هي حماية الويب في الوقت الحقيقي؟
كما ذكرنا سابقًا ، تعمل حماية الويب في الوقت الفعلي تلقائيًا على حماية جهاز الكمبيوتر الشخصي الخاص بك البرامج الضارة وبرامج التجسس أو أي نشاط آخر مشبوه في الوقت الفعلي (أثناء نشاط العملية أو قيدها تحدث). بدون هذه الميزة ، لن يتمكن المرء من معرفة ما إذا كان الملف مصابًا دون تشغيل الفحص أولاً.
هذه الميزة ذات أهمية قصوى لأن الإنترنت هو المصدر الأساسي الذي من خلاله تجد تطبيقات البرامج الضارة طريقها إلى جهاز الكمبيوتر الخاص بك. على سبيل المثال ، إذا انتهى بك الأمر عن طريق الخطأ بالنقر فوق الزر "تنزيل" الخطأ أو تم إرسال ملفات ضارة بالبريد كملف مرفق في البريد ، فبمجرد النقر فوق تنزيل ، ستكتشف الحماية في الوقت الفعلي الملف وتصنفه على أنه البرمجيات الخبيثة. سيقوم برنامج مكافحة الفيروسات بعد ذلك بعزل الملف حتى قبل أن تتاح لك فرصة فتحه وإصابة النظام بأكمله.
ومع ذلك ، تستمر الميزة في إيقاف التشغيل بمجرد تشغيلها بواسطة المستخدم في إصدارات معينة من Malwarebytes. في حين أن السبب الرئيسي للخطأ قد يكون خطأ في تلك الإصدارات ، فإن الأسباب الأخرى للخطأ تشمل خدمة MBAM الفاسدة ، برامج تشغيل حماية الويب القديمة أو الفاسدة ، وتتعارض مع برنامج مكافحة فيروسات / مكافحة برامج ضارة آخر ، وإصدار تطبيق قديم.
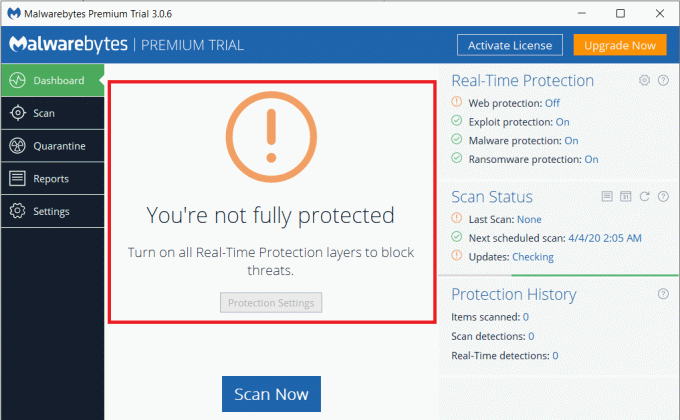
محتويات
- إصلاح حماية الويب في الوقت الفعلي من Malwarebytes لن يتم تشغيل الخطأ
- الطريقة الأولى: إعادة تشغيل Malwarebytes
- الطريقة الثانية: إعادة تشغيل خدمة MBAM
- الطريقة الثالثة: تحديث تطبيق Malwarebytes
- الطريقة الرابعة: إضافة Malwarebytes إلى قائمة الاستثناءات
- الطريقة الخامسة: إلغاء تثبيت برنامج تشغيل Malwarebytes Web Protection
- الطريقة 6: تنظيف إعادة تثبيت Malwarebytes
إصلاح حماية الويب في الوقت الفعلي من Malwarebytes لن يتم تشغيل الخطأ
هناك طرق متعددة لإصلاح هذا الخطأ ولا توجد طريقة واحدة معروفة للقيام بذلك للجميع. لذلك نقترح مراجعة القائمة التالية ومعرفة الطريقة التي تناسبك وحل المشكلة. نبدأ بإعادة تشغيل بسيطة للتطبيق ونتابع طريقنا لإلغاء تثبيت التطبيق نفسه وإعادة تثبيته بالطريقة النهائية.
ولكن قبل أن نبدأ ، أبلغ بعض المستخدمين ببساطة عن تشغيل Malwarebytes حيث حل المسؤول الخطأ لهم ، لذا انطلق وجرب ذلك أولاً. إذا لم يفلح ذلك ، فانتقل إلى الطريقة الأولى.
الطريقة الأولى: إعادة تشغيل Malwarebytes
عندما يصاب جهاز الكمبيوتر الخاص بك بنوبة غضب ، ماذا تفعل؟ أعد تشغيله ، أليس كذلك؟
لنجرب نفس الشيء مع Malwarebytes قبل الانتقال إلى طرق أكثر تعقيدًا تتطلب منا إجراء تغييرات على الكمبيوتر. أيضا ، هذه الطريقة بالكاد تستغرق دقيقة.
1. حرك مؤشر الماوس إلى الزاوية اليمنى السفلية من شريط المهام للعثور على سهم متجه لأعلى. انقر فوق السهم ل قم بتوسيع علبة النظام ويكشف عن جميع التطبيقات التي تعمل في الخلفية.
2. هنا ، حدد موقع شعار Malwarebytes (حرف M فاخر باللون الأزرق) و انقر على اليمين عليه.
3. من قائمة الخيارات التالية ، حدد "Quit Malwarebytes".
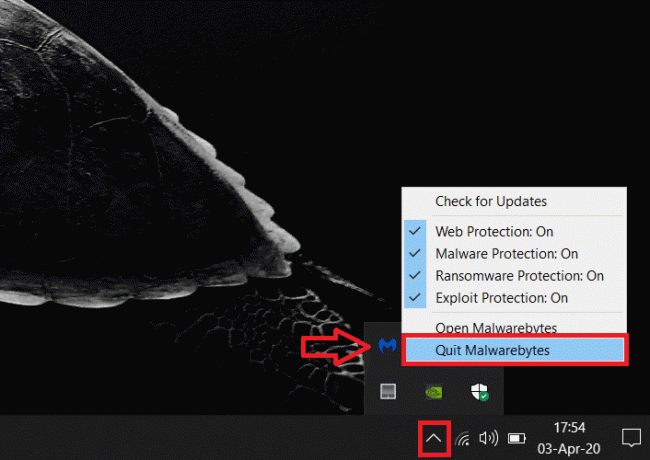
(الآن ، إذا كنت ترغب في المضي قدمًا وإجراء إعادة تشغيل كاملة لجهاز الكمبيوتر لتحديث Windows وإزالة أي خلل في البرنامج قد يتسبب في حدوث الخطأ.)
4. أعد فتح Malwarebytes إما عن طريق النقر المزدوج على الرمز الخاص به على سطح المكتب أو عن طريق البحث عنه في قائمة البدء (مفتاح Windows + S) والضغط على إدخال.
تحقق مما إذا كان الخطأ قد تم حله. إذا لم يكن كذلك ، فتابع القائمة وجرب طرقًا أخرى.
الطريقة الثانية: إعادة تشغيل خدمة MBAM
لقد حاولنا إعادة تشغيل التطبيق لإصلاح الخطأ في الطريقة السابقة ولكن ذلك لم ينجح ، لذا في هذه الطريقة سنقوم بإعادة تشغيل خدمة MBAM بحد ذاتها. لا بد أن تؤدي خدمة MBAM عندما يكون الفساد إلى ظهور العديد من الأخطاء بما في ذلك الخطأ الذي كنا نناقشه حتى الآن. تتضمن الإشارة إلى تلف الخدمة زيادة استخدام ذاكرة الوصول العشوائي ووحدة المعالجة المركزية. لإعادة تشغيل خدمة MBAM ، اتبع الخطوات التالية:
1. قم بتشغيل مدير المهام على جهاز الكمبيوتر الشخصي الخاص بك بإحدى الطرق التالية:
أ. انقر فوق الزر ابدأ ، وابحث في إدارة المهام ، وانقر فوق فتح.
ب. صحافة مفتاح Windows + X ثم حدد "إدارة المهام" من قائمة المستخدم المتميز.
ج. صحافة Ctrl + Shift + Esc لفتح مدير المهام مباشرة.
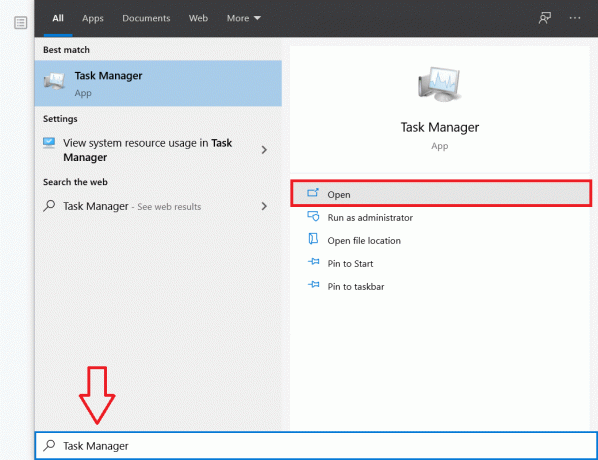
2. بمجرد بدء تشغيل Task Manager ، انقر فوق المزيد من التفاصيل للاطلاع على جميع الخدمات والمهام التي تعمل حاليًا على جهاز الكمبيوتر الخاص بك.
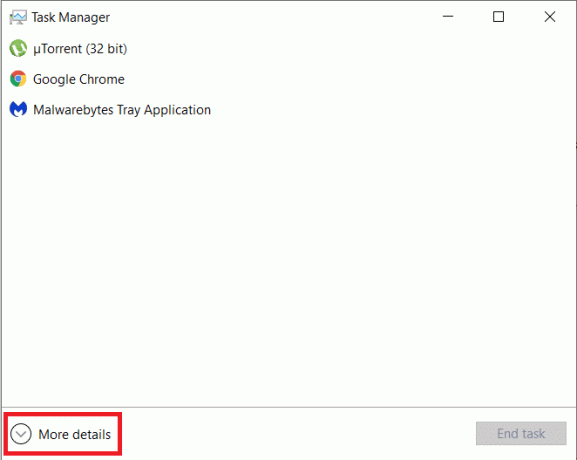
3. انتقل إلى قائمة العمليات وابحث عن خدمة Malwarebytes. انقر بزر الماوس الأيمن فوق الإدخال وحدد إنهاء المهمة من قائمة السياق.
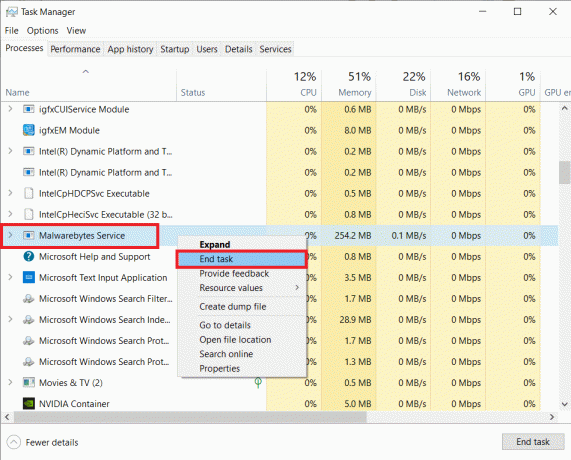
إذا رأيت إدخالات متعددة لخدمة MBAM ، فحددها جميعًا وقم بإنهائها.
4. الآن ، حان الوقت لإعادة تشغيل خدمة MBAM. انقر فوق ملف في مدير المهام وحدد تشغيل مهمة جديدة.
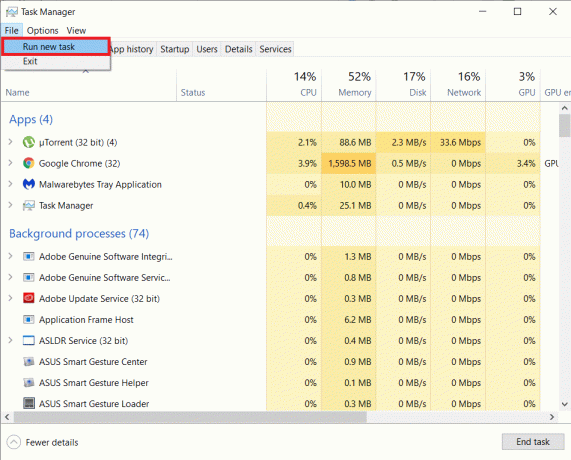
5. في مربع الحوار التالي ، اكتب "MBAMService.exe" وانقر على نعم زر لإعادة تشغيل الخدمة.
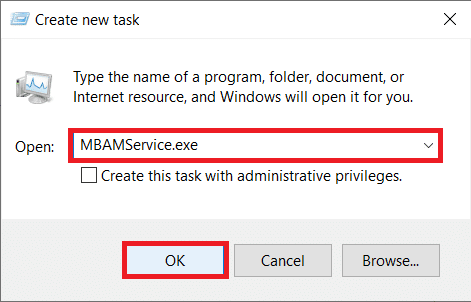
أخيرًا ، أعد تشغيل النظام وافتح Malwarebytes لمعرفة ما إذا كنت قادرًا على ذلك إصلاح حماية الويب في الوقت الفعلي من Malwarebytes لن يتم تشغيل الخطأ.
اقرأ أيضا:15 نصيحة لزيادة سرعة الكمبيوتر
الطريقة الثالثة: تحديث تطبيق Malwarebytes
من الممكن أن يكون سبب الخطأ هو إصدار قديم من التطبيق. في هذه الحالة ، يجب أن يؤدي التحديث إلى أحدث إصدار إلى إصلاح الخطأ لنا. لتحديث Malwarebytes إلى أحدث إصدار:
1. قم بتشغيل Malwarebytes بالنقر المزدوج فوق الرمز الموجود على سطح المكتب أو من قائمة ابدأ.
2. انقر فوق إعدادات والتبديل إلى تطبيق التبويب.
3. هنا ، انقر فوق تثبيت تحديثات التطبيق الزر الموجود أسفل قسم تحديثات التطبيق.

4. سترى إما رسالة نصها "التقدم: لا توجد تحديثات متاحة' أو 'التقدم: تم تنزيل التحديثات بنجاح’. الآن ، انقر فوق نعم ثم بعد ذلك نعم عند مطالبتك بالحصول على إذن لتثبيت التحديثات.
5. أكمل التعليمات التي تظهر على الشاشة لتحديث التطبيق إلى أحدث إصدار. بمجرد التحديث ، افتح التطبيق وتحقق من استمرار الخطأ.
الطريقة الرابعة: إضافة Malwarebytes إلى قائمة الاستثناءات
من المعروف أيضًا أن الخطأ ناتج عن تعارض بين تطبيقين مختلفين لمكافحة الفيروسات أو البرامج الضارة المثبتة على نفس النظام. تعلن Malwarebytes عن قدرتها على العمل بشكل مثالي جنبًا إلى جنب مع تطبيقات مكافحة الفيروسات الأخرى ، ولكن هذا ليس هو الحال دائمًا.
1. قم بتشغيل برنامج مكافحة الفيروسات إما بالبحث عنه في قائمة البدء والضغط على Enter أو بالنقر فوق الرمز الخاص به في علبة النظام.
2. يعد خيار إضافة الملفات والمجلدات إلى قائمة الاستثناءات فريدًا لكل برنامج مكافحة فيروسات ، ومع ذلك ، فيما يلي خريطة الطريق إلى الإعداد المحدد في ثلاثة من أكثر برامج مكافحة الفيروسات استخدامًا. كاسبيرسكي ، أفاست ، و AVG.
Avast: الإعدادات> عام> الاستبعادات. AVG: الإعدادات> المكونات> درع الويب> الاستثناءات. Kaspersky: الإعدادات> إضافية> التهديدات والاستثناءات> الاستثناءات> تحديد التطبيقات الموثوقة> إضافة
3. أضف الملفات التالية إلى قائمة الاستثناءات الخاصة ببرنامج مكافحة الفيروسات الخاص بك.
C: \ Program Files \ Malwarebytes \ Anti-Malware \ Assistant.exe. C: \ Program Files \ Malwarebytes \ Anti-Malware \ malwarebytes_assistant.exe. C: \ Program Files \ Malwarebytes \ Anti-Malware \ mbam.exe. C: \ Program Files \ Malwarebytes \ Anti-Malware \ MbamPt.exe. C: \ Program Files \ Malwarebytes \ Anti-Malware \ MBAMService.exe. C: \ Program Files \ Malwarebytes \ Anti-Malware \ mbamtray.exe. C: \ Program Files \ Malwarebytes \ Anti-Malware \ MBAMWsc.exe. C: \ Windows \ system32 \ Drivers \ farflt.sys. C: \ Windows \ System32 \ drivers \ mbae64.sys. C: \ Windows \ System32 \ drivers \ mbam.sys. C: \ Windows \ System32 \ drivers \ MBAMChameleon.sys. C: \ Windows \ System32 \ drivers \ MBAMSwissArmy.sys. C: \ Windows \ System32 \ السائقين \ mwac.sys
4. أضف أيضًا المجلدين التاليين إلى قائمة الاستثناءات
C: \ Program Files \ Malwarebytes \ Anti-Malware
C: \ ProgramData \ Malwarebytes \ MBAMService
أعد تشغيل الكمبيوتر وافتح Malwarebytes للتحقق مما إذا كنا قد أصلحنا لن تعمل حماية الويب في الوقت الفعلي من Malwarebytes على خطأ.
الطريقة الخامسة: إلغاء تثبيت برنامج تشغيل Malwarebytes Web Protection
قد تكون برامج حماية الويب الفاسدة MBAM هي السبب وراء مواجهة الخطأ. وبالتالي ، فإن إلغاء تثبيت برامج التشغيل والسماح للبرنامج نفسه بتثبيت إصدار نظيف ومحدّث من برامج التشغيل يجب أن يصلح الخطأ نيابةً عنك.
1. سنحتاج إلى إنهاء Malwarebytes قبل تنفيذ أي خطوات أخرى. لذا ، قم بالتمرير احتياطيًا ، وقم بتنفيذ الطريقة 1 ، و قم بإنهاء Malwarebytes.
(انقر بزر الماوس الأيمن على أيقونة Malwarebytes في علبة النظام وحدد Quit Malwarebytes)
2. اضغط على مفتاح Windows + S على لوحة المفاتيح ، واكتب موجه الأمر واختر تشغيل كمسؤول من اللوحة على اليمين.
(بدلاً من ذلك ، قم بتشغيل أمر التشغيل ، واكتب cmd ، واضغط على Ctrl + Shift + Enter)
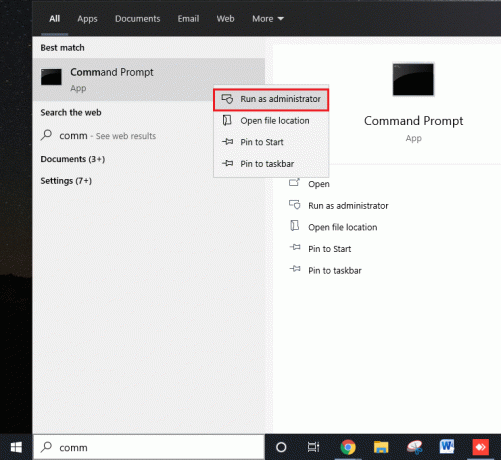
ينبثق عنصر التحكم في حساب المستخدم الذي يطلب الإذن للسماح لموجه الأوامر بإجراء تغييرات على نظامك. انقر فوق نعم لمنح الإذن والمضي قدما.
3. اكتب (أو انسخ والصق) الأمر التالي في موجه الأوامر واضغط على Enter.
sc حذف mbamwebprotection

سيؤدي هذا إلى حذف برامج تشغيل حماية الويب MBAM من جهاز الكمبيوتر الشخصي الخاص بك.
4. أعد تشغيل الكمبيوتر ، وابدأ تشغيل تطبيق Malwarebytes وانتقل إلى علامة التبويب الحماية ، و التبديل إلى حماية الويب في الوقت الفعلي وتحقق مما إذا كانت المشكلة قد تم إصلاحها.
الطريقة 6: تنظيف إعادة تثبيت Malwarebytes
إذا لم تنجح أي من الطرق المذكورة أعلاه معك ، فهناك احتمال أن يكون التطبيق نفسه تالفًا ويجب تركه. لا تقلق ، فنحن لا نطلب منك تجربة تطبيق آخر على Malwarebytes الجديرة بالثقة ، نحن نطلب منك إلغاء تثبيت Malwarebytes ، حذف / إزالة جميع الملفات المتبقية وتثبيت إصدار جديد ونظيف من التطبيق.
إذا كنت من مستخدمي Premium ، فتأكد من امتلاك معرف التنشيط الخاص بك والمفتاح لتسجيل نفسك مرة أخرى في الجانب المميز للأشياء. إذا كنت لا تتذكر معرف التنشيط والمفتاح ، فاتبع الخطوات التالية للحصول عليها (يمكن للمستخدمين المجانيين الانتقال مباشرةً إلى الخطوة 6 وتجنب الخطوتين 8 و 9):
1. اضغط على مفتاح Windows + X على لوحة المفاتيح أو انقر بزر الماوس الأيمن على زر البدء لفتح قائمة المستخدم القوي و حدد المدى. (بدلاً من ذلك ، اضغط على مفتاح Windows + R لتشغيل أمر التشغيل مباشرةً).
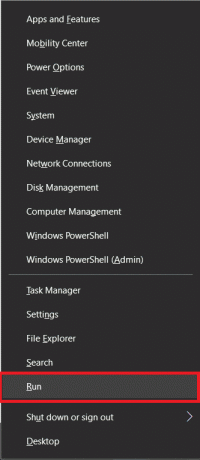
2. نوع "رجديت" في مربع الأمر "تشغيل" واضغط على "إدخال" لتشغيل محرر التسجيل.

3. في شريط العناوين ، انسخ والصق العناوين المعنية بناءً على بنية نظامك إلى ابحث عن معرف التنشيط الخاص بك و مفتاح Malwarebytes:
لنظام التشغيل Windows x86 32 بت: HKEY_LOCAL_MACHINE \ SOFTWARE \ Malwarebytes 'Anti-Malware. لنظام التشغيل Windows x64 64 بت: HKEY_LOCAL_MACHINE \ SOFTWARE \ Wow6432Node \ Malwarebytes 'Anti-Malware
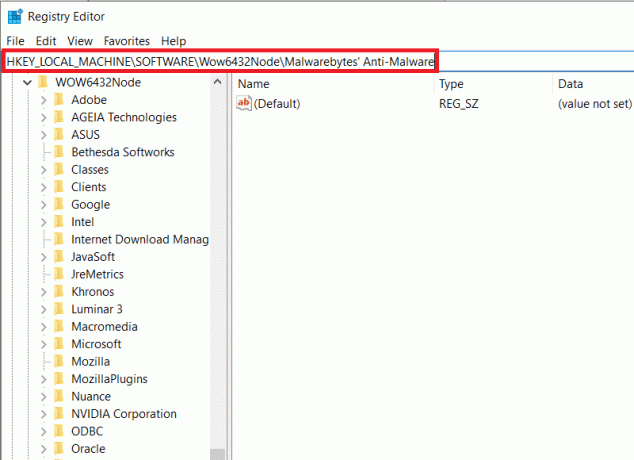
4. الآن ، حان الوقت لإلغاء تثبيت Malwarebytes. افتح التطبيق وانقر فوق إعدادات. هنا ، قم بالتبديل إلى حسابي علامة التبويب ثم انقر فوق تعطيل.
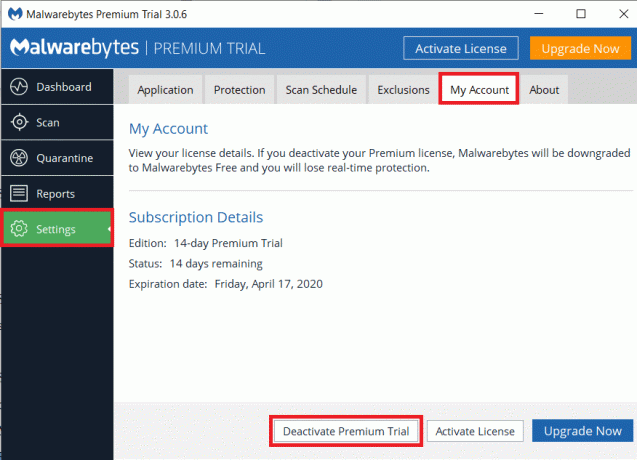
5. بعد ذلك ، انقر فوق حماية الإعدادات ، قم بتبديل ملف "تمكين وحدة الحماية الذاتية" وأغلق التطبيق.
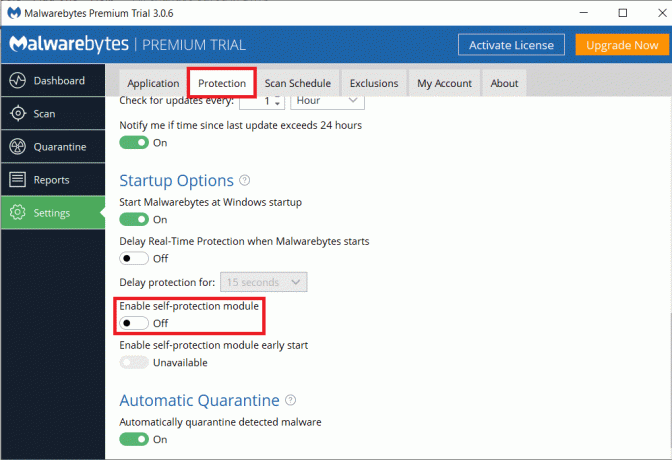
6. توجه إلى موقع Malwarebytes إلى تنزيل أداة إزالة Malwarebytes. بمجرد التنزيل ، قم بتشغيل أداة الإزالة واتبع المطالبات التي تظهر على الشاشة لإلغاء تثبيت Malwarebytes.
7. أعد تشغيل الكمبيوتر عندما تنتهي الأداة من إلغاء تثبيت Malwarebytes.
8. عد إلى Malwarebytes ' الموقع الرسمي وتحميل أحدث إصدار من التطبيق.
9. أثناء تثبيت التطبيق ، قم بإلغاء تحديد المربع الموجود بجوار الإصدار التجريبي واستمر في التثبيت وفقًا للإرشادات التي تظهر على الشاشة.
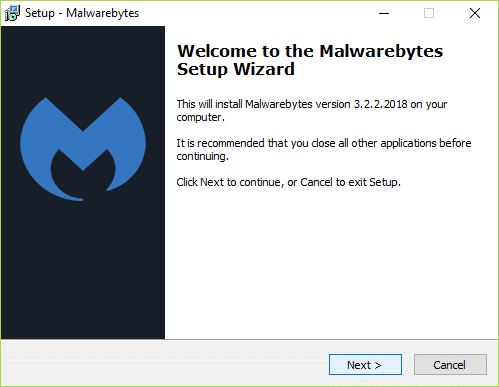
10. عند التثبيت ، افتح التطبيق وانقر فوق زر التنشيط. أدخل معرف التنشيط والمفتاح الذي حصلنا عليه في الخطوة 3 من هذه الطريقة واضغط على Enter للاستمتاع بـ Malwarebytes Premium مرة أخرى.
لا ينبغي أن يكون خطأ حماية الويب في الوقت الفعلي مشكلة الآن ، ومع ذلك ، فابدأ وتحقق مما إذا كان الخطأ لا يزال قائماً.
موصى به:كيفية استخدام Malwarebytes Anti-Malware لإزالة البرامج الضارة
بخلاف الطرق المذكورة أعلاه ، أبلغ بعض المستخدمين أيضًا عن حل "Malwarebytes Real-Time Web لن يتم تشغيل الحماية "خطأ" من خلال استعادة نظامهم إلى نقطة استعادة قبل ظهور الخطأ على الإطلاق فوق. تحقق من المقال التالي للتعلم كيفية استخدام نقاط استعادة النظام.



