توقف إصلاح Superfetch عن العمل
منوعات / / November 28, 2021
توقف إصلاح Superfetch عن العمل: Superfetch المعروف أيضًا باسم الجلب المسبق هو خدمة Windows مصممة لتسريع عملية تشغيل التطبيقات عن طريق تحميل تطبيقات معينة مسبقًا بناءً على نمط الاستخدام الخاص بك. يقوم بشكل أساسي بتخزين البيانات مؤقتًا في ذاكرة الوصول العشوائي بدلاً من محرك الأقراص الثابتة البطيء بحيث يمكن أن تكون الملفات متاحة على الفور للتطبيق. بمرور الوقت ، المعلومات المخزنة في هذا الجلب المسبق لتحسين أداء النظام من خلال تحسين وقت تحميل التطبيق. من الممكن في بعض الأحيان أن تتلف هذه الإدخالات مما يؤدي إلى توقف Superfetch عن العمل.
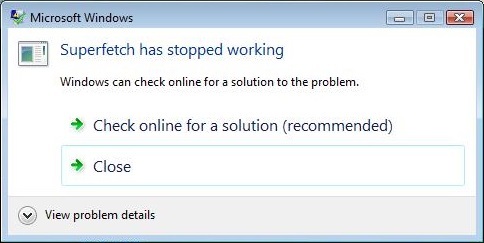
لإصلاح هذه المشكلة ، تحتاج إلى مسح ملفات الجلب المسبق ، بحيث يمكن تخزين ذاكرة التخزين المؤقت لبيانات التطبيق مرة أخرى. يتم تخزين البيانات بشكل عام في مجلد \ Windows \ الجلب المسبق ويمكن الوصول إليها من خلال مستكشف الملفات. لذلك دون إضاعة أي وقت ، دعنا نرى كيفية إصلاح Superfetch فعليًا قد توقف عن العمل بالخطأ من خلال خطوات تحري الخلل وإصلاحه المدرجة أدناه.
محتويات
- توقف إصلاح Superfetch عن العمل
- الطريقة الأولى: مسح بيانات Superfetch
- الطريقة الثانية: بدء خدمات Superfetch
- الطريقة الثالثة: تشغيل أداة SFC و DISM
- الطريقة الرابعة: تشغيل تشخيص ذاكرة Windows
- الطريقة الخامسة: تعطيل Superfetch
توقف إصلاح Superfetch عن العمل
تاكد من إنشاء نقطة استعادة فقط في حالة حدوث خطأ ما.
الطريقة الأولى: مسح بيانات Superfetch
1.اضغط على مفتاح Windows + R ثم اكتب الجلب المسبق واضغط على Enter.

2. انقر فوق يكمل لمنح المسؤول الإذن للوصول إلى المجلد.

3. اضغط السيطرة + أ لتحديد كافة العناصر الموجودة في المجلد و اضغط على Shift + Del لحذف الملفات بشكل دائم.
4. أعد تشغيل جهاز الكمبيوتر الخاص بك ومعرفة ما إذا كنت قادرًا على ذلك إصلاح Superfetch قد توقف عن العمل خطأ.
الطريقة الثانية: بدء خدمات Superfetch
1.اضغط على مفتاح Windows + R ثم اكتب service.msc واضغط على Enter.

2. البحث خدمة Superfetch في القائمة ثم انقر بزر الماوس الأيمن فوقه وحدد الخصائص.

3. تأكد من ضبط نوع بدء التشغيل على تلقائي وانقر يبدأ إذا كانت الخدمة لا تعمل.
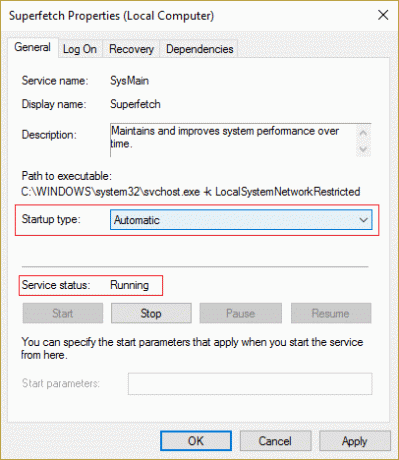
4. انقر فوق "تطبيق" ثم "موافق".
5. أعد تشغيل الكمبيوتر لحفظ التغييرات.
تحقق مرة أخرى إذا كنت قادرًا إصلاح Superfetch قد توقف عن العمل خطأ، إذا لم يكن كذلك ، فتابع إلى الطريقة التالية.
الطريقة الثالثة: تشغيل أداة SFC و DISM
1.اضغط على Windows Key + X ثم انقر فوق موجه الأوامر (المسؤول).

2- الآن اكتب ما يلي في cmd واضغط على Enter:
Sfc / SCANNOW. sfc / scannow / offbootdir = c: \ / offwindir = c: \ windows (إذا فشل أعلاه)

3- الآن قم بتشغيل أوامر DISM التالية في cmd:
DISM.exe / عبر الإنترنت / تنظيف الصورة / Scanhealth
DISM.exe / عبر الإنترنت / تنظيف الصورة / استعادة الصحة

4. أعد تشغيل الكمبيوتر لحفظ التغييرات.
الطريقة الرابعة: تشغيل تشخيص ذاكرة Windows
1.اكتب الذاكرة في شريط بحث Windows وحدد "تشخيص الذاكرة الخاص بنظام ويندوز.“

2. في مجموعة الخيارات المعروضة حدد "أعد التشغيل الآن وتحقق من وجود مشاكل.“

3.بعد ذلك ، سيتم إعادة تشغيل Windows للتحقق من وجود أخطاء محتملة في ذاكرة الوصول العشوائي ، ونأمل أن يعرض الأسباب المحتملة لذلك لماذا توقف Superfetch عن العمل.
4. أعد تشغيل الكمبيوتر لحفظ التغييرات.
الطريقة الخامسة: تعطيل Superfetch
1.اضغط على مفتاح Windows + R ثم اكتب رجديت واضغط على Enter لفتح محرر التسجيل.

2- انتقل إلى مفتاح التسجيل التالي:
HKEY_LOCAL_MACHINE \ SYSTEM \ CurrentControlSet \ Control \ Session Manager \ Memory Management \ PrefetchParameters
3. انقر نقرًا مزدوجًا فوق ملف مفتاح EnablePrefetcher في الجزء الأيمن من النافذة وقم بتغيير القيمة إلى 0 من أجل تعطيل Superfetch.

4- أغلق محرر التسجيل وأعد تشغيل الكمبيوتر.
موصى به لك:
- رمز Fix WiFi غير نشط في نظام التشغيل Windows 10
- إصلاح لا يمكنك تسجيل الدخول إلى جهاز الكمبيوتر الخاص بك الآن خطأ
- جهازك غير متصل. الرجاء تسجيل الدخول باستخدام آخر كلمة مرور مستخدمة على هذا الجهاز
- لا يحتوي إصلاح WiFi على خطأ تكوين IP صالح
هذا كل ما لديك بنجاح إصلاح Superfetch قد توقف عن العمل خطأ ولكن إذا كان لا يزال لديك أي أسئلة بخصوص هذا الدليل ، فلا تتردد في طرحها في قسم التعليقات.


