8 إصلاحات لمفتاح الإدخال لا يعمل على نظام التشغيل Windows 10 - TechCult
منوعات / / May 08, 2023
من بين جميع المفاتيح الموجودة في لوحة المفاتيح ، يعد مفتاح Enter مفتاحًا مهمًا حيث يتم استخدامه لتنفيذ معظم الأوامر. ولكن ، قد يكون من المتاعب إذا توقف المفتاح عن العمل. إذا كنت محبطًا ، فلا داعي للقلق! في دليل اليوم ، سنستكشف سبب عدم عمل مفتاح Enter ونقدم الحلول لإصلاحه على جهاز كمبيوتر يعمل بنظام Windows 10.
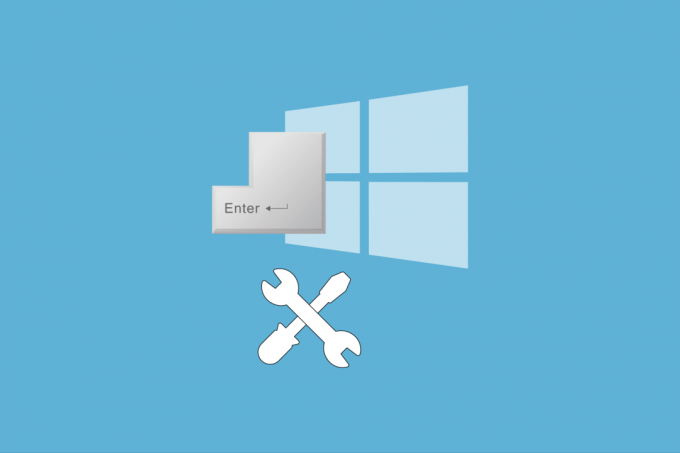
جدول المحتويات
8 طرق لإصلاح مفتاح الإدخال لا يعمل على نظام التشغيل Windows 10
ماذا أفعل إذا كان مفتاح الإدخال الخاص بي لا يعمل؟ قد تنشأ هذه المشكلة لأسباب عديدة. من إزالة الأخطاء الشائعة إلى الحلول الأكثر تعقيدًا ، سيساعدك هذا الدليل في استكشاف هذه المشكلة وحلها على نظام التشغيل Windows 10.
جواب سريع
حاول ضبط إعدادات لوحة المفاتيح على نظام التشغيل Windows 10. فيما يلي خطوات القيام بذلك.
1. افتح ال شبابيكإعدادات عن طريق الضرب مفاتيح Windows + I معًا.
2. حدد ملف سهولة الوصول خيار.
3. انقر فوق لوحة المفاتيح قائمة طعام.
4. تعطيل استخدم المفاتيح اللاصقة, استخدم تبديل المفاتيح و استخدم مفاتيح التصفية خيار.
لماذا لا يعمل مفتاح الإدخال؟
يعد مفتاح Enter أحد المفاتيح المهمة في لوحة المفاتيح وقد يكون سبب وجود خلل محيرًا. إذا كنت تفكر في إجابة السؤال عن سبب عدم عمل مفتاح Enter ، فيمكنك قراءة الأسباب المحتملة للمشكلة في هذا القسم.
- مشاكل الأجهزة: قد يواجه مفتاح Enter بلوحة المفاتيح بعض المشكلات أو قد تكون مكونات أجهزة لوحة المفاتيح قد فشلت.
- برامج تشغيل لوحة المفاتيح الخاطئة: قد تكون برامج تشغيل لوحة المفاتيح المثبتة على جهاز الكمبيوتر الخاص بك قديمة أو تالفة.
- مشاكل تكوين النظام: قد يتم تعيين مفتاح Enter برقم أو ربما تم تكوينه بشكل خاطئ في محرر التسجيل.
من خلال تحديد الأسباب المحتملة للمشكلة باستخدام مفتاح Enter ، يمكننا طرح بعض الخيارات لإصلاح المشكلة. يتم تقديم الخيارات الممكنة لحل استفسارك عن سبب عدم عمل مفتاح Enter بالطرق التالية.
الطريقة الأولى: خطوات استكشاف الأخطاء وإصلاحها الأساسية
لتخفيف الضغط الذي لديك بعد مواجهة المشكلة باستخدام مفتاح Enter ، قد لا يكون من السهل التخلي عن الأسئلة المحتملة التي تخطر ببالك. ومع ذلك ، يمكنك محاولة استخدام أي من طرق استكشاف الأخطاء وإصلاحها الأساسية الواردة في القسم ومعرفة ما إذا تم حل المشكلة.
1 أ. أعد تشغيل الكمبيوتر
قد تكون المشكلة ناتجة عن بعض التأخر أو المشكلات البسيطة في جهاز الكمبيوتر والتي يمكن إصلاحها ببساطة من خلال إعادة التشغيل. يمكنك اتباع الخيارات الموضحة في الرابط المعطى لـ أعد تشغيل الكمبيوتر.
1 ب. إصلاح مشاكل الأجهزة
نظرًا لأن مفتاح Enter في لوحة المفاتيح هو جهاز متصل بجهاز الكمبيوتر ، فقد تكون هناك بعض المشكلات في مكونات الأجهزة. إذا كنت تواجه سؤالاً حول ما يجب فعله إذا كان مفتاح Enter الخاص بي لا يعمل ، فيمكنك بسهولة إصلاح هذه المشكلات على لوحة المفاتيح.
- الخيار الأول هو مسح العوائق المادية في لوحة المفاتيح ، خاصةً أي عائق يعيق أسفل ملف مفتاح الادخال. يمكنك تنظيف هذه العوائق المرئية تحت مفتاح Enter باستخدام زوج من الملقط أو المسواك.
- في بعض الأحيان ، قد لا تكون المشكلة مرئية للعين المجردة ولتنظيف لوحة المفاتيح في هذه الحالة ، يمكنك استخدام قطعة قطن مغموسة في الكحول المحمر.
- إذا لم يساعد أي من الخيارات في حل المشكلة ، فيمكنك محاولة استخدام لوحة المفاتيح على جهاز كمبيوتر آخر. إذا كانت لوحة المفاتيح تعمل بشكل جيد ، فقد تكون المشكلة في جهاز الكمبيوتر الخاص بك. في الحالة الأخرى ، قد تكون المشكلة في مكونات أجهزة لوحة المفاتيح. اتصل بفني لتغيير أو إصلاح مشكلات الأجهزة في لوحة المفاتيح أو الكمبيوتر الشخصي.
1 ج. أعد توصيل لوحة المفاتيح
إذا كنت تستخدم لوحة مفاتيح قابلة للفصل متصلة بجهاز الكمبيوتر ، فيمكنك تجربة استخدام هذا الخيار. هذا ليس مناسبًا لإصلاح مشكلات لوحة المفاتيح على الكمبيوتر المحمول.
1. اضغط على مفتاح Esc وافصل USB المتلقي من فتحة USB.
ملحوظة: بالضغط على ملف مفتاح Esc، يمكنك تجنب الخسارة المحتملة للبيانات أثناء العملية.
2. قم بتشغيل دورة جهاز الكمبيوتر الخاص بك كما قيل سابقًا.
3 أ. اضغط على مفتاح Esc وأعد توصيل USB المتلقي إلى منفذ USB.
3 ب. إذا كنت تستخدم لوحة مفاتيح لاسلكية ، فقم بتشغيل لوحة المفاتيح اللاسلكية بالضغط على المفتاح الموجود أسفل لوحة المفاتيح.

4. قم بإقران لوحة المفاتيح باستخدام اتصال Bluetooth وتحقق مما إذا كان مفتاح الادخال يعمل.
1 د. قم بتشغيل مستكشف أخطاء الأجهزة والأجهزة
نظرًا لأن مشكلة مكونات أجهزة لوحة المفاتيح ليست سبب المشكلة ، فمن المفترض أنها قد تكون ناتجة عن خلل في تكوين البرنامج على جهاز الكمبيوتر. في هذه الحالة ، يمكنك قم بتشغيل مستكشف أخطاء الأجهزة والأجهزة على النحو الوارد في الارتباط. يمكن أن يساعد ذلك في تحديد المشكلات المتعلقة باستخدام لوحة المفاتيح المتعلقة بالبرنامج وإزالة الأخطاء.

1E. إصلاح الملفات التالفة
في بعض الأحيان ، قد تتسلل المشكلة إذا كانت هناك مشكلة ما في ملفات النظام أو بسبب التعديلات غير الطوعية في التكوين. يمكنك إجراء عمليات فحص للتحقق من المشكلات الموجودة في هذه الملفات وإصلاحها لإصلاح مفتاح Enter الذي لا يعمل على مشكلة Windows 10 PC.
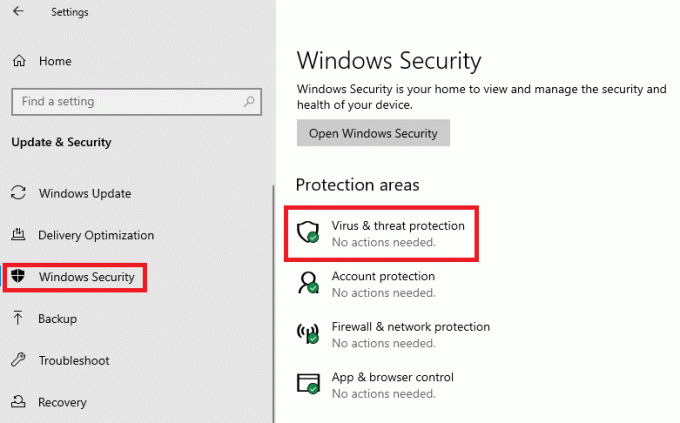
- اتبع التعليمات الواردة في الرابط قم بإجراء فحص فيروسات على جهاز الكمبيوتر الخاص بك وتحديد السبب الرئيسي للمشكلة.
- للتحقق مما إذا كانت المشكلة تتعلق باستخدام ملفات النظام ، يمكنك ذلك قم بتشغيل أدوات SFC و DISM للمسح الضوئي وإصلاح المشاكل فيها.
1F. تحديث نظام التشغيل Windows
قد يكون استخدام نظام تشغيل Windows قديمًا هو سبب المشكلة وقد يتعارض مع عمل مفتاح Enter. إذا كنت تبحث عن إجابة لسؤال ما يجب فعله إذا كان مفتاح Enter الخاص بي لا يعمل ، فيمكنك محاولة تحديث نظام التشغيل Windows المثبت لإصلاح مفتاح Enter لا يعمل على مشكلة Windows 10 PC.
1. اضغط على مفاتيح Windows + I في نفس الوقت لفتح ملف إعدادات برنامج.
2. اضغط على التحديث والأمان الخيار في القائمة الرئيسية.

3. في ال تحديث ويندوز علامة التبويب ، انقر فوق تحقق من وجود تحديثات زر.

4. إذا كان هناك تحديث متاح ، فسيتم تثبيته باستخدام شبكة Wi-Fi المتصلة.
1G. إصلاح مشاكل برنامج تشغيل لوحة المفاتيح
من تشغيل مستكشف أخطاء الأجهزة والأجهزة ، قد لا يكون من الواضح أن المشكلة تتعلق ببرنامج تشغيل لوحة المفاتيح التالف أو الذي تم تكوينه بشكل خاطئ. في هذه الحالة ، يمكنك محاولة إصلاح برنامج التشغيل ومعرفة ما إذا كان ملف يدخل المفتاح يعمل.

- الطريقة الأولى في هذه الطريقة لإصلاح مفتاح Enter الذي لا يعمل على مشكلة Windows 10 PC هي تحديث برنامج تشغيل لوحة المفاتيح كما هو موضح في الرابط الوارد هنا. سيساعد هذا في التحديث ، وهو ما يعني ببساطة ، إحضار برنامج التشغيل إلى أحدث إصدار تم طرحه في السوق.
- إذا لم يساعد تحديث برنامج التشغيل في حل المشكلة ، يمكنك المحاولة إعادة تثبيت برنامج تشغيل لوحة المفاتيح كما هو موضح في الرابط المعطى. هذا مفيد لأنه يمكن أن يساعد في تثبيت برنامج التشغيل في حالة جديدة على جهاز الكمبيوتر.
الطريقة الثانية: تغيير إعدادات لوحة المفاتيح
للمساعدة في الكتابة بشكل أسرع دون أي خطأ إملائي أثناء الكتابة على لوحة المفاتيح ، هناك بعض الخيارات في ملف إعدادات قائمة طعام. وتشمل هذه المفاتيح الثبات ، ومفاتيح التبديل ، ومفاتيح التصفية. ومع ذلك ، فإن إحدى المشكلات الرئيسية التي لوحظت مع هذه الخيارات هي تداخلها مع المفاتيح الموجودة على لوحة المفاتيح. يمكنك إيقاف تشغيل هذه الإعدادات على جهاز الكمبيوتر الخاص بك لإصلاح مفتاح Enter الذي لا يعمل على مشكلة Windows 10 PC.
1. افتح ال إعدادات التطبيق باستخدام مفاتيح Windows + I معاً.
2. اضغط على سهولة الوصول الخيار في القائمة الرئيسية.
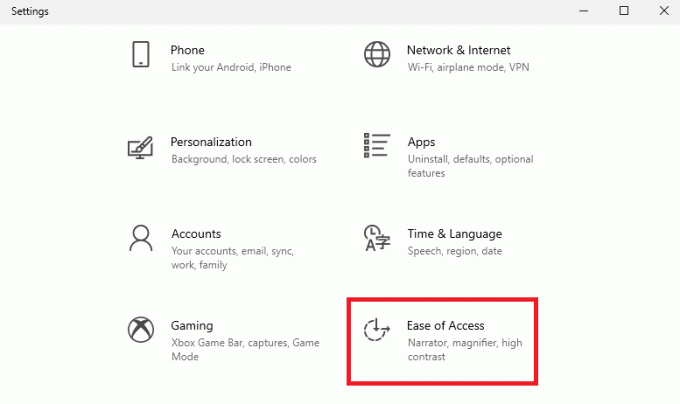
3. انتقل إلى لوحة المفاتيح علامة التبويب في تفاعل في الجزء الأيمن. قم بتبديل الخيارات التالية.
- استخدم المفاتيح اللاصقة ،
- استخدم تبديل المفاتيح ، و
- استخدم تصفية المفاتيح.
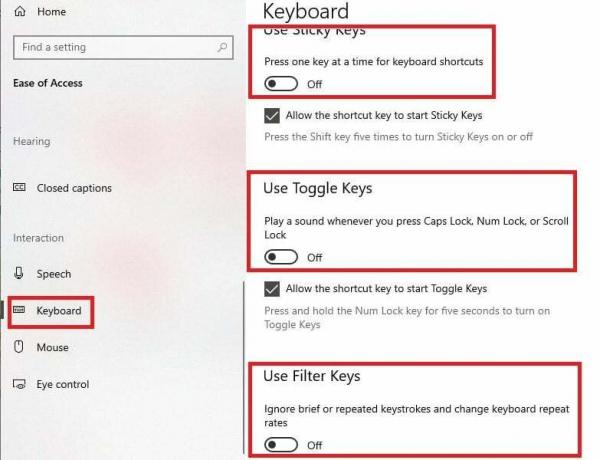
4. أعد تشغيل جهاز الكمبيوتر الخاص بك كما هو موضح سابقًا وتحقق مما إذا كان المفتاح Enter يعمل.
اقرأ أيضا:كيف تقوم بتوصيل لوحة مفاتيح لوجيتك بلوتوث
الطريقة الثالثة: قم بإلغاء تنشيط اختصارات لوحة مفاتيح Windows 10
إذا تم تشغيل بعض مجموعات المفاتيح عن طريق الخطأ على لوحة المفاتيح ، فقد يكون من الصعب إعادة وظائف المفاتيح إلى النموذج الأصلي. يمكنك الضغط على مجموعات المفاتيح التالية لفترة أو اثنتين لتعطيل اختصارات لوحة المفاتيح النشطة.
- Windows + مفاتيح شريط المسافة
- Esc + إدخال المفاتيح
- مفتاح Esc + اضغط مع الاستمرار على مفتاح Shift
الطريقة الرابعة: تعطيل وضع اللعبة
إذا تم تمكين وضع الألعاب على جهاز الكمبيوتر الخاص بك ، فقد يكون من الصعب الوصول إلى المفاتيح الموجودة على لوحة المفاتيح واستخدامها. في هذه الحالة ، يمكنك ببساطة المحاولة تعطيل وضع اللعبة على جهاز الكمبيوتر الخاص بك كما هو مذكور في الرابط الوارد هنا ، وتحقق مما إذا كانت المشكلة المتعلقة بالمفتاح Enter قد تم حلها.

الطريقة الخامسة: استعادة وظيفة مفتاح الإدخال
ال يدخل قد يكون المفتاح قد فقد وظائفه أو لم يتم تسجيله بشكل صحيح في Windows PowerShell على جهاز الكمبيوتر الخاص بك. في هذه الحالة ، قد لا يعمل المفتاح في لوحة المفاتيح ، ولإصلاح مفتاح Enter الذي لا يعمل على مشكلة Windows 10 PC ، يمكنك محاولة استعادة وظائفه.
ملاحظة 1: لاستخدام الأمر في ملف نوافذ بوويرشيل التطبيق ، فمن الضروري أن يكون لديك وظيفية يدخل مفتاح. في هذه الحالة ، يمكنك توصيل أي لوحة مفاتيح وظيفية أخرى أو استخدام هاتف Android الخاص بك مع الكمبيوتر.
ملاحظة 2: إذا كان يعود key يعمل على جهاز الكمبيوتر الخاص بك ، يمكنك استخدامه أيضًا. ال يعود المفتاح موجود في قسم الأبجدية بلوحة المفاتيح وله رمز عودة فوقه.
1. اضغط على شبابيكمفتاح، يكتب نوافذ بوويرشيل، وانقر فوق تشغيل كمسؤول خيار.
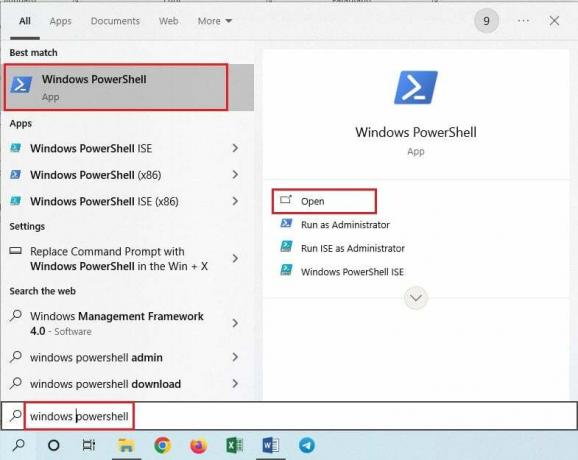
2. اضغط على نعم زر في نافذة UAC للسماح للتطبيق.
3. اكتب الأمر التالي واضغط على مفاتيح Fn + Return معاً.
احصل على AppxPackage | Foreach {Add-AppxPAckage –DisableDevelopmentMode –Register “$ ($ _. InstallLocation) \ AppXMAnifest.xml”}

4. أعد تشغيل الكمبيوتر وفقًا للتعليمات السابقة لجعل التغييرات فعالة.
اقرأ أيضا:كيفية إيقاف تشغيل قفل رقم لوحة المفاتيح من لوجيتك
الطريقة 6: تعديل مفاتيح التسجيل
بينما كنت تحك رأسك للعثور على إجابة مثالية لسؤال ماذا أفعل إذا كنت مفتاح الإدخال لا يعمل ، قد تتذكر أن التهيئة الخاطئة للنظام هي أحد أسباب مشكلة. إذا تم تعيين المفاتيح وقيمها بشكل غير صحيح في محرر التسجيل ، فقد تواجه هذه المشكلة وقد لا يعمل مفتاح Enter. في هذه الحالة ، يمكنك تعديل محرر التسجيل لإصلاح مفتاح Enter لا يعمل على مشكلة Windows 10 PC.
قبل بدء التغييرات في محرر التسجيل ، من الأفضل أن يكون لديك ملف النسخ الاحتياطي لمفاتيح محرر التسجيل كما هو موضح في الرابط لتجنب فقدان أي معلومات محتملة.
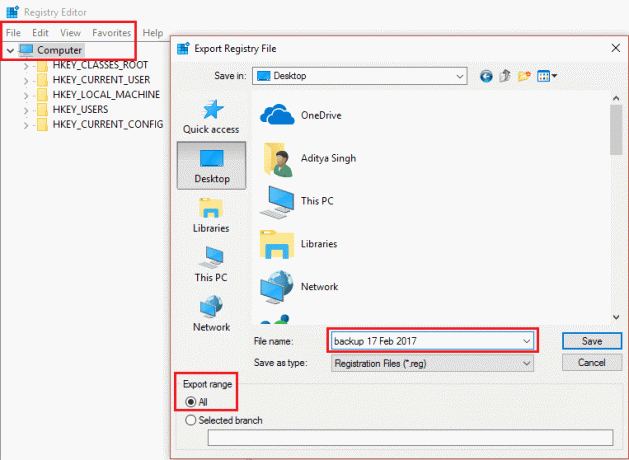
الآن ، اتبع الخطوات المذكورة أدناه لتعديل مفاتيح التسجيل.
1. استخدم شريط البحث لفتح ملف محرر التسجيل برنامج.
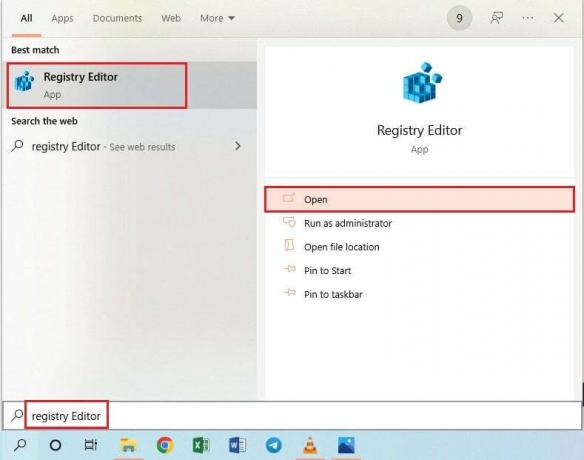
2. للسماح للتطبيق ، انقر فوق نعم زر في نافذة التحكم بحساب المستخدم.
3. انتقل إلى الموقع المحدد طريق.
الكمبيوتر \ HKEY_LOCAL_MACHINE \ SYSTEM \ CurrentControlSet \ Control \ تخطيط لوحة المفاتيح
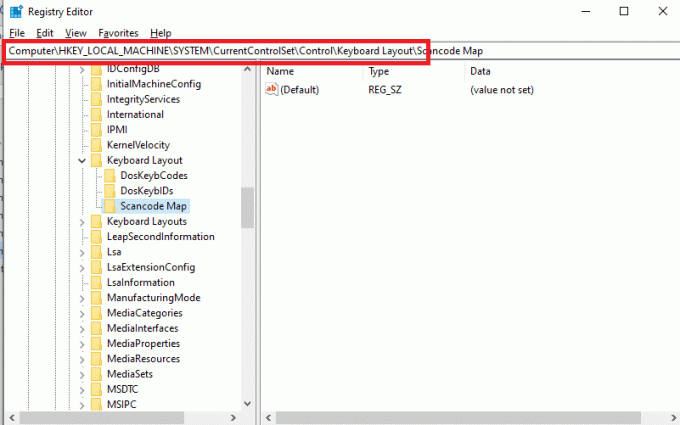
4. انقر بزر الماوس الأيمن فوق ملف خريطة Scancode key في القسم وانقر على يمسح الخيار في القائمة.
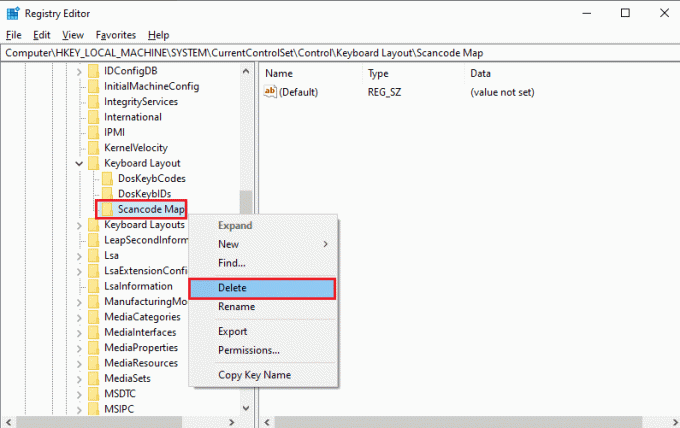
5. اضغط على نعم زر في نافذة التأكيد.
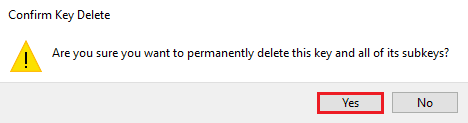
6. أعد تشغيل الكمبيوتر كما ذكرنا سابقًا لتنفيذ التغييرات.
الطريقة 7: إعادة تعيين مفتاح الإدخال (غير مستحسن)
إذا لم تنجح أي من الطرق في إصلاح مفتاح Enter الذي لا يعمل على Windows 10 PC مشكلة مع مفتاح Enter ، يمكنك محاولة إعادة تعيين مفتاح Enter. يمكن أن تساعدك طريقة الحل هذه في تعيين وظيفة المفتاح Enter لمفتاح آخر على لوحة المفاتيح.
1. استخدم ال شريط البحث في الزاوية اليسرى السفلية لفتح جوجل كروم برنامج.

2. افتح ال موقع جيثب لتثبيت SharpKeys والنقر على الإصدار في ملف إطلاق قسم الجزء الأيمن.
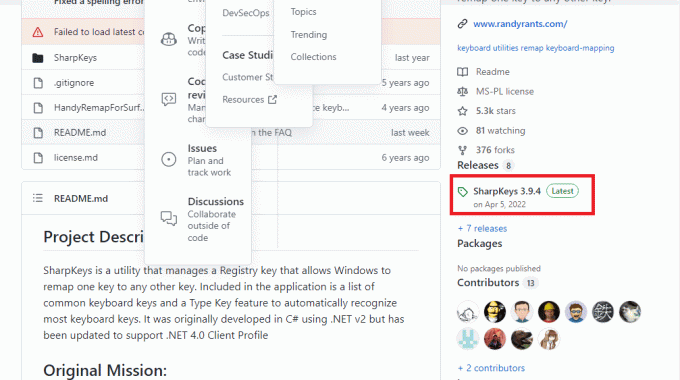
3. قم بتشغيل الملف الذي تم تنزيله وانقر فوق ملف يضيف زر.
4. حدد ملف يدخل مفتاح في الجزء الأيمن ، حدد مفتاح آخر مثل التحول الأيسر في النافذة الأخرى ، وانقر فوق نعم زر.
5. اضغط على نعم زر في نافذة التأكيد.
6. اضغط على اكتب إلى التسجيل زر على شارب كيز نافذة او شباك.
7. كما ذكرنا سابقًا ، أعد تشغيل الكمبيوتر لتحقيق هذا التأثير.
اقرأ أيضا:كم عدد أنواع المفاتيح الموجودة على لوحة مفاتيح الكمبيوتر
الطريقة 8: إنشاء حساب مستخدم جديد
إحدى طرق الحل الملحوظة هي إنشاء حساب مستخدم جديد كما هو موضح في الرابط واستخدمه للمساعدة في استخدام لوحة المفاتيح. يمكن أن يساعد ذلك في تجاوز جميع المشكلات المتعلقة بالحساب المحلي أو الحساب الآخر والمساعدة في استخدام مفتاح Enter على لوحة المفاتيح.
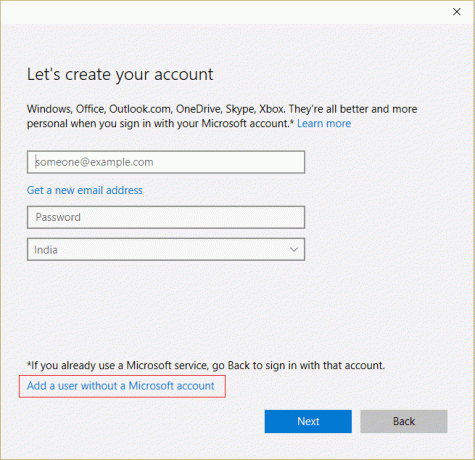
تشرح المقالة طرق إصلاح مفتاح الإدخال لا يعمل على Windows 10 مشكلة الكمبيوتر. يرجى معالجة استفساراتك واقتراحاتك في قسم التعليقات أدناه حتى نجيب عليها. يُرجى أيضًا إخبارنا بأي من هذه الطرق كانت فعالة في إصلاح المشكلة باستخدام مفتاح الإدخال.
إيلون كاتب تقني في TechCult. لقد كان يكتب أدلة إرشادية منذ حوالي 6 سنوات حتى الآن وقد غطى العديد من الموضوعات. يحب تغطية الموضوعات المتعلقة بأنظمة Windows و Android وأحدث الحيل والنصائح.



