كيفية استرداد ملف Excel غير المحفوظ - TechCult
منوعات / / May 09, 2023
لقد واجه الكثير منا الموقف المحبط المتمثل في بذل الكثير من الجهد في ملف Excel ، فقط لإغلاقه بشكل غير متوقع قبل أن نتمكن من حفظه. إذا كنت تستخدم برنامج Excel بشكل متكرر ، فمن المحتمل أنك لست غريباً على هذه المشكلة. لهذا السبب قمنا بإنشاء دليل لمساعدتك في كيفية استرداد ملف Excel غير المحفوظ. استمر في القراءة للحصول على مزيد من الأفكار حول الموضوع المذكور.

جدول المحتويات
كيفية استرداد ملف Excel غير المحفوظ
إنه أمر مزعج أن تفقد البيانات غير المحفوظة في Excel بعد استثمار وقت طويل فيها. مع وضع ذلك في الاعتبار ، دعنا نتعمق في إيجاد حلول لمسألة ما إذا كان يمكنك حفظ بيانات Excel غير المحفوظة ومكان العثور عليها.
جواب سريع
لاستعادة ملف Excel غير محفوظ ، اتبع الخطوات التالية:
1. في مصنف Excel، افتح ال ملف قسم.
2. ثم حدد يفتح للوصول إلى مؤخرًا قسم.
3. انقر فوق استعادة غير المحفوظةالمصنفات.
3. الآن ، حدد ملف ملف غير محفوظ من مربع الحوار لحفظه.
هل يمكنك استعادة بيانات Excel غير المحفوظة؟
نعم. ليس عليك العمل على نفس الملف مرة أخرى! من السهل استعادة ملف Excel 2007 غير المحفوظ.
أين يتم تخزين ملفات Excel غير المحفوظة؟
إذا تعطل جهاز الكمبيوتر الخاص بك أو قمت بإغلاقه دون قصد قبل حفظ ملف Excel ، فسيتم عرض ملف قائمة الاسترداد التلقائي عند تسجيل الدخول. تتكون هذه القائمة من أحدث ملفات Excel المؤقتة التي لم يتم حفظها. هذا هو المكان الذي يمكنك العثور فيه على ملفات Excel غير المحفوظة المخزنة.
كيفية استرداد ملف Excel غير المحفوظ على نظام التشغيل Windows 10؟
بمجرد معرفة مكان تخزين ملفات Excel غير المحفوظة ، يمكنك بسهولة استعادة يديك باتباع الطرق الواردة أدناه.
الطريقة الأولى: استخدام المصنف
هذه إحدى أسهل الطرق في هذه المقالة بأكملها. ومع ذلك ، تحتاج أولاً إلى إنشاء مصنف وحفظه لاستخدام هذه الميزة. بعد إنشاء ملف جديد وحفظ الملف ، يتم تشغيل الحفظ التلقائي. لذلك ، يتم حفظ كل ما كتبته تلقائيًا.
1. افتح ملف مصنف Excel وانقر فوق ملف في القمة.

2. الآن ، انقر فوق يفتح لتحديد مؤخرًا وثم استعادة غير المحفوظةالمصنفات.
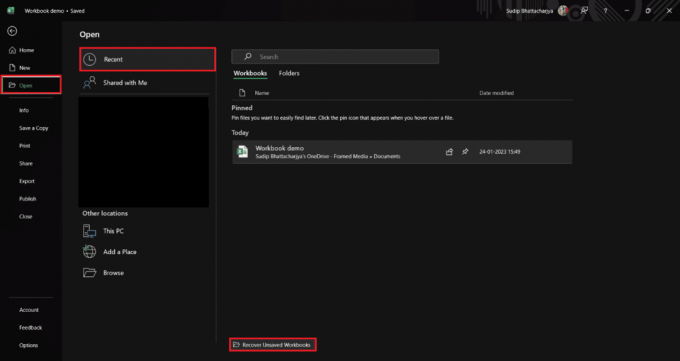
3. حدد ملف ملف غير محفوظ من مربع الحوار وحفظه.
الطريقة الثانية: استخدام لوحة التحكم
يعد استخدام لوحة التحكم طريقة أخرى لاستعادة ملف Excel 2007 غير المحفوظ على جهاز الكمبيوتر الخاص بك.
1. يدخل يعيدالملفات في ال بحث Windowsحاجِز وانقر فوق يفتح المضي قدما.
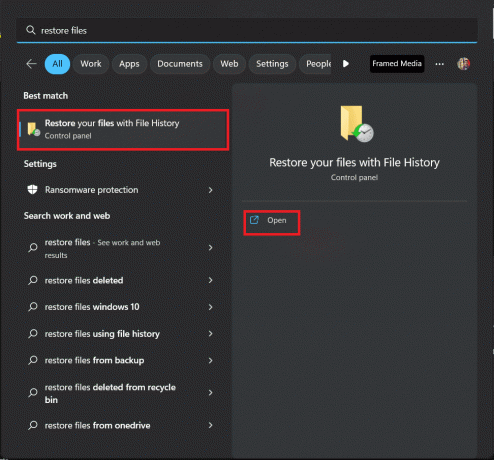
2. الآن، حدد الملف الذي تريد استرداده من القائمة.
الطريقة الثالثة: من إدارة الملفات
إذا قمت بحفظ ملفاتك في File Manager ، فهناك خيار لاستعادة الملف. بمساعدة خيار استعادة الإصدارات السابقة ، يمكنك استعادة بياناتك بسهولة. دعونا نرى الخطوات من أجل فهم أفضل.
1. يفتح مدير الملفات ثم حدد مكان حفظ ملفات وثيقة إكسل.
2. انقر بزر الماوس الأيمن فوق مستند Excel وانقر فوق إستعادة النسخ السابقة من الخيار المنبثق.
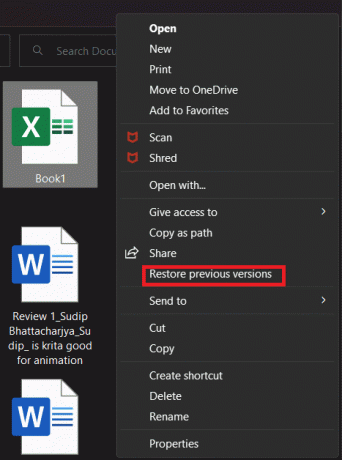
3. الآن حدد الإصدار التي تريد استعادتها.
الطريقة الرابعة: تحقق من Windows Recycle Bin
إذا كنت قد حذفت ملفًا عن طريق الخطأ وترغب في استعادته ، فيمكنك استخدام سلة محذوفات Windows. عند حذف ملف من جهاز الكمبيوتر ، يتم تخزينه في "سلة المحذوفات" ويمكن استعادته بسهولة. فيما يلي الخطوات لإرشادك خلال العملية:
1. يفتح إعادة تدوير النوافذسلة مهملات.
2. حدد موقع ملف ملف اكسل التي تريد استردادها.
3. الآن حدد الملف وانقر فوق استعادة العناصر المحددة.

الطريقة الخامسة: استخدام برنامج استعادة البيانات
إذا لم تكن أي من الطرق مفيدة حتى الآن ، فيمكنك استخدام برنامج استعادة البيانات. ومع ذلك ، فإن الكثير منها ليس مجانيًا ، لذلك إذا كنت على استعداد للدفع ، فاستخدم هذه الطريقة. هناك العديد من برامج استعادة البيانات الجيدة المتوفرة في السوق. يمكنك قراءة دليلنا على أفضل 9 برامج مجانية لاستعادة البيانات (2023) للمزيد من.
الطريقة الرابعة: استخدام إدارة المصنف
يوجد خيار آخر في قسم المعلومات يمكنك استخدامه لاستعادة ملف Excel غير المحفوظ على نظام التشغيل Windows 10. نظرًا لأن هذا الخيار متاح في تطبيق Excel نفسه ، فإن استخدامه سهل جدًا وفعال من حيث الوقت.
يقوم Excel بحفظ تقدمك على فترات إذا قمت بتشغيل "الحفظ التلقائي". لذلك يمكنك الوصول إلى إصدارات مختلفة من الملفات إذا قمت بالكتابة فوقها. يتم حفظ كل إصدار بالوقت المذكور فيه. هذا هو السبب في أنه من السهل تحديد الإصدار الذي تريده. اتبع الخطوات للحصول على معرفة واضحة.
1. انقر فوقملف من الزاوية العلوية اليمنى.
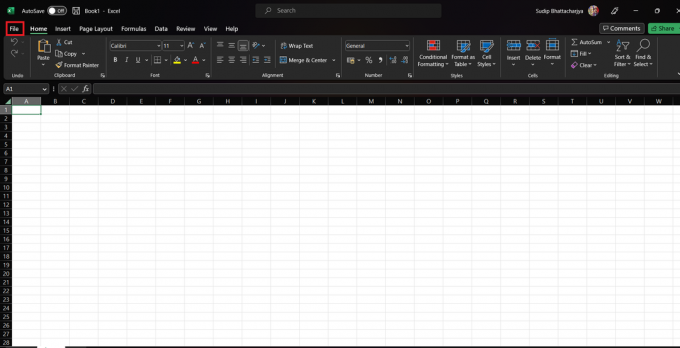
2. الآن، حدد معلومات ثم انقر فوق تاريخ النسخة.
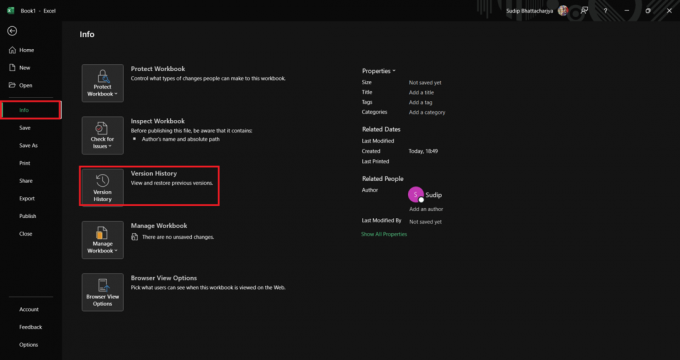
3. ثم حدد الإصدار الذي تريد تحريره من القائمة.
الطريقة 7: استخدم OneDrive
إذا كنت تستخدم OneDrive لحفظ ملفاتك ، فيمكنك العثور على إصدارات مختلفة من نفس الملف. فيما يلي الإرشادات خطوة بخطوة لاستخدام OneDrive:
1. يفتح OneDrive في متصفحك.
2. ابحث عن المجلد حيث قمت بحفظ ملف Excel.
3. الآن ، حدد موقع الملف وانقر فوقه بزر الماوس الأيمن لعرض ملف تاريخ النسخة.

نتمنى بعد قراءة هذا المقال أن يكون مشكلتك كيفية استرداد ملف Excel غير المحفوظ تم حلها. إذا كانت لديك أي أسئلة أو استفسارات أخرى ، فلا تتردد في استخدام قسم التعليقات. سنكون أكثر من سعداء لمساعدتك.
هنري كاتب تقني متمرس لديه شغف لجعل موضوعات التكنولوجيا المعقدة في متناول القراء العاديين. مع أكثر من عقد من الخبرة في صناعة التكنولوجيا ، أصبح Henry مصدرًا موثوقًا للمعلومات لقرائه.



