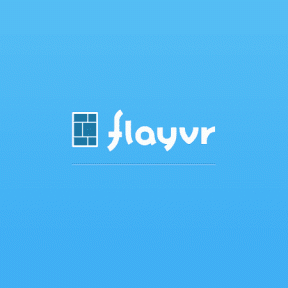أفضل 4 طرق لتبييض النص في PDF مجانًا
منوعات / / May 09, 2023
تستخدم معظم المؤسسات والشركات والإدارات الحكومية ملفات PDF لمشاركة المعلومات السرية. أنت تستطيع حماية ملف PDF بكلمة مرور لمنع الوصول غير المصرح به. يمكنك أيضًا تبييض أو تنقيح الأجزاء الحساسة من ملف PDF لإبعاد أعين المتطفلين. لحسن الحظ ، لا تحتاج إلى برامج مدفوعة لإكمال المهمة. فيما يلي أفضل الطرق لتبييض النص في PDF مجانًا.

يمكنك إخفاء المعلومات المهمة أو إزالة النص والمحتوى غير الضروريين من ملف PDF. يمكنك دائمًا تحويل ملف PDF إلى ملف Word وإجراء تغييرات في Microsoft Word أو محرر مستندات Google. لكنها عملية تستغرق وقتًا طويلاً. بدلاً من ذلك ، استخدم الحيل أدناه لمسح أجزاء من ملف PDF.
1. معاينة التطبيق على جهاز Mac
تطبيق Preview الافتراضي على Mac غني بالميزات. بصرف النظر عن فتح الصور وملفات PDF ، فإنه يحتوي على العديد من أدوات التحرير أيضًا. إليك كيفية استخدام المعاينة على نظام التشغيل Mac لتبييض النص أو تنقيحه في PDF.
الخطوة 1: قم بتشغيل Finder على جهاز Mac. تصفح إلى ملف PDF الذي تريد تحريره ، وانقر بزر الماوس الأيمن فوقه لفتح ملف PDF في المعاينة.
الخطوة 2: حدد شريط أدوات العلامات في الأعلى.
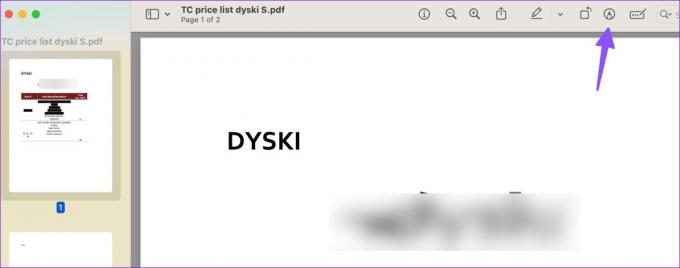
الخطوة الرابعة: قم بتوسيع قائمة الشكل وحدد مربعًا.

الخطوة الخامسة: لاحظ أن المعاينة لن تحذف المحتوى خلف التعليق التوضيحي. قم بتوسيع قائمة الحد واللون في الأعلى وحدد لونًا أبيض.
الخطوة السادسة: ضع المربع الأبيض في المكان المناسب وقم بإخفاء النص والمحتويات الأخرى.

الخطوة السابعة: إذا كنت تريد مسح المحتوى تمامًا من ملف PDF ، فانقر فوق قائمة Redact في الأعلى.
الخطوة الثامنة: استخدم لوحة التتبع أو الماوس للالتفاف حول المحتوى الذي تريد محوه.
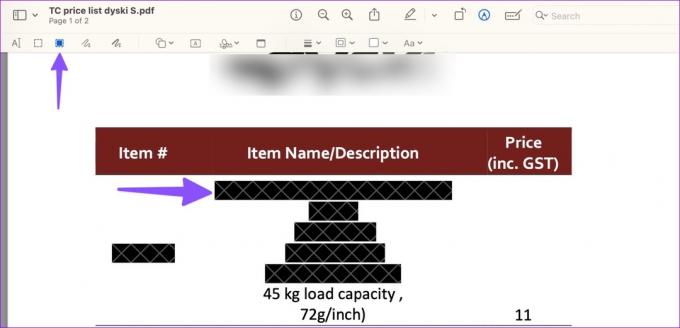
الخطوة 9: اضغط على علامة x في الجزء العلوي لإغلاق المعاينة وحفظ ملف PDF الذي تم تحريره.
لو المعاينة لا تعمل، تحقق من منشورنا المخصص لإصلاح المشكلة.
2. ملف PDF صغير
Small PDF هو محرر PDF مستند إلى الويب لإجراء التغييرات اللازمة أثناء التنقل. وإليك كيفية استخدامه لتبييض النص أو تنقيحه في PDF مجانًا.
ملحوظة: إذا كان لديك ملف PDF يحتوي على معلومات سرية ، فننصح بعدم تحميله على الويب لإجراء تغييرات. ستقوم بتحميل ملف PDF إلى خادم ويب. من مصلحتك المثلى أن تلتزم بمحرر PDF في وضع عدم الاتصال.
الخطوة 1: قم بزيارة Small PDF على الويب.
قم بزيارة Small PDF
الخطوة 2: قم بإسقاط ملف PDF أو اختياره من سطح المكتب.
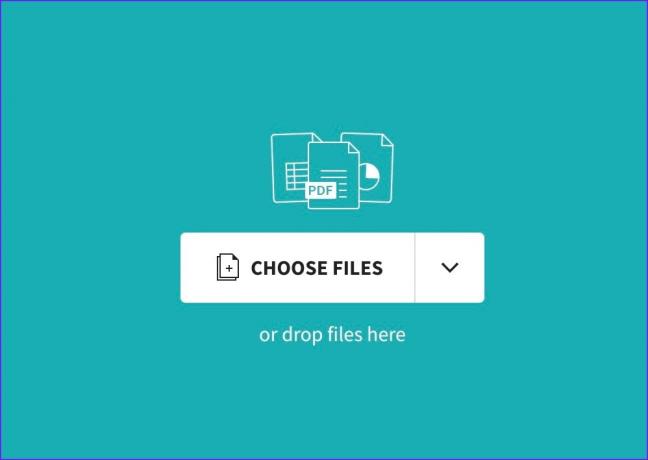
الخطوه 3: حدد Mark Up في الأعلى. قم بتوسيع أداة الشكل في الأعلى.

الخطوة الرابعة: حدد المستطيل وارسمه حول الجزء الذي تريد إخفاءه.
الخطوة الخامسة: تغيير لون الخلفية والمخطط التفصيلي إلى الأبيض. كرر الأمر نفسه لإخفاء كل المحتوى ذي الصلة في ملف PDF.
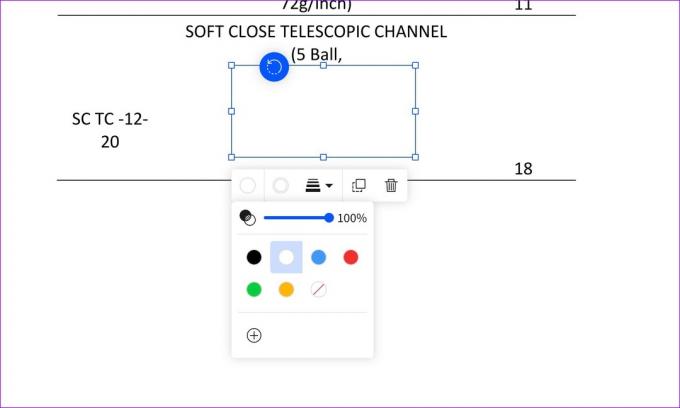
الخطوة السادسة: انقر فوق زر التنزيل في الأعلى.
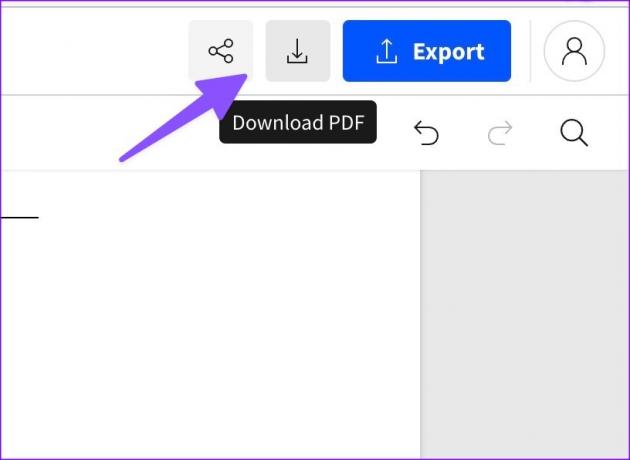
لديك أيضًا خيار تصدير ملف PDF كمستند Word أو صورة.
3. Sejda PDF
Sejda هو محرر PDF آخر مستند إلى الويب لتبييض النص مجانًا. دعونا نتحقق من ذلك في العمل.
الخطوة 1: انتقل إلى Sejda PDF على الويب.
قم بزيارة Sejda PDF
الخطوة 2: قم بتحميل ملف PDF أو إضافة ملف من Finder أو File Explorer.
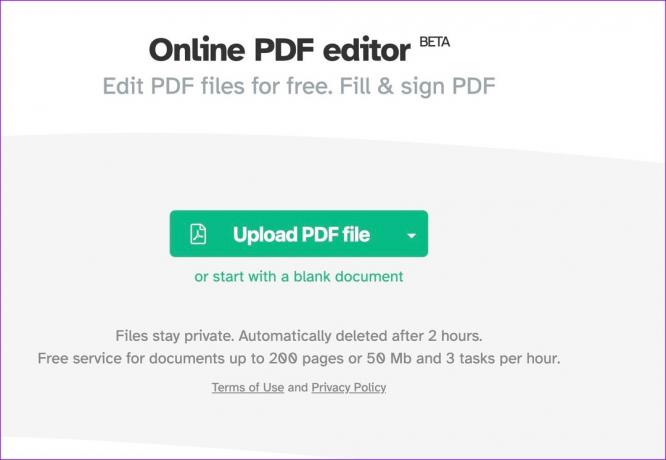
الخطوه 3: يقوم Sejda بفتح محرر PDF غني بالمميزات لإجراء التغييرات. انقر فوق Whiteout في الأعلى.

الخطوة الرابعة: حدد المحتوى الذي تريد إخفاءه من ملف PDF. يمكنك أيضًا تغيير لون الخلفية إلى الأسود أو أي ظل آخر.
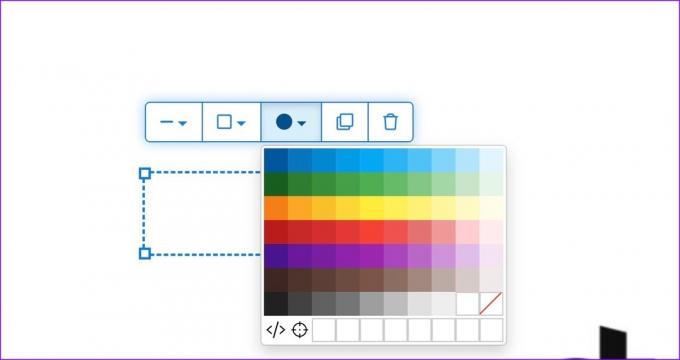
الخطوة الخامسة: اضغط على تطبيق التغييرات.

الخطوة السادسة: قم بتنزيل ملف PDF المحرر من القائمة التالية.
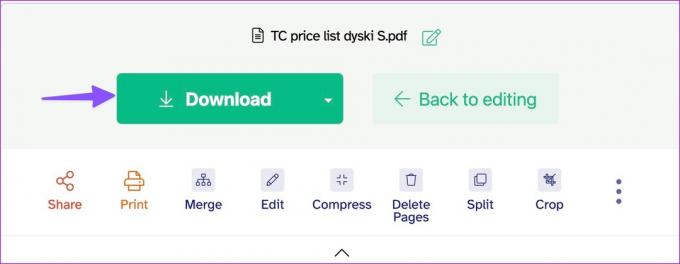
Sejda هو محرر PDF على الإنترنت. كن حذرا مع ملفات PDF الحساسة الخاصة بك.
4. برنامج Foxit PDF
يعد Foxit أحد أفضل برامج تحرير PDF لنظامي التشغيل Windows و Mac. البرنامج متاح على Linux أيضًا. إنه مليء بجميع ميزات PDF التي تريدها في سير عملك.
الخطوة 1: قم بتنزيل Foxit PDF من الموقع الرسمي.
تحميل برنامج Foxit PDF
الخطوة 2: أكمل التثبيت وافتح التطبيق.
الخطوه 3: افتح ملف PDF من Finder (Mac) أو File Explorer (Windows).

الخطوة الرابعة: حدد تحرير في الجزء العلوي وانقر فوق إضافة أشكال.
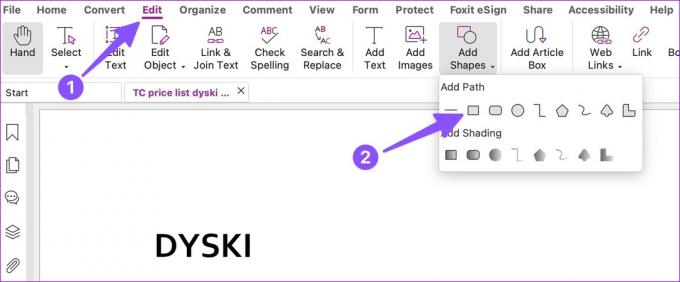
الخطوة الخامسة: حدد شكل المربع وارسمه حول النص الذي تريد إخفاءه.
الخطوة السادسة: قم بتغيير لون التعبئة إلى الأبيض من الشريط الجانبي.

الخطوة السابعة: بعد إجراء جميع التغييرات اللازمة ، انقر فوق ملف في الزاوية اليسرى العليا واضغط على "حفظ باسم".
الخطوة الثامنة: قم بتنزيل ملف PDF إلى مجلد ذي صلة.

يأتي برنامج Foxit PDF مع إصدار تجريبي مجاني لمدة 14 يومًا. بعد ذلك ، ستحتاج إلى الدفع مقابل استمرار البرنامج في استخدامه. تبدأ الأسعار من 14.99 دولارًا في الشهر.
إخفاء المعلومات الحساسة في ملف PDF
مع توفر عدد كبير من محرري PDF عبر الإنترنت ، لن تحتاج إلى دفع ثمن باهظ لبرنامج Adobe Acrobat لتبييض ملف PDF. أي محرر PDF تفضل؟ شارك اختيارك في التعليقات أدناه.
تم التحديث الأخير في 24 أبريل 2023
قد تحتوي المقالة أعلاه على روابط تابعة تساعد في دعم Guiding Tech. ومع ذلك ، فإنه لا يؤثر على نزاهة التحرير لدينا. يظل المحتوى غير متحيز وأصيل.
هل كنت تعلم
تم تأسيس Notion ، تطبيق الإنتاجية ، في عام 2013.
كتب بواسطة
بارث شاه
عمل بارث سابقًا في EOTO.tech لتغطية أخبار التكنولوجيا. يعمل حاليًا بشكل مستقل في Guiding Tech يكتب عن مقارنة التطبيقات والبرامج التعليمية ونصائح البرامج والحيل ويتعمق في أنظمة iOS و Android و macOS و Windows.