لا تعمل إعدادات سطوع Windows 10 [محلول]
منوعات / / November 28, 2021
Windows 10 هو أحدث إصدار لنظام التشغيل Microsoft ، ولكنه بالتأكيد ليس خاليًا من الأخطاء وبمجرد حدوث هذه المشكلة لا يعمل التحكم في السطوع بعد الترقية إلى Windows 10. في الواقع ، تعد المشكلات المتعلقة بالشاشة شائعة جدًا على نظام التشغيل Windows 10 وهذا هو سبب إحباط المستخدمين الشديد من Microsoft نظرًا لأنهم لا يقومون بإصدار تصحيحات لإصلاح المشكلات ، يتعين على المستخدمين الاعتماد على هذه البرامج التعليمية لإصلاح ملفات مشكلة.

على الرغم من أنني لا أقول أنه لا يجب عليك استخدام هذه البرامج التعليمية ، يجب على Microsoft أيضًا تحمل بعض المسؤولية وإصلاح مشكلة المستخدمين حيث يتم توفير الدعم عند شراء بعض المنتجات. على أي حال ، السبب الرئيسي لهذه المشكلة هو برنامج تشغيل رسومات قديم أو تالف ، ولكن قد يكون أيضًا لأنك لم تقم بتثبيت برنامج تشغيل رسومات على جهاز الكمبيوتر الذي يعمل بنظام Windows 10. لذلك دون إضاعة أي وقت ، دعنا نرى كيفية إصلاح مشكلة السطوع التي لا تعمل في نظام التشغيل Windows 10 فعليًا باستخدام خطوات استكشاف الأخطاء وإصلاحها المدرجة أدناه.
محتويات
- لا تعمل إعدادات سطوع Windows 10 [محلول]
- الطريقة الأولى: تمكين مراقب PnP العام
- الطريقة الثانية: تحديث برامج تشغيل شاشة PnP العامة
- الطريقة الثالثة: تحديث برنامج تشغيل الرسومات المدمج
- الطريقة الرابعة: تحديث برنامج تشغيل بطاقة الرسومات NVIDIA أو AMD
- الطريقة الخامسة: تحديث برامج التشغيل الخاصة بك من موقع ويب NIVIDA
لا تعمل إعدادات سطوع Windows 10 [محلول]
تاكد من إنشاء نقطة استعادة فقط في حالة حدوث خطأ ما.
الطريقة الأولى: تمكين مراقب PnP العام
1. اضغط على مفتاح Windows + R ثم اكتب devmgmt.msc واضغط على Enter لفتح Device Manager.
![مدير الجهاز devmgmt.msc | لا تعمل إعدادات سطوع Windows 10 [محلول]](/f/1f97131b8a33f971de8534d35db5ed7f.png)
2. بعد ذلك ، قم بتوسيع الشاشات وانقر بزر الماوس الأيمن فوق مراقب PnP العام واختر ممكن.

3. أعد تشغيل الكمبيوتر وحاول مرة أخرى تغيير إعدادات سطوع النظام.
يبدو أن هذا إصلاح مشكلة عدم عمل إعدادات سطوع Windows 10 في 90٪ من الحالات ولكن إذا كنت لا تزال غير قادر على تغيير إعدادات السطوع ، فتابع الطريقة التالية.
الطريقة الثانية: تحديث برامج تشغيل شاشة PnP العامة
1. اضغط على مفتاح Windows + R ثم اكتب devmgmt.msc واضغط على Enter لفتح Device Manager.
![مدير الجهاز devmgmt.msc | لا تعمل إعدادات سطوع Windows 10 [محلول]](/f/1f97131b8a33f971de8534d35db5ed7f.png)
2. بعد ذلك ، قم بتوسيع الشاشات وانقر بزر الماوس الأيمن فوق مراقب PnP العام واختر تحديث برنامج التشغيل.
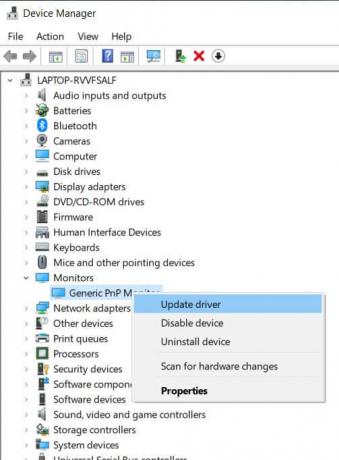
3. انقر "تصفح جهاز الكمبيوتر الخاص بي للحصول على برنامج التشغيل.”
![انقر فوق استعراض جهاز الكمبيوتر الخاص بي للحصول على برنامج التشغيل | لا تعمل إعدادات سطوع Windows 10 [محلول]](/f/fce5b3224b4187e78be5fe931013d6a5.jpg)
4. ثم انقر فوق “اسمح لي بالاختيار من قائمة برامج تشغيل الأجهزة على جهاز الكمبيوتر الخاص بي.“
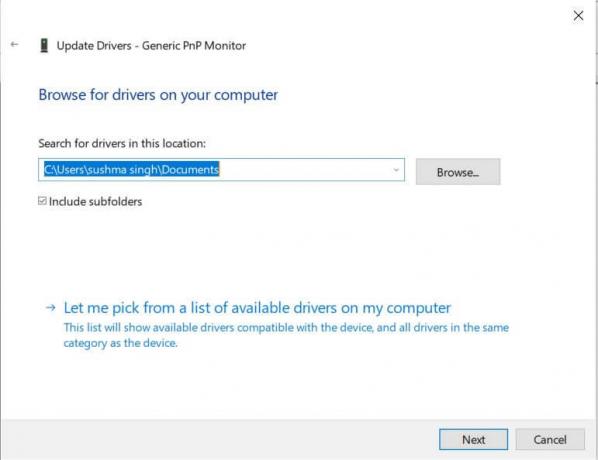
5. يختار مراقب PnP العام وانقر فوق التالي.
![حدد Generic PnP Monitor من القائمة وانقر فوق التالي | لا تعمل إعدادات سطوع Windows 10 [محلول]](/f/b664c11e98bb7178a14d8025c9ff8d22.png)
6. حاول مرة أخرى تغيير إعدادات السطوع.
الطريقة الثالثة: تحديث برنامج تشغيل الرسومات المدمج
1. اضغط على مفتاح Windows + R ثم اكتب devmgmt.msc، واضغط على دخول لفتح إدارة الأجهزة.

2. التوسع في محول العرض وانقر بزر الماوس الأيمن على ملف سائق بطاقة الجرافيك ، ثم حدد "تحديث برنامج التشغيل.”
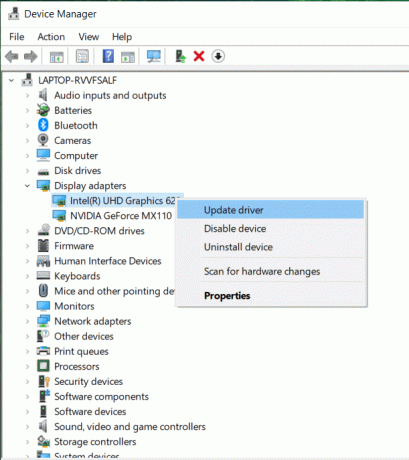
3. ثم حدد "ابحث تلقائيًا عن برنامج التشغيل المحدث.”
![حدد البحث تلقائيًا عن برنامج التشغيل المحدث | لا تعمل إعدادات سطوع Windows 10 [محلول]](/f/d8dbecfcc04559ac0ca3fc41ff52a7ff.jpg)
4. إذا لم يتم العثور على تحديث ، فانقر مرة أخرى بزر الماوس الأيمن على محول العرض وحدد تحديث برنامج التشغيل.
5. لكن هذه المرة ، اختر "تصفح جهاز الكمبيوتر الخاص بي للحصول على برنامج التشغيل.”
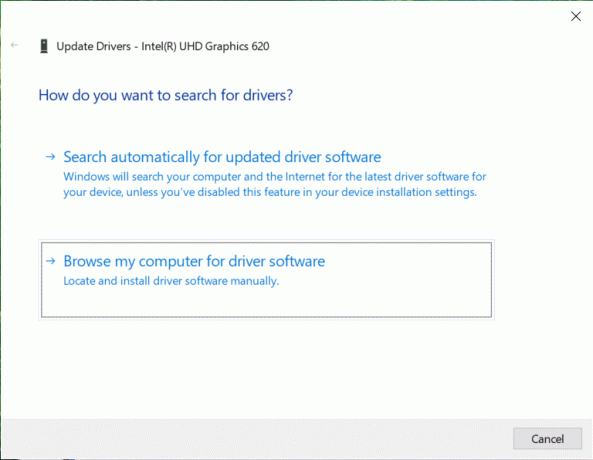
6. في الشاشة التالية حدد “اسمح لي بالاختيار من قائمة برامج تشغيل الأجهزة على جهاز الكمبيوتر الخاص بي.“
![اسمحوا لي أن أختار من قائمة برامج تشغيل الأجهزة على جهاز الكمبيوتر الخاص بي | لا تعمل إعدادات سطوع Windows 10 [محلول]](/f/c6bd6a30fa594e912a4f414870a82b96.png)
7. بعد ذلك ، حدد Microsoft Basic Display Adapter وانقر التالي.

8. دع العملية المذكورة أعلاه تنتهي ثم أعد تشغيل جهاز الكمبيوتر الخاص بك. هذا يجب إصلاح مشكلة عدم عمل إعدادات سطوع Windows 10 ولكن إذا لم يكن كذلك ، فاستمر.
الطريقة الرابعة: تحديث برنامج تشغيل بطاقة الرسومات NVIDIA أو AMD
1. اضغط على مفتاح Windows + R ثم اكتب devmgmt.msc واضغط على Enter لفتح Device Manager.

2. بعد ذلك ، قم بتوسيع محولات أجهزة العرض وانقر بزر الماوس الأيمن على بطاقة Nvidia الرسومية الخاصة بك وحدد ممكن.
![انقر بزر الماوس الأيمن على بطاقة Nvidia الرسومية وحدد تمكين | لا تعمل إعدادات سطوع Windows 10 [محلول]](/f/b86d6ff336f7a9a6ecaa0c51b05204a3.png)
3. بمجرد القيام بذلك مرة أخرى ، انقر بزر الماوس الأيمن على بطاقة الرسوم الخاصة بك وحدد "تحديث برنامج التشغيل.”

4. يختار "ابحث تلقائيًا عن برنامج التشغيل المحدث"والسماح لها بإنهاء العملية.

5. إذا كانت الخطوة أعلاه قادرة على حل مشكلتك ، فهذا جيد جدًا ، إن لم يكن كذلك ، فتابع.
6. حدد مرة أخرى “تحديث برنامج التشغيل“ ولكن هذه المرة على الشاشة التالية حدد "تصفح جهاز الكمبيوتر الخاص بي للحصول على برنامج التشغيل.”
![تصفح جهاز الكمبيوتر الخاص بي للحصول على برنامج التشغيل | لا تعمل إعدادات سطوع Windows 10 [محلول]](/f/af305826b7411dab9fa58d3b6402c2a4.png)
7. الآن حدد “اسمح لي بالاختيار من قائمة برامج تشغيل الأجهزة على جهاز الكمبيوتر الخاص بي.”

8. أخيرًا ، حدد برنامج التشغيل المتوافق من القائمة الخاصة بك بطاقة الجرافيك Nvidia وانقر فوق التالي.
![بطاقة الرسومات NVIDIA GeForce GT 650M | لا تعمل إعدادات سطوع Windows 10 [محلول]](/f/2d8d39bbca58ab8664674401491f63e2.png)
9. دع العملية المذكورة أعلاه تنتهي وأعد تشغيل الكمبيوتر لحفظ التغييرات. بعد تحديث بطاقة الرسوميات ، قد تتمكن من ذلك إصلاح مشكلة إعدادات سطوع Windows 10 لا تعمل.
الطريقة الخامسة: تحديث برامج التشغيل الخاصة بك من موقع ويب NIVIDA
1. بادئ ذي بدء ، يجب أن تعرف أجهزة الرسومات التي لديك ، أي بطاقة رسومات Nvidia التي لديك ، فلا تقلق إذا لم تكن على علم بها حيث يمكن العثور عليها بسهولة.
2. اضغط على مفتاح Windows + R واكتب في مربع الحوار dxdiag وضرب دخول.

3. بعد ذلك البحث عن علامة تبويب العرض (ستكون هناك علامتا تبويب للعرض واحدة لبطاقة الرسوم المدمجة والأخرى ستكون من Nvidia) ، انقر فوق علامة التبويب العرض واكتشف بطاقة الرسوم الخاصة بك.

4. اذهب الآن إلى سائق Nvidia تحميل الموقع وأدخل تفاصيل المنتج التي اكتشفناها.
5. ابحث في برامج التشغيل الخاصة بك بعد إدخال المعلومات ، وانقر فوق Agree وقم بتنزيل برامج التشغيل.
![تنزيلات برامج تشغيل NVIDIA | لا تعمل إعدادات سطوع Windows 10 [محلول]](/f/1e17ee9e1f06f241c2b3fa3080e7d54c.png)
6. بعد التنزيل الناجح ، قم بتثبيت برنامج التشغيل ، وقمت بتحديث برامج تشغيل Nvidia يدويًا بنجاح. سيستغرق هذا التثبيت بعض الوقت ، لكنك ستكون قد قمت بتحديث برنامج التشغيل الخاص بك بنجاح بعد ذلك.
موصى به:
- إصلاح مربع بحث Windows 10 ينبثق باستمرار المشكلة
- قم بإزالة أيقونة مجموعة المشاركة المنزلية من سطح المكتب في نظام التشغيل Windows 10
- إصلاح الخطأ 0x80070002 عند إنشاء حساب بريد إلكتروني جديد
- إصلاح رمز خطأ متجر Windows 0x8000ffff
هذا كل ما لديك بنجاح إصلاح إعدادات سطوع Windows 10 لا تعمل مشكلة إذا كان لا يزال لديك أي استفسارات بخصوص هذا المنشور ، فلا تتردد في طرحها في قسم التعليقات.
![لا تعمل إعدادات سطوع Windows 10 [محلول]](/uploads/acceptor/source/69/a2e9bb1969514e868d156e4f6e558a8d__1_.png)


