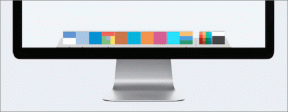أفضل 10 طرق لإصلاح MacBook Trackpad لا تعمل
منوعات / / May 10, 2023
تشتهر تشكيلة Apple MacBook بلوحة التتبع الرائعة. من خلال الإيماءات الوفيرة والتتبع الدقيق ، أصبح التنقل في نظام macOS باستخدام لوحة التتبع المدمجة أمرًا سهلاً للغاية. ومع ذلك ، واجه الكثيرون لوحة تعقب غير مستجيبة على جهاز MacBook الخاص بهم. إليك كيفية إصلاح لوحة التتبع التي لا تعمل على MacBook.

يمكن أن تتركك لوحة التعقب التي لا تنقر أو تعمل في حساء. بينما يمكنك دائمًا استخدام ماوس لاسلكي أو سلكي ، إلا أن فقدان إيماءات لوحة التتبع الأنيقة يمكن أن يجعل الأمور صعبة. اتبع حيل استكشاف الأخطاء وإصلاحها أدناه لإصلاح لوحة التتبع على جهاز Mac الخاص بك.
1. تنظيف MacBook Trackpad
هيا لنبدأ مع الأساسيات. قد لا تعمل لوحة تعقب MacBook الخاصة بك بسبب الغبار أو الحطام أو انسكاب الماء عليها. استخدم قطعة قماش من الألياف الدقيقة ونظف سطح لوحة التتبع بعناية.
الخطوة 1: انقر فوق رمز Apple في الزاوية العلوية اليسرى من شريط القائمة.
الخطوة 2: حدد إيقاف التشغيل من قائمة السياق.

الخطوه 3: استخدم قطعة قماش ناعمة وخالية من النسالة مع الماء العذب (أو Iso Propyl Alcohol) وقم بتنظيف لوحة التعقب.
تجنب استخدام الماء والصابون ولا تغمر جهاز Mac في الماء.
2. قم بإزالة الأجهزة المتصلة
إذا كان الماوس اللاسلكي الخاص بك لا يزال متصلاً بجهاز MacBook الخاص بك عبر Bluetooth ، فقد تلاحظ عدم تناسق في التنقل أثناء استخدام لوحة التتبع. ستحتاج إلى إزالة الماوس السلكي أو اللاسلكي من MacBook والمحاولة مرة أخرى.
3. تحقق من سرعة التتبع
عادة ، لا نقوم بضبط سرعة تعقب مؤشر الماوس. لذلك يمكنك زيادة سرعة التتبع إذا كان الإعداد الحالي بطيئًا بالنسبة لك.
الخطوة 1: انقر فوق رمز Apple في الزاوية العلوية اليسرى من شريط القائمة.
الخطوة 2: اختر إعدادات النظام من قائمة السياق.

الخطوه 3: في نافذة System Settings (إعدادات النظام) ، حدد Trackpad من الشريط الجانبي الأيسر.
الخطوة الرابعة: من الجزء الأيمن ، استخدم شريط تمرير سرعة التعقب لزيادة الحساسية.

أعد تشغيل جهاز Mac وجرب حظك مع لوحة التعقب مرة أخرى.
4. تفعيل النقر بقوة وردود الفعل اللمسية
هل تواجه مشكلات في البحث السريع باستخدام لوحة التعقب؟ ستحتاج إلى تمكين Force Click والتعليقات اللمسية للوحة التعقب MacBook.
الخطوة 1: انقر فوق رمز Apple في الزاوية العلوية اليسرى من شريط القائمة. اختر إعدادات النظام من قائمة السياق.

الخطوة 2: حدد لوحة التتبع من الشريط الجانبي الأيسر في نافذة إعدادات النظام.
الخطوه 3: مكّن زر التبديل "النقر بقوة والتعليقات اللمسية".

إيماءات لوحة التتبع في MacBook لا تعمل هي مشكلة شائعة أخرى يواجهها المستخدمون. ستحتاج إلى تمكين إيماءات لوحة التتبع من "إعدادات النظام" وتنظيف لوحة التتبع والمحاولة مرة أخرى.
الخطوة 1: انقر فوق رمز Apple في الزاوية العلوية اليسرى من شريط القائمة. اختر إعدادات النظام من قائمة السياق.

الخطوة 2: حدد لوحة التتبع من الشريط الجانبي الأيسر في نافذة إعدادات النظام.
الخطوه 3: انقر فوق علامة التبويب Scroll & Zoom. قم بتمكين الإيماءات ذات الصلة.

الخطوة الرابعة: انقر فوق علامة التبويب المزيد من الإيماءات. تحقق وتمكين الإيماءات المطلوبة.

6. تحقق من إعدادات الوصول
قد لا تعمل لوحة تعقب MacBook الخاصة بك إذا قمت بتعطيلها عند توصيل ماوس لاسلكي أو لوحة تعقب. تحتاج إلى إجراء تعديل في قائمة إمكانية الوصول.
الخطوة 1: انقر فوق رمز Apple في الزاوية العلوية اليسرى من شريط القائمة. اختر إعدادات النظام من قائمة السياق.

الخطوة 2: انقر فوق خيار إمكانية الوصول من الشريط الجانبي الأيسر. حدد التحكم في المؤشر من الجزء الأيمن.

الخطوه 3: تعطيل تبديل "تجاهل لوحة التعقب المضمنة عند ضبط الماوس أو لوحة التتبع اللاسلكية مسبقًا".

الخطوة الرابعة: انقر فوق الزر "خيارات لوحة التتبع". قم بتمكين التمرير على لوحة التعقب ورفع سرعة التمرير.

7. إعادة تعيين PRAM
إعادة ضبط PRAM هي إحدى الطرق المفيدة لإصلاح مواطن الخلل الشائعة في MacBook. لاحظ أن هذا ينطبق على طرازات MacBook التي لا تحتوي على شرائح M-series الجديدة.
الخطوة 1: انقر فوق رمز Apple في الزاوية العلوية اليسرى من شريط القائمة.
الخطوة 2: حدد إيقاف التشغيل من قائمة السياق.

الخطوه 3: اضغط مع الاستمرار على اختصار لوحة المفاتيح Option + Command + P + R لمدة 20 ثانية ثم حررها بمجرد سماع صوت بدء التشغيل.

الخطوة الرابعة: إذا كان لديك جهاز MacBook بشريحة أمان T2 ، فقم بتحرير المفاتيح بعد ظهور شعار Apple.
بعد إعادة تعيين PRAM ، تحقق مما إذا كانت لوحة التعقب تعمل كما هو متوقع.
8. حذف ملفات خاصية Trackpad Property
يمكن أن تكون ملفات plist الخاصة بلوحة التتبع الفاسدة السبب الرئيسي وراء عدم استجابة لوحة التتبع. يجب عليك حذف هذه الملفات والمحاولة مرة أخرى.
الخطوة 1: افتح Finder على نظام Mac واضغط على Command + Shift + G اختصار لوحة المفاتيح.
الخطوة 2: يكتب /Library/Preferences/ وضرب العودة.

الخطوه 3: ابحث عن الملفات التالية.
- com.apple.preference.trackpad.plist
- com.apple. AppleMultitouchTrackpad.plist
الخطوة الرابعة: انقر بزر الماوس الأيمن فوق هذه الملفات وحدد نقل إلى سلة.

الخطوة الخامسة: أعد تشغيل جهاز Mac الخاص بك وتحقق من لوحة التتبع.
9. تحديث macOS
يمكن أن يتسبب إصدار macOS القديم على جهاز MacBook الخاص بك في حدوث مشكلات في لوحة التتبع المدمجة.
الخطوة 1: انقر فوق رمز Apple في الزاوية العلوية اليسرى من شريط القائمة. اختر إعدادات النظام من قائمة السياق.

الخطوة 2: حدد عام وانقر فوق تحديث النظام. قم بتنزيل وتثبيت أحدث إصدار من macOS على Mac.

10. قم بتشغيل تشخيصات Apple
هل أتلفت عن طريق الخطأ لوحة التعقب المدمجة في MacBook؟ يمكنك تأكيد تلف الأجهزة عن طريق تشغيل اختبار تشخيصات Apple.
الخطوة 1: أعد تشغيل Mac واستمر في الضغط على زر الطاقة حتى ترى شاشة بدء التشغيل. بدلاً من ذلك ، يمكنك النقر فوق قائمة Apple واختيار إعادة التشغيل من هناك.

الخطوة 2: اضغط على اختصار لوحة المفاتيح Command + D واتبع التعليمات التي تظهر على الشاشة لإكمال الاختبار.

إذا كان لديك جهاز MacBook مزود بمعالج Intel ، فأعد تشغيل جهاز Mac واستمر في الضغط على مفتاح D. حرر المفتاح بمجرد رؤية شريط التقدم أو خيار اللغة.
انتقل إلى macOS مثل Pro
تعد لوحة التتبع المدمجة جزءًا أساسيًا من تجربة macOS على MacBook. في حالة تلف لوحة التعقب بشكل دائم ، قم بزيارة أقرب متجر Apple لاستبدالها. ما الحيلة التي عملت معك؟ شارك النتائج الخاصة بك في التعليقات أدناه.
تم التحديث الأخير في 24 أبريل 2023
قد تحتوي المقالة أعلاه على روابط تابعة تساعد في دعم Guiding Tech. ومع ذلك ، فإنه لا يؤثر على نزاهة التحرير لدينا. يظل المحتوى غير متحيز وأصيل.
كتب بواسطة
بارث شاه
عمل بارث سابقًا في EOTO.tech لتغطية أخبار التكنولوجيا. يعمل حاليًا بشكل مستقل في Guiding Tech يكتب عن مقارنة التطبيقات والبرامج التعليمية ونصائح البرامج والحيل ويتعمق في أنظمة iOS و Android و macOS و Windows.