الدليل الشامل لأفضل إعدادات كمبيوتر Apex Legends للحصول على الحد الأقصى من FPS والأداء - TechCult
منوعات / / May 10, 2023
هل تتطلع إلى تحسين تجربة ألعاب Apex Legends على جهاز الكمبيوتر الخاص بك؟ لا مزيد من البحث! إذا كنت تواجه معدلات إطارات بطيئة أو متأخرة في اللعبة ، فيمكننا مساعدتك على تحسينها. في هذه المقالة ، سنقدم نصائح حول أفضل إعدادات Apex Legends للكمبيوتر الشخصي للحصول على الحد الأقصى من FPS والرؤية لاكتساب الميزة التنافسية التي تبحث عنها.
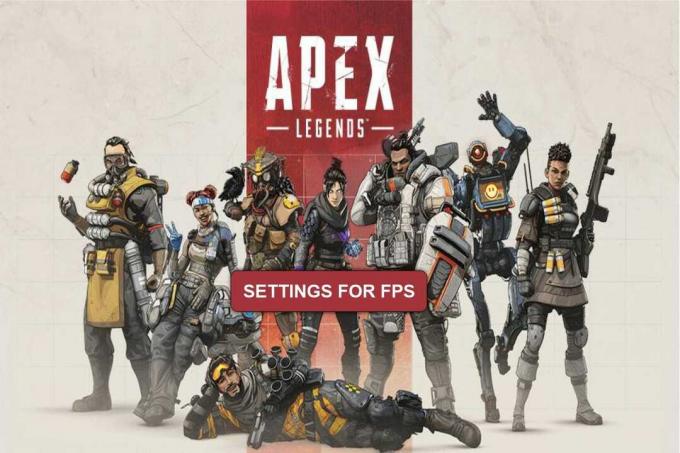
جدول المحتويات
أفضل إعدادات كمبيوتر Apex Legends للحصول على أقصى قدر من FPS والرؤية
يرمز FPS إلى Frames Per Second والتي تستخدم لوصف عدد الإطارات أو الصور المعروضة في الثانية في اللعبة. هل تبحث عن الدليل النهائي لتحسين طريقة لعب Apex Legends على الكمبيوتر؟ لدينا دليل مثالي يستكشف أفضل الإعدادات لزيادة FPS والرؤية في اللعبة.
أفضل إعدادات الكمبيوتر لـ Apex Legends
من المهم التأكد من أن برنامج نظام الكمبيوتر الخاص بك متوافق مع Apex Legends قبل معرفة المزيد حول أفضل إعدادات الكمبيوتر لـ Apex Legends. لزيادة تحسين اللعبة إلى أفضل إعداد أو إصدار لها ، يجب أن يتوافق نظام التشغيل على الأقل مع الحد الأدنى من المتطلبات. دعونا نلقي نظرة على متطلبات النظام الموصى بها والضرورية لنظامي التشغيل Windows 7 و نظام التشغيل Windows 10.
1. في نظام التشغيل Windows 7 OS
متطلبات النظام المستحسنة
- نظام التشغيل- Windows 7 64 بت
- وحدة المعالجة المركزية- Ryzen 5
- GPU- AMD Radeon R9290 أو Nvidia GeForce GTX 970
- ذاكرة الوصول العشوائي GPU- 8 جيجابايت
- القرص الصلب- 56 جيجا بايت
الحد الأدنى لمتطلبات النظام
- نظام التشغيل- Windows 10 64 بت
- وحدة المعالجة المركزية- Intel Core i3-6300 3.8 جيجا هرتز أو AMD FX-4350 4.2 جيجا هرتز
- GPU- NVIDIA GeForce GT 640 أو Radeon HD 7730
- ذاكرة الوصول العشوائي GPU - 6 جيجابايت
- القرص الصلب- 56 جيجا بايت
2. في نظام التشغيل Windows 10 OS
متطلبات النظام المستحسنة
- نظام التشغيل - Windows 10 64 بت
- وحدة المعالجة المركزية - Intel i5 3570K أو ما يعادله
- وحدة معالجة الرسومات - AMD Radeon R9290 أو NVIDIA GeForce GTX 970
- ذاكرة الوصول العشوائي GPU - 8 جيجابايت
- القرص الصلب - من 22 جيجا بايت إلى 30 جيجا بايت كحد أدنى
الحد الأدنى لمتطلبات النظام
- نظام التشغيل - Windows 10 64 بت
- وحدة المعالجة المركزية - Intel Core i3-6300 3.8 جيجا هرتز أو AMD FX-4350 4.2 جيجا هرتز
- وحدة معالجة الرسومات - NVIDIA GeForce GT 640 أو Radeon HD 7700
- ذاكرة الوصول العشوائي GPU - 6 جيجابايت
- القرص الصلب - 30 جيجابايت
حان الوقت لإلقاء نظرة على أفضل الإعدادات التي يمكنك تطبيقها على تطبيق اللعبة لتشغيل لعبتك بشكل مثالي. بعد النظر في متطلبات نظام الكمبيوتر ، ستساعدك هذه الإعدادات على زيادة تطبيق Apex Legends بطريقة ستحسن تجربة اللعب. دعونا نلقي نظرة على أفضل إعدادات Apex Legends لـ FPS والرؤية.
اعدادات الفيديو
- وضع العرض - ملء الشاشة
- نسبة العرض إلى الارتفاع - 16: 9 (أصلي)
- الدقة - 1920 × 1080 (أصلية)
- سطوع - 50٪
- مجال الرؤية - 90
- Sprint View Shake - الحد الأدنى
إعدادات الفيديو المتقدمة
- V Sync - معطل
- الدقة التكيفية FPS الهدف - 0
- الصقل - لا شيء
- ميزانية تدفق الملمس - لا شيء
- ترشيح الملمس - متباين الخواص 2X
- جودة الانسداد المحيط - معطل
- البرق الحجمي - معطل
- ظلال بقعة ديناميكية - معطل
- تفاصيل النموذج - منخفض
- تفاصيل التأثيرات - منخفض
- علامات التأثير - معطل
- دوولز - منخفض
الآن بعد أن ألقينا نظرة على متطلبات النظام الضرورية وأفضل الإعدادات لجهاز Apex Legends ، دعنا نلقي نظرة على كيفية تغيير أفضل إعدادات Apex Legends لـ FPS والرؤية.
كيفية زيادة FPS على Apex Legends
إذا كنت تبحث أيضًا عن إجابة لكيفية زيادة FPS على Apex Legends ، فقد قمنا برعاية قائمة بعدد قليل من الأساليب التي ستساعدك على تحقيق هدفك. دعونا نلقي نظرة على التقنيات المختلفة التي ستساعدك على زيادة FPS.
الطريقة الأولى: إيقاف تشغيل التطبيقات التي تعمل في الخلفية
يعد إيقاف تشغيل أي تطبيقات قد تعمل في خلفية جهاز الكمبيوتر الخاص بك هو الخطوة الأولى والأبسط التي يجب اتخاذها إذا كنت ترغب في تحسين FPS على Apex Legends. قد تتعطل الإطارات الخاصة بك أو تصبح بطيئة الاستجابة إذا كان هناك عدد كبير جدًا من النوافذ أو البرامج تعمل في الخلفية. يمكن أن يساعدك إغلاق جميع الملفات والتطبيقات غير الضرورية في زيادة معدل الإطارات في الثانية عند لعب Apex Legends. اتبع دليلنا ل إنهاء المهمة في Windows 10.

الطريقة 2: تشغيل كمسؤول
من المحتمل أن Windows لم يزود Apex Legend بالأذونات أو التراخيص اللازمة ، مما أدى إلى انخفاض في معدل الإطارات في الثانية. في حين أن هذا أمر غير شائع ، إلا أنه يحدث أحيانًا. غالبًا ما يمنح Windows Apex Legends الحقوق المطلوبة للعمل على نظامه ، ولكن إذا انخفض معدل الإطارات لديك ، فقد يكون من المفيد تجربة هذه الإستراتيجية. تشغيل Apex Legends في وضع المسؤول ، هذا كل شيء. سيضمن ذلك حصوله على جميع الحقوق التي نظام التشغيل Windows ربما أنكر ذلك أولاً. قم بتنفيذ الإجراءين البسيطين المذكورين أدناه.
1. حدد موقع ملف أيقونة Apex Legends على شاشتك وانقر عليها بزر الماوس الأيمن.
2. من القائمة المنسدلة حدد ملف تشغيل كمسؤول خيار.

الطريقة الثالثة: استخدم إعدادات الرسوم المنخفضة
تتمثل إحدى تقنيات تعزيز FPS في تغيير إعدادات بطاقة الرسوم الخاصة بك بحيث تدعم أنشطة اللعبة بشكل أفضل. يمكن تحسين صور اللعبة وزيادة الأداء من خلال ضبط بطاقة الرسومات للتأكيد على الأداء. يمكنك ضبط بطاقة الرسوم الخاصة بك حسب الضرورة باتباع الإرشادات الواردة في كتيب GPU الخاص بنظامك. سيؤدي ذلك إلى تحسين عدد الإطارات في الثانية.
اقرأ أيضا:إصلاح خطأ مكافحة الغش في Apex Legends في نظام التشغيل Windows 10
الطريقة الرابعة: تحديث برامج تشغيل الرسومات
هناك احتمال أن يكون معدل الإطارات في الثانية قد انخفض مع إضافة عنصر جديد إلى اللعبة ، مثل الجلد الجديد أو الأسطورة الجديدة. هناك أوقات يقوم فيها مطورو الألعاب بتنفيذ بعض التعديلات أو الإضافات التي قد تغير كيفية تفاعل GPU الخاص بك مع اللعبة ، مما يؤدي إلى انخفاض في FPS. الخيار الوحيد لحل هذه المشكلة هو ترقية برامج تشغيل الرسوم لمراعاة التعديلات الجديدة التي تم إجراؤها على اللعبة وتحسين كيفية تفاعل وحدة معالجة الرسومات مع اللعبة. اتبع دليلنا على 4 طرق لتحديث برامج تشغيل الرسومات في نظام التشغيل Windows 10.

الطريقة الخامسة: تغيير إعدادات الفيديو
يمكنك تغيير إعدادات فيديو معينة في لعبتك والتي يمكن أن تساعدك على زيادة FPS على Apex Legends. أولاً ، دعونا نلقي نظرة على كيفية الوصول إلى إعداد الفيديو على Apex Legends.
1. يطلق ابيكس ليجيندز وانقر على رمز الإعدادات.
2. يختار إعدادات خيار.

3. ثم انتقل إلى فيديو فاتورة غير مدفوعة.

الآن ، ضمن علامة تبويب الفيديو ، قد تحتاج عدة أقسام إلى تعديل لتعزيز FPS. سيؤدي تقليل معظم هذه الإعدادات إلى تقليل الحمل على وحدة معالجة الرسومات وبالتالي زيادة FPS. اتبع التعليمات المذكورة أدناه نقطة تلو الأخرى.
- وضع العرض - قم بتحويل وضع العرض إلى تكبير الشاشة.
- نسبة العرض إلى الارتفاع - يجب ضبطها في أ 16:9 نسبة.
- القرار - قرار 1920 × 1080 (أصلية) فعال للغاية ولكنه قد يكون مختلفًا وفقًا لجهاز الكمبيوتر الذي تستخدمه.
- سطوع - 50% يتم النظر في السطوع ولكن يمكنك تغييره وفقًا لتفضيلاتك.
- مجال الرؤية - الأقل أفضل ، على الرغم من أن مجال الرؤية يبلغ 90 مفضل.
- Sprint View Shake - يجب أن تظل على الأقل.
كل هذه التغييرات يمكن أن تزيد بشكل كبير من FPS وتمنع أي صعوبات متعلقة باللعبة.
الطريقة 6: تعديل غطاء FPS
يمكنك رفع معدل FPS المنخفض عن طريق إجراء بعض التعديلات على إعدادات اللعبة الداخلية. تتمثل إحدى هذه الطرق في إزالة حد FPS الذي يتم فرضه عند بدء تشغيل لعبة الكمبيوتر الشخصي لأول مرة. يُنصح بتعزيز هذه المعلمة إلى أعلى قيمة لها إذا كان جهاز الكمبيوتر الخاص بك قادرًا على معالجة إطارات أكثر في الثانية من غطاء FPS الأصلي والعكس صحيح. لتعطيل هذا الخيار ، التزم بالإرشادات المذكورة أدناه-
1. يفتح بخار وتذهب إلى مكتبة قائمة طعام.
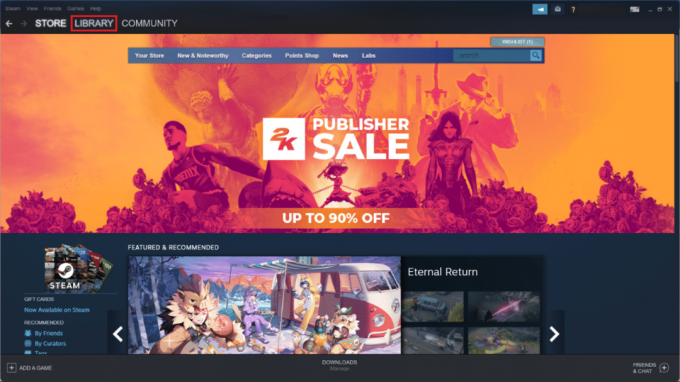
2. حدد موقع ملف ذروة المجلد وانقر بزر الماوس الأيمن فوقه.
3. يفتح خصائص اللعبة.
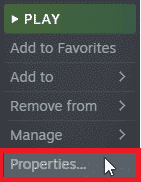
4. اذهب إلى تشغيل الخيارات قسم.
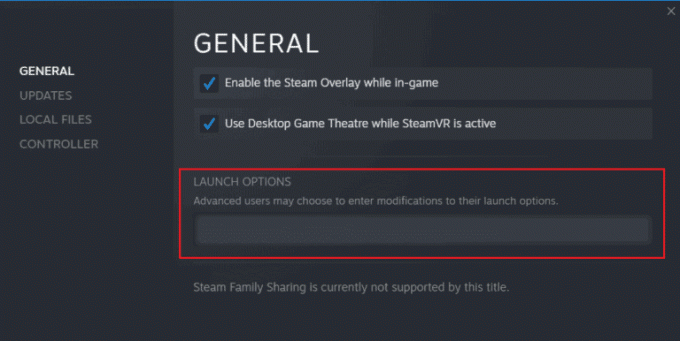
5. الصق ما يلي شفرة لتعديل خيارات التشغيل.
+ fps_max غير محدود
6. أخيرًا ، أغلق النافذة وابدأ تشغيل لعبة Apex Legends.
اقرأ أيضا:11 طريقة لإصلاح خطأ محرك Apex Legends 0x887a0006
الطريقة 7: القضاء على دوول والظلال
يتم تضمين دوول الإعدادات والظلال في اللعبة. إذا لاحظت انخفاضًا في FPS ، فقد يتمكنون من المساعدة. لإزالة Ragdoll والظلال من لعبة Apex Legends ، يجب عليك تغيير إعداداتها. يمكن أن تتسبب في انخفاض معدل الإطارات في الثانية نظرًا لأنهم يتطلبون رسومًا بيانية عالية. لإلغاء تنشيط هذه الإعدادات ، التزم بالإرشادات المدرجة أدناه-
1. يضعط نظام التشغيل Windows + R.مفاتيح معا لفتح يجري صندوق المحادثة.
2. اكتب المعطى يأمر في الحقل.
٪ USERPROFILE٪ \ SavedGames \ Respawn \ Apex \ Local
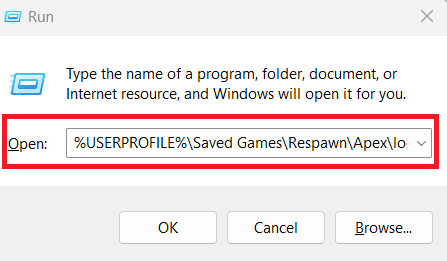
3. ثم انقر فوق نعم زر.

4. علاوة على ذلك ، داخل المجلد ، انقر فوق المجلد المسمى videoconfig.txt.
5. بعد الفتح ، اكتب النصوص التالية.
"settings.cl_ragdoll_self_collision" "0"“settings.csm_enabled” “0”
6. انقر فوق الملفات وحدد يحفظ خيار.
الطريقة 8: حذف ملفات ذاكرة التخزين المؤقت للكمبيوتر الشخصي
يمكن أن يساعد حذف ذاكرة التخزين المؤقت بجهاز الكمبيوتر على تشغيل سطح المكتب بسلاسة وكذلك أثناء تشغيل اللعبة. قد تكون ذاكرة التخزين المؤقت لجهاز الكمبيوتر الخاص بك أو الذاكرة المؤقتة هي السبب في انخفاض معدل الإطارات في الثانية. يمكن أن تعيق ذاكرة التخزين المؤقت أداء الكمبيوتر بشكل كبير وربما تقلل من معدل إطارات اللعبة. اتبع الإرشادات المذكورة أدناه للتخلص من جميع ذاكرة التخزين المؤقت غير الضرورية التي قام بتخزينها ومسح جهاز الكمبيوتر الخاص بك-
1. اضغط على نظام التشغيل Windows + R.مفاتيح في وقت واحد لفتح يجري صندوق المحادثة.
2. يكتب ٪درجة حرارة٪ الأمر وضرب مفتاح الادخال.

4. عند فتح ملف مجلد Temp حدد جميع الملفات وانقر عليها بزر الماوس الأيمن.

5. من القائمة المنسدلة حدد ملف يمسح خيار.
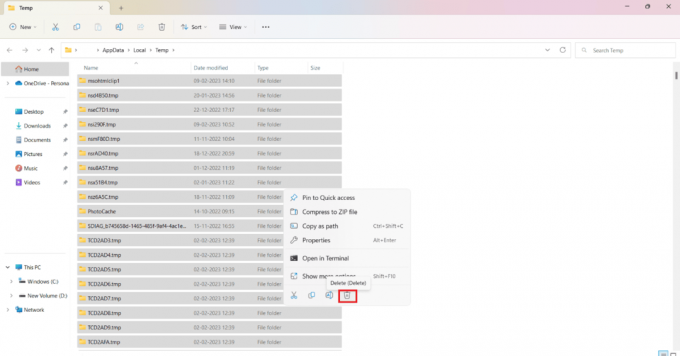
اقرأ أيضا:هل هناك شاشة سبليت Apex Legends على Xbox One؟
الطريقة التاسعة: قم بإيقاف تشغيل وضع ألعاب Windows
الغرض من وضع ألعاب Windows هو تحسين أداء اللعبة وجودتها مع التخلص من النوافذ المنبثقة التي لا طائل من ورائها. ولكن في بعض الأحيان ، فإنها تفعل عكس ما تهدف إلى تحقيقه وتضر أكثر مما تنفع. يمكن أن يكون عنصرًا مهمًا يساهم في انخفاض FPS ويمكن إصلاحه بسهولة. إذا كان معدل الإطارات في الثانية الخاص بك يتضاءل ، فيمكنك دائمًا تعطيل وضع ألعاب Windows لتحسينه. لتحقيق نفس النتائج ، ما عليك سوى اتباع الخطوات البسيطة المذكورة أدناه-
1. يضرب مفتاح Windows، يكتب إعدادات واضغط على مفتاح الادخال.
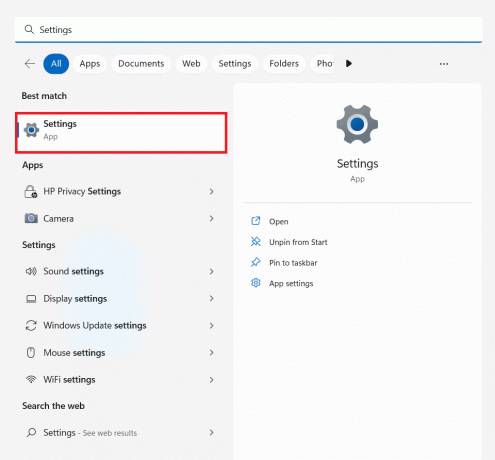
2. انقر فوق الألعاب.

3. من بين الخيارات المعروضة انقر فوق نوع اللعبة.
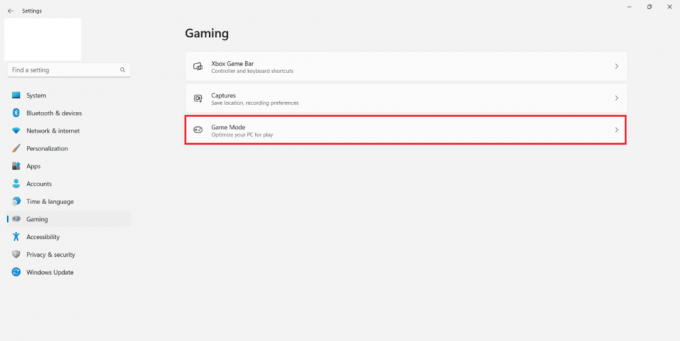
4. أطفئه.

نأمل أن يكون هذا الدليل مفيدًا وأن تكون قادرًا على التعرف عليه أفضل إعدادات Apex Legends لـ FPS. دعنا نعرف الطريقة الأفضل بالنسبة لك. إذا كان لديك أي استفسارات أو اقتراحات ، فلا تتردد في تركها في قسم التعليقات أدناه.
إيلون كاتب تقني في TechCult. لقد كان يكتب أدلة إرشادية منذ حوالي 6 سنوات حتى الآن وقد غطى العديد من الموضوعات. يحب تغطية الموضوعات المتعلقة بأنظمة Windows و Android وأحدث الحيل والنصائح.



