ما هو MBR: سجل التشغيل الرئيسي؟ - TechCult
منوعات / / May 12, 2023
عند تثبيت محرك أقراص ثابت جديد ، سيتعين عليك غالبًا الاختيار بين خيارين للتقسيم: MBR أو Master Boot Record و GPT أو GUID Partition Table. MBR هو نظام تقسيم قديم موجود منذ أيام MS-DOS ، في حين أن GPT هو نظام تقسيم أحدث وأكثر حداثة. ولكن ما هو MBR بالضبط ، وما الذي يميزه عن GPT؟ في هذه المقالة ، سنستكشف خصوصيات وعموميات MBR ونقارنها مع GPT ، حتى تتمكن من اتخاذ قرار مستنير عند إعداد جهاز التخزين الخاص بك.

جدول المحتويات
ما هي GPT و MBR؟
عند حفظ البيانات على محرك الأقراص الثابتة أو SSD بجهاز الكمبيوتر الخاص بك ، يمكن تقسيمها إلى أقسام مختلفة تسمى الأقسام. تساعد هذه الأقسام في تنظيم بياناتك وتسهيل وصول الكمبيوتر إليها.
يعد سجل التمهيد الرئيسي (MBR) وجدول قسم GUID (GPT) طريقتين مختلفتين لتنظيم المعلومات على القرص الصلب لجهاز الكمبيوتر. يحدد كل من MBR و GPT كيفية قراءة الكمبيوتر والوصول إلى المعلومات الموجودة على القرص الصلب.
ماذا تفعل MBR؟
يخبر MBR جهاز الكمبيوتر الخاص بك بكيفية بدء التشغيل ومكان العثور على نظام التشغيل. يحتوي أيضًا على معلومات حول جدول الأقسام وكيفية تقسيم محرك الأقراص الثابتة.
ماذا تفعل GPT؟
كما تخبر GPT جهاز الكمبيوتر الخاص بك بكيفية بدء التشغيل ومكان العثور على نظام التشغيل ، تمامًا مثل MBR. ومع ذلك ، GPT أيضًا يحتوي على نسخة احتياطية من جدول الأقسام، مما يجعلها أكثر موثوقية من MBR. من الممكن ايضا دعم أحجام أكبر للقرص ويسمح بأقسام أكثر من MBR.
الآن بعد أن عرفت ما هو MBR ، وما هو GPT ، وماذا يفعلون ، دعنا نلقي نظرة على المقارنة بين MBR و GPT.
اقرأ أيضا: كيفية تقسيم محرك القرص الصلب في نظام التشغيل Windows 11
MBR مقابل GPT
| ميزة | MBR | GPT |
| عدد الأقسام الأساسية | ما يصل إلى 4 | ما يصل إلى 128 |
| الحجم الأقصى للقسم | ما يصل إلى 2 تيرابايت | ما يصل إلى 18 إكسابايت |
| حماية | يفتقر إلى المجموع الاختباري لقطاع البيانات | يستخدم قيم CRC وجدول قسم GUID الاحتياطي |
| تحديد | يعمل مع BIOS | يعمل مع UEFI |
| اسم القسم | مخزنة في التقسيم | فريد GUID واسم 36 حرفًا |
| دعم التمهيد المتعدد | دعم محدود للتمهيد المتعدد | يتم تخزين إدخالات محمل التمهيد في أقسام منفصلة |
| دعم نظام التشغيل | يدعم الإصدارات القديمة من Windows | يدعم جميع أنظمة التشغيل الرئيسية |
| استعادة البيانات | صعب | سهل |
| كشف تلف البيانات | صعب | سهل |
| طريقة عنونة التقسيم | CHS أو LBA | LBA فقط |
| مقاس | 512 بايت | 512 بايت لكل LBA ، إدخال القسم 128 بايت |
| رمز نوع القسم | كود 1 بايت | 16 بايت GUID |
| استقرار | أقل استقرارا | أكثر استقرارًا |
| نسخة قابلة للتمهيد من نظام التشغيل | أحذية نظام تشغيل 32 بت | يعمل بنظام تشغيل 64 بت |
| سعة التخزين | ما يصل إلى 2 تيرابايت | ما يصل إلى 9.44 مليون تيرابايت |
| أداء | أداء أقل | أداء فائق مع دعم التمهيد UEFI |
سجل التمهيد الرئيسي مقابل جدول أقسام GUID لمحركات أقراص الحالة الصلبة
عند الاختيار بين MBR و GPT لمحركات الأقراص ذات الحالة الثابتة ، ضع في اعتبارك ما يلي:
1. سعة: MBR لها قيود من حيث السعة ، حيث تقتصر مساحة التخزين على 2 تيرابايت ، بينما تسمح GPT بمحركات ذات سعة أكبر تصل إلى 9.4ZB.
2. نظام التشغيل: تعد محركات أقراص الحالة الثابتة أكثر توافقًا مع أحدث إصدارات Windows ، مثل Windows 10 ، ويمكن للأنظمة المستندة إلى UEFI أن تساعد في تعظيم الاستفادة من السرعة ، مما يجعل GPT خيارًا أفضل.
بشكل عام ، تعد GPT خيارًا أكثر منطقية لمحركات أقراص الحالة الثابتة نظرًا لقدرتها الكبيرة وموثوقيتها وتوافقها مع أنظمة التشغيل الأحدث.
الآن أنت تعرف ما هو MBR ، وما هو GPT ، وكيف تختلف ، قد تتساءل عن أيهما أفضل. دعونا نلقي نظرة فاحصة.
اقرأ أيضا: 12 تطبيقًا لحماية محركات الأقراص الصلبة الخارجية بكلمة مرور
أيهما أفضل MBR أو GPT؟
يعتمد الاختيار بين MBR و GPT على عدة عوامل مثل نوع وحجم جهاز التخزين ونظام التشغيل المستخدم والميزات المطلوبة.
MBR هو الاختيار الصحيح عندما:
- حجم القرص أقل من 2 تيرابايت.
- تعتمد اللوحة الأم للكمبيوتر على BIOS (أجهزة الكمبيوتر القديمة).
- تحتاج إلى تثبيت إصدار 32 بت من Windows.
- تحتاج إلى إنشاء أربعة أقسام فقط أو أقل.
- تحتاج إلى استخدام برنامج استنساخ القرص الذي لا يدعم GPT.
GPT هو الاختيار الصحيح عندما:
- حجم القرص أكثر من 2 تيرابايت.
- تعتمد اللوحة الأم للكمبيوتر على UEFI (أجهزة الكمبيوتر الأحدث).
- تحتاج إلى تثبيت إصدار 64 بت من Windows.
- تحتاج إلى إنشاء أكثر من أربعة أقسام.
- أنت تتطلب موثوقية أعلى ، وحماية البيانات ، وقدرات استعادة البيانات.
كيفية معرفة ما إذا كان جهاز الكمبيوتر الخاص بك يستخدم سجل التمهيد الرئيسي أو جدول قسم GUID
في الخاص بك شبابيك يمكنك معرفة ما إذا كان نظامك يستخدم قسم MBR أو GUID باتباع الخطوات التالية:
1. اضغط على مفتاح Windows + X وانقر فوق إدارة الأقراص.
2. أعثر على القرص تريد التحقق و انقر على اليمين عليه.
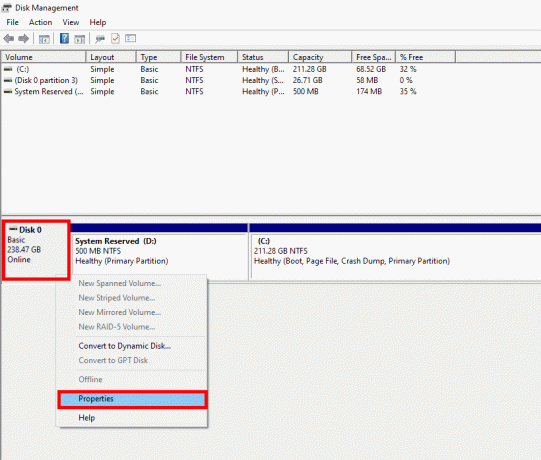
3. انقر فوق ملكيات.
4. انظر أسلوب التقسيم العمود تحت أحجام فاتورة غير مدفوعة.
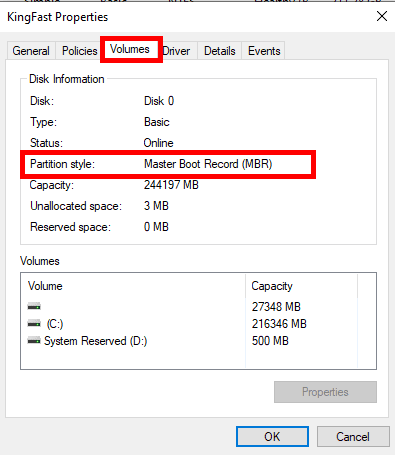
5. إذا كانت MBR ، فسترى سجل التشغيل الرئيسي (MBR). وإلا سترى جدول أقسام GUID (GPT).
اقرأ أيضا: 10 طرق لتحرير مساحة القرص الصلب على نظام التشغيل Windows 10
نأمل بعد قراءة هذا المقال أن تعرف ما هو MBR و GPT وما الفرق بينهما. يمكنك الآن اختيار أيهما أفضل بالنسبة لك وفقًا لاحتياجاتك. وإذا كانت لديك بعض الاستفسارات أو الاقتراحات المتعلقة بـ MBR أو GPT ، فلا تتردد في مشاركتها في قسم التعليقات.

أليكس كريج
أليكس مدفوع بشغف بالتكنولوجيا ومحتوى الألعاب. سواء كان ذلك من خلال لعب أحدث ألعاب الفيديو أو مواكبة آخر أخبار التكنولوجيا أو المشاركة مع الأفراد الآخرين المتشابهين في التفكير عبر الإنترنت ، فإن حب Alex للتكنولوجيا والألعاب واضح في كل ذلك يفعل.
أليكس مدفوع بشغف بالتكنولوجيا ومحتوى الألعاب. سواء كان ذلك من خلال لعب أحدث ألعاب الفيديو أو مواكبة آخر أخبار التكنولوجيا أو المشاركة مع الأفراد الآخرين المتشابهين في التفكير عبر الإنترنت ، فإن حب Alex للتكنولوجيا والألعاب واضح في كل ذلك يفعل.



