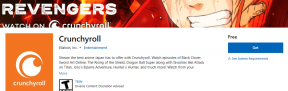قم بعمل نسخة احتياطية من شهادة EFS والمفتاح في Windows 10
منوعات / / November 28, 2021
قم بعمل نسخة احتياطية من شهادة EFS والمفتاح في نظام التشغيل Windows 10: شرحت في واحدة من رسالتي السابقة كيف يمكنك تشفير ملفاتك أو مجلداتك استخدام نظام تشفير الملفات (EFS) في نظام التشغيل Windows 10 لحماية بياناتك الحساسة وفي هذه المقالة سنرى كيف يمكنك عمل نسخة احتياطية من نظام تشفير الملفات أو شهادة EFS والمفتاح في Windows 10. يمكن أن تساعدك ميزة إنشاء نسخة احتياطية من شهادة التشفير والمفتاح في تجنب فقدان الوصول إلى الملفات والمجلدات المشفرة إذا فقدت الوصول إلى حساب المستخدم الخاص بك.
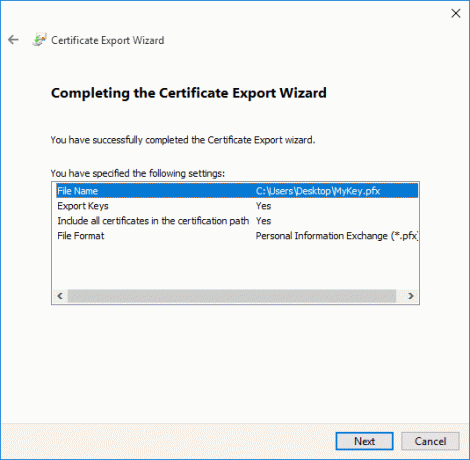
ترتبط شهادة التشفير والمفتاح بحساب المستخدم المحلي ، وإذا فقدت الوصول إلى هذا الحساب ، فلن تتمكن من الوصول إلى هذه الملفات أو المجلدات. هذا هو المكان الذي تصبح فيه النسخة الاحتياطية لشهادة EFS والمفتاح في متناول اليد ، حيث باستخدام هذه النسخة الاحتياطية ، يمكنك الوصول إلى الملفات أو المجلدات المشفرة على جهاز الكمبيوتر. على أي حال ، دون إضاعة أي وقت ، دعنا نرى كيفية عمل نسخة احتياطية من شهادة EFS والمفتاح في Windows 10 بمساعدة البرنامج التعليمي المدرج أدناه.
محتويات
- قم بعمل نسخة احتياطية من شهادة EFS والمفتاح في Windows 10
- الطريقة الأولى: قم بعمل نسخة احتياطية من شهادة EFS والمفتاح في مدير الشهادات
- الطريقة 2: قم بعمل نسخة احتياطية من شهادة EFS والمفتاح في نظام التشغيل Windows 10 باستخدام موجه الأوامر
قم بعمل نسخة احتياطية من شهادة EFS والمفتاح في Windows 10
تاكد من إنشاء نقطة استعادة فقط في حالة حدوث خطأ ما.
الطريقة الأولى: قم بعمل نسخة احتياطية من شهادة EFS والمفتاح في مدير الشهادات
1.اضغط على مفتاح Windows + R ثم اكتب certmgr.msc واضغط على Enter للفتح مدير الشهادات.

2- من نافذة النافذة اليسرى ، انقر فوق شخصي للتوسيع ثم حدد مجلد الشهادات.
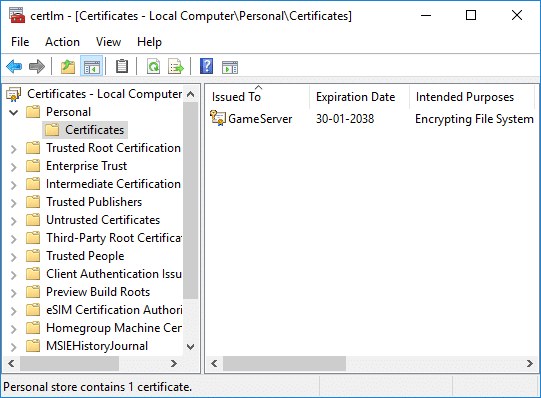
3- في الجزء الأيمن من النافذة ، ابحث عن الشهادة التي تسرد نظام تشفير الملفات تحت الأغراض المقصودة.
4. انقر بزر الماوس الأيمن فوق هذه الشهادة ثم انقر فوق كل مهمة واختر يصدر.
5. على “مرحبًا بك في معالج تصدير الشهادات"، ما عليك سوى النقر التالي للمتابعة.

6.الآن حدد "نعم ، قم بتصدير المفتاح الخاصمربع وانقر التالي.

7. في الشاشة التالية ، حدد "قم بتضمين جميع الشهادات في مسار الشهادة إن أمكن"وانقر التالي.

8. بعد ذلك ، إذا كنت تريد حماية كلمة المرور هذه النسخة الاحتياطية من مفتاح EFS الخاص بك ، فما عليك سوى تحديد "كلمه السر"، قم بتعيين كلمة مرور وانقر التالي.

9. انقر فوق زر التصفح ثم انتقل إلى الموقع الذي تريده احفظ النسخة الاحتياطية من شهادة ومفتاح EFS الخاصين بك، ثم أدخل اسم الملف (يمكن أن يكون أي شيء تريده) للنسخ الاحتياطي ، ثم انقر فوق حفظ وانقر التالي للمتابعة.

10. أخيرًا ، راجع جميع التغييرات وانقر فوق ينهي.
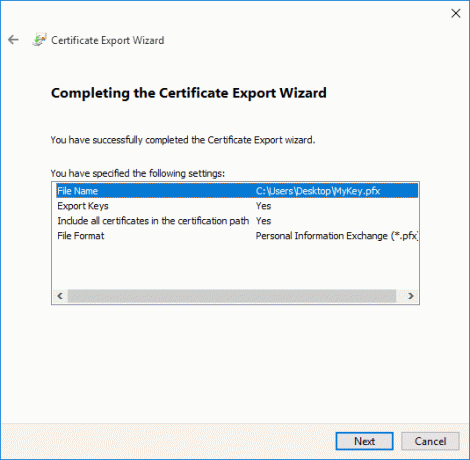
11. بمجرد انتهاء التصدير بنجاح ، انقر فوق "موافق" لإغلاق مربع الحوار.
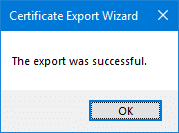
الطريقة 2: قم بعمل نسخة احتياطية من شهادة EFS والمفتاح في نظام التشغيل Windows 10 باستخدام موجه الأوامر
1.اضغط على Windows Key + X ثم اختر موجه الأوامر (المسؤول).

2- اكتب الأمر التالي في cmd واضغط على Enter:
تشفير / x “٪ UserProfile٪ \ Desktop \ Backup_EFSCertificates”

3- بمجرد الضغط على Enter ، سيُطلب منك تأكيد النسخة الاحتياطية لشهادة ومفتاح EFS. فقط اضغط على نعم لمواصلة النسخ الاحتياطي.
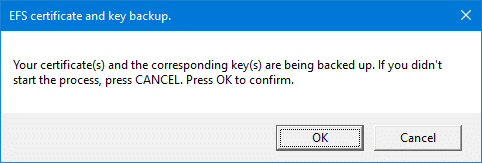
4. الآن أنت بحاجة إلى اكتب كلمة المرور (في موجه الأوامر) لحماية النسخة الاحتياطية لشهادة EFS واضغط على Enter.
5. إعادة الدخول كلمة المرور أعلاه مرة أخرى لتأكيده واضغط على Enter.
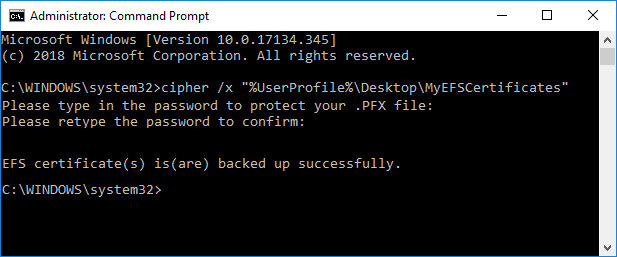
6- بمجرد إنشاء النسخة الاحتياطية لشهادة EFS الخاصة بك بنجاح ، سترى ملف Backup_EFSCertificates.pfx على سطح المكتب الخاص بك.
موصى به:
- تمكين أو تعطيل لوحة الرموز التعبيرية في نظام التشغيل Windows 10
- 7 طرق لفتح Windows PowerShell المرتفع في Windows 10
- تمكين أو تعطيل فهرسة الملفات المشفرة في نظام التشغيل Windows 10
- تحقق من إصدار Windows 10 الذي لديك
هذا كل ما تعلمته بنجاح كيفية عمل نسخة احتياطية من شهادة EFS والمفتاح في نظام التشغيل Windows 10 ولكن إذا كان لا يزال لديك أي أسئلة بخصوص هذه المشاركة ، فلا تتردد في طرحها في قسم التعليقات.