كيفية إنشاء كلمات مرور قوية على iPhone و iPad و Mac
منوعات / / May 17, 2023
يمثل أمان الإنترنت مصدر قلق بالغ أثناء تصفح مواقع الويب المفضلة لديك. منذ العديد من المواقع بصرف النظر عن بريد جوجل ويطلب منك iCloud إنشاء حسابات لاستخدامها ، عليك التأكد من عدم اختراق كلمات المرور الخاصة بك. لهذا السبب تحتاج إلى كلمة مرور مختلفة وقوية لحساباتك المختلفة على الإنترنت.
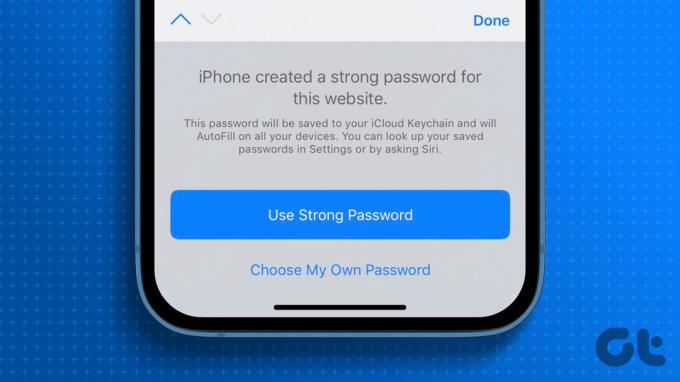
لكن ابتكار كلمة مرور قوية تتذكرها أيضًا في كل مرة يمكن أن يكون أمرًا صعبًا. لذلك ، تسمح لك Apple بتحديد كلمة مرور قوية عند التسجيل على موقع ويب جديد في Safari. إليك كيفية إنشاء كلمات مرور قوية على أجهزة iPhone و iPad و Mac.
كيفية إنشاء كلمات مرور قوية على iPhone و iPad
تقدم سلسلة مفاتيح iCloud ميزة إنشاء كلمات مرور قوية وتأمينها على جهاز iPhone و iPad. أثناء التسجيل للحصول على حساب جديد في Safari ، ستتم مطالبتك بكلمة مرور قوية لهذا الحساب. إليك كيفية الحصول على واحدة.
الخطوة 1: افتح متصفح Safari على جهاز iPhone أو iPad. تظل الخطوات كما هي لكلا الجهازين.

الخطوة 2: قم بزيارة موقع الويب حيث تريد إنشاء حساب جديد.
الخطوه 3: اضغط على الحقل الذي يطلب منك تعيين كلمة مرور للحساب.
الخطوة الرابعة: اضغط على استخدام كلمة مرور قوية من الموجه في الأسفل.

سيقوم مُنشئ كلمة المرور في Safari بتخزين كلمة المرور القوية المقترحة في iCloud Keychain على جهاز iPhone و iPad. سيقوم Safari بإدخال كلمة مرورك القوية تلقائيًا متى أردت تسجيل الدخول.
كيفية تحرير كلمات المرور القوية المقترحة على iPhone و iPad
يمكنك تحرير كلمة المرور الافتراضية القوية المتوفرة في Safari قبل حفظها لموقع الويب على iCloud Keychain. إليك الطريقة.
تظل الخطوات كما هي بالنسبة لأجهزة iPhone و iPad.
الخطوة 1: افتح متصفح Safari على جهاز iPhone أو iPad. تظل الخطوات كما هي لكلا الجهازين.

الخطوة 2: قم بزيارة موقع الويب الذي تريد إنشاء حساب جديد عليه.
الخطوه 3: اضغط على الحقل الذي يطلب منك تعيين كلمة مرور للحساب.
الخطوة الرابعة: اضغط على خيارات أخرى ضمن استخدام كلمة مرور قوية.
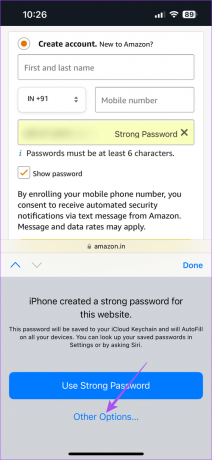
الخطوة الخامسة: اضغط على تحرير كلمة مرور قوية.

الخطوة السادسة: بعد تغيير كلمة المرور ، انقر فوق تم لحفظها.
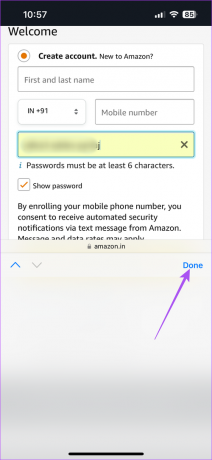
يمكنك أيضا قراءة منشوراتنا على كيفية عرض كلمات المرور المحفوظة على جهاز iPhone الخاص بك.
نصيحة إضافية - تمكين الملء التلقائي لكلمات المرور القوية من iCloud Keychain
إذا كنت تفضل استخدام متصفحات الجهات الخارجية مثل Google Chrome و Firefox ، فإليك كيفية تمكين الملء التلقائي لكلمات المرور من iCloud Keychain على iPhone و iPad. تظل الخطوات كما هي لكلا الجهازين.
الخطوة 1: افتح تطبيق الإعدادات على جهاز iPhone أو iPad.

الخطوة 2: قم بالتمرير لأسفل وانقر على كلمات المرور.

الخطوه 3: افتح القائمة باستخدام Face ID أو Passcode.
الخطوة الرابعة: اضغط على خيارات كلمة المرور.

الخطوة الخامسة: تأكد من تمكين خيار الملء التلقائي لكلمات المرور.
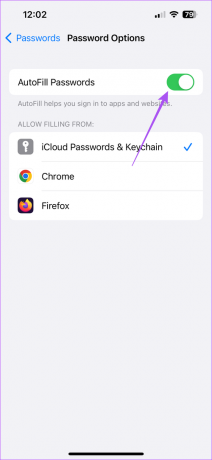
الخطوة السادسة: اضغط على iCloud Passwords and Keychain.
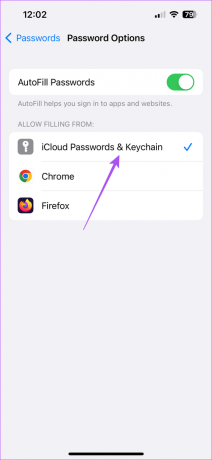
كيفية إنشاء كلمات مرور قوية على نظام Mac
إذا كنت تفضل استخدام حسابات الإنترنت في الغالب من جهاز Mac ، فإليك كيفية إنشاء كلمات مرور قوية في متصفح Safari.
الخطوة 1: اضغط على اختصار لوحة المفاتيح Command + Spacebar لفتح Spotlight Search ، اكتب سفاري واضغط على رجوع.

الخطوة 2: قم بزيارة موقع الويب حيث تريد إنشاء حساب جديد.
الخطوه 3: انقر فوق الحقل الذي يطلب منك تعيين كلمة مرور للحساب.
الخطوة الرابعة: انقر فوق رمز Keychain في حقل كلمة المرور.

الخطوة الخامسة: انقر فوق اقتراح كلمة مرور جديدة.

الخطوة السادسة: حدد استخدام كلمة مرور قوية من النافذة المنبثقة.
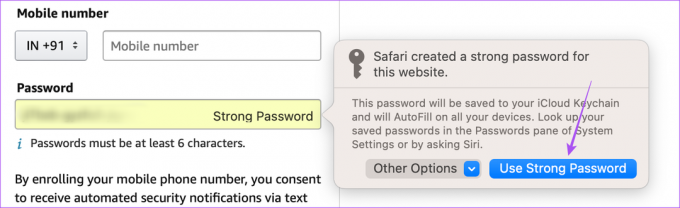
سيقوم Safari بحفظ كلمة المرور هذه تلقائيًا في iCloud Keychain.
كيفية تحرير كلمة المرور القوية المقترحة على نظام Mac
إذا كنت ترغب في تغيير كلمة المرور القوية المقترحة في Safari على جهاز Mac الخاص بك ، فإليك الخطوات للقيام بنفس الشيء.
الخطوة 1: اضغط على اختصار لوحة المفاتيح Command + Spacebar لفتح Spotlight Search ، اكتب سفاري واضغط على رجوع.

الخطوة 2: قم بزيارة موقع الويب حيث تريد إنشاء حساب جديد.
الخطوه 3: انقر فوق الحقل الذي يطلب منك تعيين كلمة مرور للحساب.
الخطوة الرابعة: انقر فوق رمز Keychain في حقل كلمة المرور.

الخطوة الخامسة: انقر فوق اقتراح كلمة مرور جديدة من القائمة التي تظهر.

الخطوة السادسة: انقر فوق القائمة المنسدلة "خيارات أخرى".

الخطوة السادسة: حدد تحرير كلمة مرور قوية.

الخطوة السابعة: قم بإجراء تغييرات على كلمة المرور القوية. ثم ، انقر فوق رمز Keychain مرة أخرى.
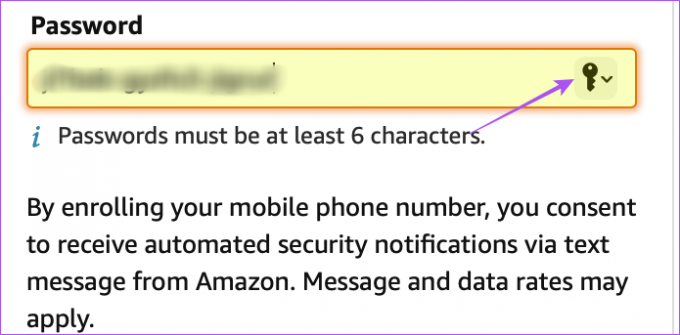
الخطوة الثامنة: انقر فوق حفظ كلمة المرور هذه.
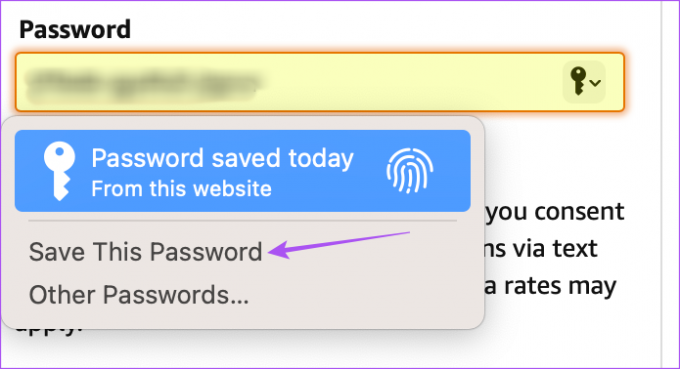
تم حفظ كلمة مرورك القوية المخصصة في iCloud Keychain على جهاز Mac الخاص بك.
نصيحة إضافية - تمكين الملء التلقائي لكلمات المرور القوية من iCloud Keychain
إليك كيفية تمكين الملء التلقائي لكلمات المرور من iCloud Keychain على جهاز Mac إذا كنت تستخدم Google Chrome أو Microsoft Edge أو Mozilla Firefox أو متصفحات أخرى.
الخطوة 1: اضغط على اختصار لوحة المفاتيح Command + Spacebar لفتح Spotlight Search ، اكتب اعدادات النظام، واضغط على رجوع.

الخطوة 2: قم بالتمرير لأسفل وانقر فوق كلمات المرور من القائمة اليسرى.
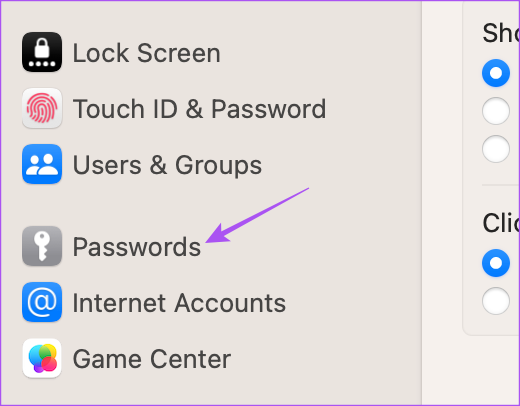
الخطوه 3: افتح القائمة باستخدام Touch ID أو Passcode.
الخطوة الرابعة: انقر فوق خيارات كلمات المرور.
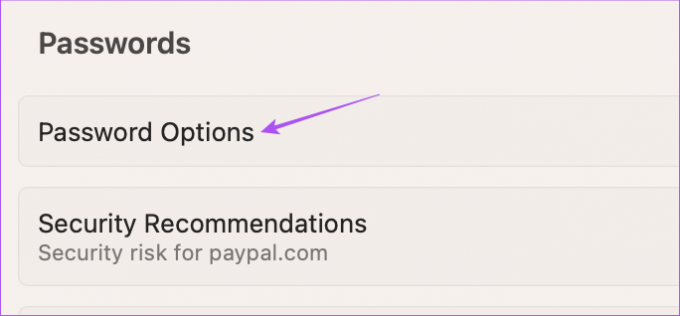
الخطوة الخامسة: تفعيل الملء التلقائي لكلمات المرور.
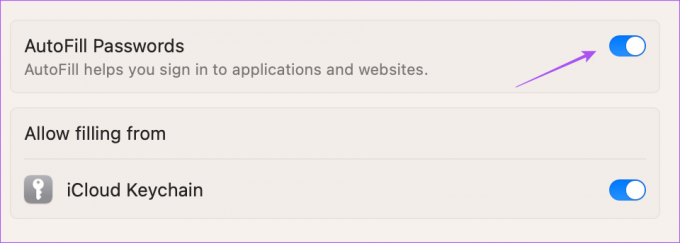
الخطوة الخامسة: انقر على زر التبديل بجوار iCloud Keychain لتمكينه.
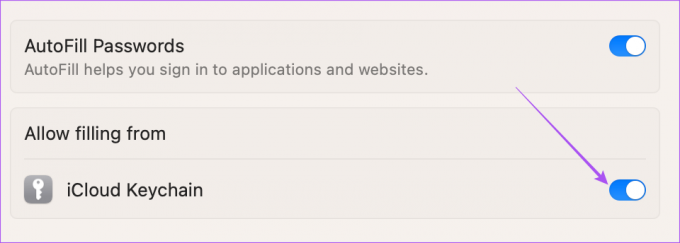
أقصى قدر من الأمن
يمكن أن يساعد مُنشئ كلمات المرور من Apple في توفير أقصى درجات الأمان لحسابات الإنترنت الخاصة بك. يمكنك أيضا قراءة منشوراتنا على كيفية حذف كلمات المرور المحفوظة في Safari.
تم التحديث الأخير في 24 أبريل 2023
قد تحتوي المقالة أعلاه على روابط تابعة تساعد في دعم Guiding Tech. ومع ذلك ، فإنه لا يؤثر على نزاهة التحرير لدينا. يظل المحتوى غير متحيز وأصيل.
كتب بواسطة
باوروش تشودري
إزالة الغموض عن عالم التكنولوجيا بأبسط طريقة وحل المشكلات اليومية المتعلقة بالهواتف الذكية وأجهزة الكمبيوتر المحمولة وأجهزة التلفزيون ومنصات بث المحتوى.



