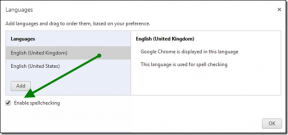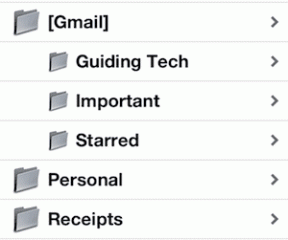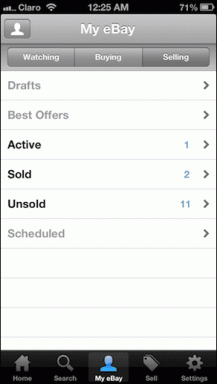مفتاح المسافة لا يعمل على Windows 11؟ إليك كيفية إصلاحه! - TechCult
منوعات / / May 17, 2023
هل مفتاح المسافة لا يعمل على جهاز الكمبيوتر الذي يعمل بنظام Windows 11؟ يستخدم هذا المفتاح لإضافة مسافة مريحة بين الكلمات أثناء الكتابة. لذلك ، قد يكون الأمر مزعجًا عندما لا تعمل هذه الوظيفة الأساسية لجهاز الكمبيوتر الخاص بك. لكن لا تقلق ، لقد قمنا بتغطيتك! في هذا الدليل ، سوف نجيب على استفسارك حول سبب عدم عمل شريط المسافة الخاص بي ونقدم حلولًا فعالة لإصلاح المشكلة.

جدول المحتويات
كيفية إصلاح مشكلة عدم عمل مفتاح المسافة في نظام التشغيل Windows 11
أتساءل لماذا لا يعمل شريط المسافة الخاص بي. قد يكون هذا بسبب خطأ في الجهاز أو خطأ في البرنامج. إذا كنت غير قادر على استخدام هذا المفتاح على لوحة المفاتيح ، فلا تنزعج. اقرأ المقالة لمعرفة كيفية إصلاح مشكلة عدم عمل مفتاح المسافة على نظام التشغيل Windows 11.
جواب سريع
جرب تشغيل مستكشف أخطاء لوحة المفاتيح ومصلحها في جهاز كمبيوتر يعمل بنظام Windows 11. فيما يلي خطوات القيام بذلك:
1. قم بتشغيل ملف شبابيكإعدادات.
2. اذهب إلى النظام> استكشاف الأخطاء وإصلاحها جلسة.
3. حدد ملف مستكشفات الأخطاء ومصلحها الأخرى خيار.
4. أخيرًا ، انقر فوق يجري زر بجانب لوحة المفاتيح مستكشف الأخطاء ومصلحها.
الأسباب الكامنة وراء عدم عمل شريط الفضاء
- مفتاح تالف
- برامج تشغيل لوحة المفاتيح التي عفا عليها الزمن
- الأخطاء في آخر تحديث لبرامج تشغيل Windows أو لوحة المفاتيح
- تمكين مفاتيح مثبتة أو تصفية
- ملفات النظام الفاسدة
- معيار لوحة المفاتيح القديمة
الآن بعد أن أصبح معروفًا سبب عدم عمل مفتاح المسافة ، فلنقم بإدراج بعض الطرق التي يمكن أن تساعد في إصلاح الخطأ.
الطريقة الأولى: خطوات استكشاف الأخطاء وإصلاحها الأساسية
قبل أن نبدأ أيًا من الطرق المعقدة لحل مشكلة عدم عمل مفتاح المسافة في نظام التشغيل Windows 11 ، دعونا نجري بعض الطرق البسيطة والأساسية لاستكشاف الأخطاء وإصلاحها. يمكن أن تساعدنا هذه الطرق في تقييم السبب وراء الخطأ بشكل أفضل وقد تصلحها أيضًا.
1 أ. ضمان وظائف لوحة المفاتيح مع كمبيوتر آخر
إذا كنت تستخدم لوحة مفاتيح خارجية ، قبل تنفيذ أي طريقة أخرى لإصلاح الخطأ ، فمن الضروري التأكد أولاً من أن لوحة المفاتيح وشريط المسافة في حالة عمل. في معظم الأوقات ، قد لا تكون مشكلة داخلية ، لكن لوحة المفاتيح بالكامل أو جزء منها تالف. قم بتوصيل لوحة المفاتيح بجهاز مختلف وتحقق مما إذا كان شريط المسافة يعمل أم لا. إذا لم يكن كذلك ، فانتقل إلى الطريقة التالية.
1 ب. أغلق تطبيقات الخلفية
في بعض الأحيان ، تتداخل بعض التطبيقات أو البرامج المحددة مع عمل لوحة المفاتيح أو شريط المسافة. إذا كان هناك أي تطبيق تم تشغيله مؤخرًا قبل حدوث المشكلة ، فننصحك بإغلاق التطبيق واختبار ما إذا كان شريط المسافة يعمل الآن. إذا كان الأمر كذلك ، فمن المستحسن أيضًا إلغاء تثبيت التطبيق الإشكالي لتجنب حدوث عطل في المستقبل.
1 ج. Assure Text Input Management Service
تتيح خدمة إدارة إدخال النص إدخال النص في الجهاز. من الأهمية بمكان التأكد من تشغيل هذه الخدمة.
1. اضغط على مفتاح Windows، يكتب خدمات وضرب مفتاح الادخال.

2. في ال الخدمات (محلي) ، انتقل إلى خدمة إدارة إدخال النص وانقر فوقه بزر الماوس الأيمن.
3. من القائمة ، حدد ملكيات.
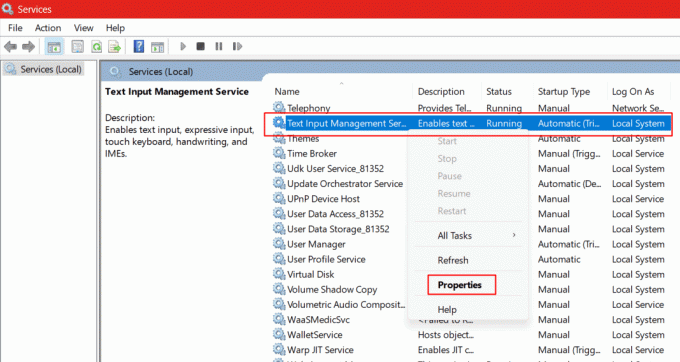
4. تحقق مما إذا كان حالة الخدمة عروض جري كما هو موضح في الصورة أدناه.
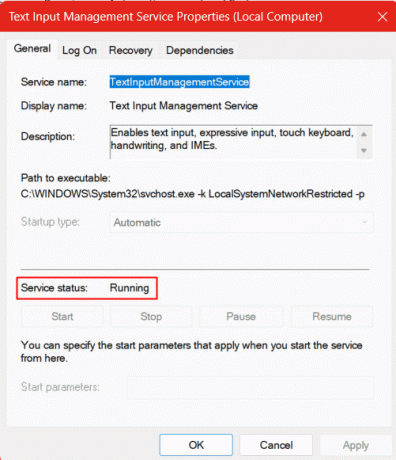
5. إذا لم تكن حالة الخدمة قيد التشغيل ، فانقر فوق يبدأ تحته.
6. انقر فوق يتقدم و نعم.
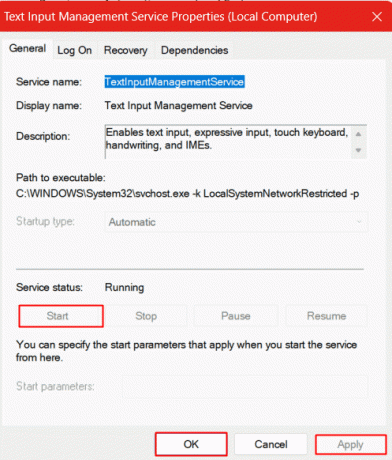
اقرأ أيضا:اختصارات لوحة مفاتيح Windows 11
1 د. أعد تشغيل الكمبيوتر
غالبًا ما تؤدي إعادة تشغيل الجهاز إلى حل غالبية المشكلات التي تسببها مواطن الخلل البسيطة. إنه يمنح الأجهزة وبرامج التشغيل وجميع البرامج فرصة للتمهيد مرة أخرى. لذا ، حاول إعادة تشغيل جهاز الكمبيوتر.

1E. تحديث نظام التشغيل Windows
يعمل تحديث نظام التشغيل Windows على إصلاح أي شكل من أشكال الأخطاء أو البرامج التالفة ويحل هذه المشكلات البسيطة في وقت قصير وبأقل جهد ممكن. إذا لم يتم تحديث نظام التشغيل ، فننصحك بتحديثه أولاً.
لتحديث نظام التشغيل Windows 11 على جهاز الكمبيوتر ، اتبع دليلنا الموجود على كيفية تنزيل تحديثات Windows 11 وتثبيتها.
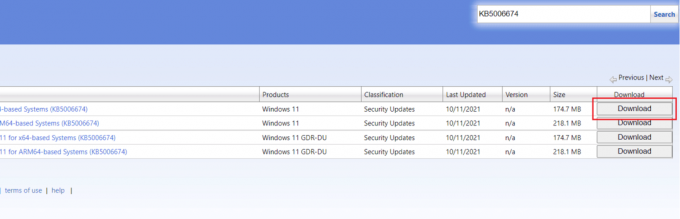
الطريقة الثانية: تشغيل مستكشف أخطاء لوحة المفاتيح ومصلحها
يقوم مستكشف أخطاء لوحة المفاتيح ومصلحها بإجراء فحص من خلال إعدادات لوحة المفاتيح للتأكد من عدم وجود خطأ وتعيينه على النموذج الافتراضي لإصلاحه إذا أصبحت لوحة المفاتيح غير مستجيبة. قد يؤدي تشغيله إلى إصلاح مشكلة عدم عمل مفتاح المسافة في نظام التشغيل Windows 11.
1. يضعط مفاتيح Windows + I معًا على لوحة المفاتيح لبدء التشغيل إعدادات على جهاز الكمبيوتر.
2. انقر فوق نظام في الجزء الأيمن وحدد ملف استكشاف الاخطاء الخيار في الجزء الأيمن.
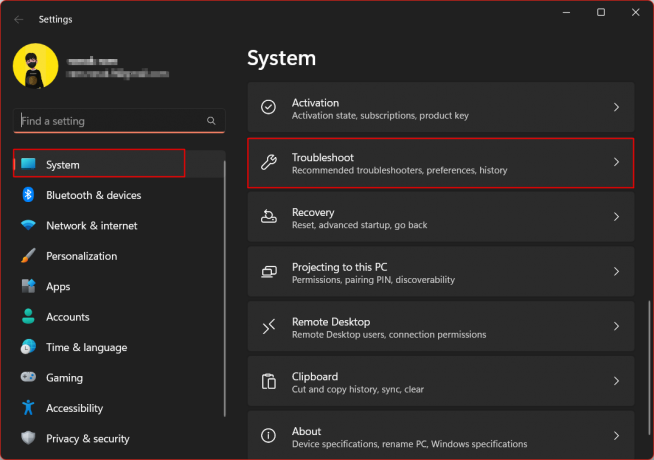
3. الآن ، اختر ملف مستكشفات الأخطاء ومصلحها الأخرى خيار.
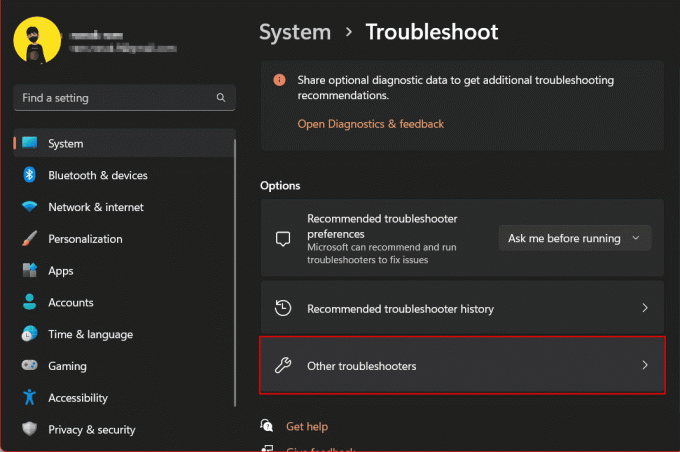
4. انتقل لأسفل إلى لوحة المفاتيح وانقر على يجري زر بجانبه.
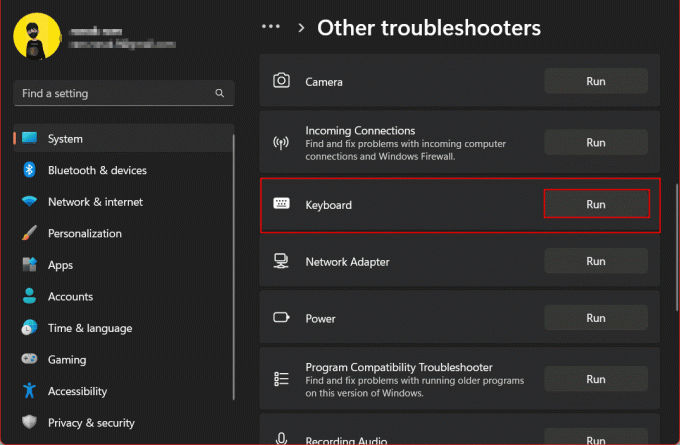
5. انتظر بعض الوقت حتى تنتهي عملية استكشاف الأخطاء وإصلاحها. ستتم مطالبة أية مشكلات يتم اكتشافها في لوحة المفاتيح. بعد النجاح في استكشاف الأخطاء وإصلاحها وإصلاح المشكلة كما تم التنبيه ، أعد تشغيل الكمبيوتر.
اقرأ أيضا:إصلاح الكتابة المزدوجة للوحة المفاتيح الميكانيكية في نظام التشغيل Windows 10
الطريقة الثالثة: تعطيل ثبات المفاتيح
تُعد Sticky Keys إحدى ميزات إمكانية الوصول على Windows والتي تتيح للمستخدم تنشيط مفاتيح متعددة في وقت واحد أثناء الضغط عليها جميعًا في وقت واحد. وهذا يعني أنه يتيح للمستخدمين الضغط على مفتاح التعديل - مفاتيح Shift و Ctrl و Alt ثم الضغط على مفتاح آخر لحمل الإدخال وتنفيذ الأمر.
1. قم بتشغيل ملف شبابيكإعدادات على جهاز الكمبيوتر.
2. من الجزء الأيمن ، حدد إمكانية الوصول جلسة.
3. اضغط على لوحة المفاتيح الإعدادات في الجزء الأيمن.
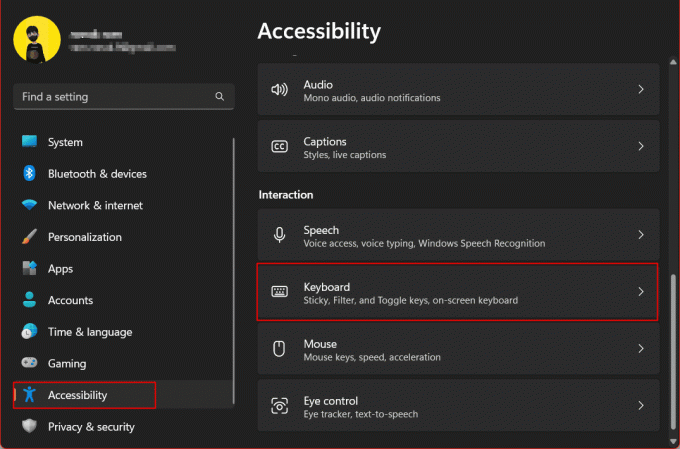
4. قم بإيقاف تشغيل التبديل بجوار مفاتيح مثبتة.
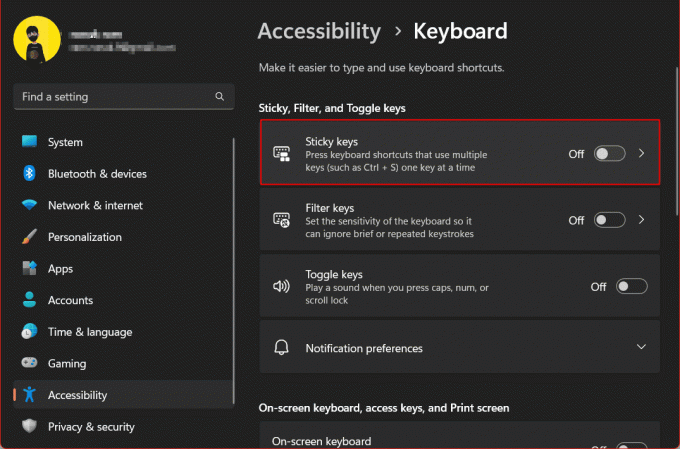
5. الآن انقر فوق ملف مفاتيح مثبتة الخيار وإيقاف تشغيل ما يلي من التبديل:
- اختصار لوحة المفاتيح للمفاتيح اللاصقة
- اعرض أيقونة Sticky keys على شريط المهام
- قفل مفاتيح الاختصار عند الضغط عليها مرتين على التوالي
- قم بإيقاف تشغيل Sticky keys عند الضغط على مفتاحين في نفس الوقت

6. أعد تشغيل الكمبيوتر.
الطريقة الرابعة: تعطيل تصفية المفاتيح
تُعد مفاتيح التصفية ميزة وصول أخرى على Windows تتيح للمستخدم الكتابة بشكل أسرع مع التأكد من تجاهل لوحة المفاتيح لضغطات المفاتيح المختصرة أو المتكررة. لتعطيل مفاتيح التصفية ، اتبع الخطوات التالية:
1. يفتح إعدادات على جهاز الكمبيوتر وانتقل إلى سهولة الوصول>لوحة المفاتيح جلسة.
3. قم بتبديل ملف مفاتيح الترشيح خيار.
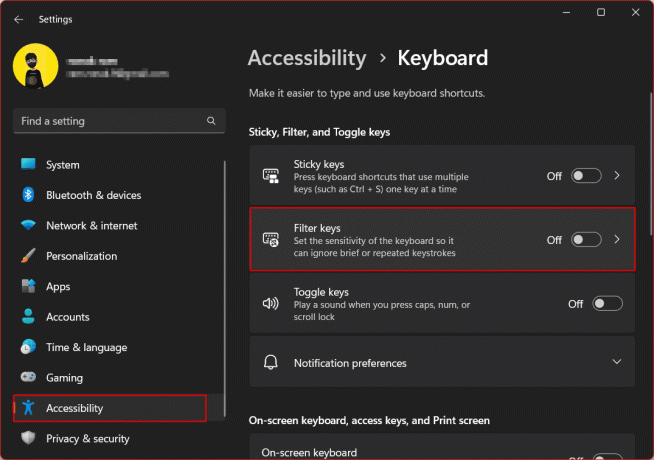
4. اضغط على مفاتيح الترشيح الخيار الآن وتعطيل اختصار لوحة المفاتيح لتصفية المفاتيح.
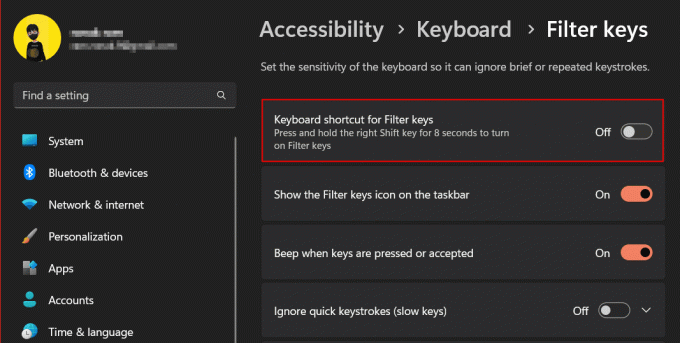
5. إعادة تشغيل جهاز الكمبيوتر وتحقق مما إذا كان مفتاح المسافة لا يعمل في مشكلة Windows 11 قد تم حله.
الطريقة الخامسة: تحديث برامج تشغيل الجهاز
غالبًا ما تتسبب برامج التشغيل القديمة في تعطل الأجهزة. مع استمرار Windows في إصدار تحديثات برنامج التشغيل لجميع الأجهزة الطرفية ، من الضروري إبقائها محدثة. لتحديث برنامج التشغيل:
1. ضرب مفتاح Windows، يكتب مدير الجهاز واضغط على مفتاح الادخال.
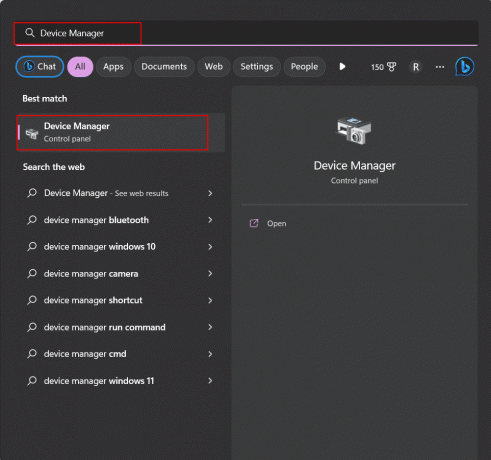
2. انقر وقم بتوسيع ملف لوحات المفاتيح خيار.

3. انقر بزر الماوس الأيمن لاختيار ملف سائق لوحة المفاتيح (على سبيل المثال جهاز لوحة مفاتيح HID).
4. الآن ، حدد تحديث السائق خيار.

5. انقر فوق ابحث تلقائيًا عن السائقين ودع Windows يبحث عن أي تحديث متاح لبرنامج التشغيل.
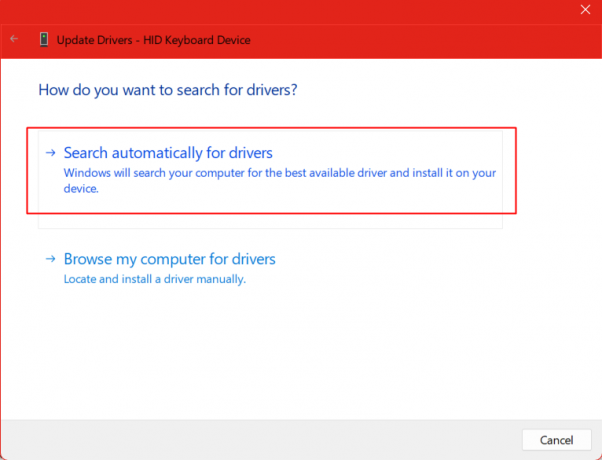
6. بعد اكتمال العملية وتثبيت أفضل برنامج تشغيل للوحة المفاتيح ، أغلق إدارة الأجهزة وتحقق مما إذا كان قد أصلح المشكلة لك.
الطريقة 6: التراجع عن تحديثات برنامج التشغيل
برنامج تشغيل الاسترجاع هو الخيار الذي يكون مفيدًا إذا تم تشغيل المشكلة التي تواجهها حاليًا بعد تحديث برنامج التشغيل في المرة الأخيرة. يشير ذلك إلى ما إذا كان شريط المسافة يعمل بشكل صحيح قبل تحديث برنامج التشغيل وتوقف الآن ، فقد تكون هناك مشكلات في التوافق بسبب شريط المسافة الذي لا يعمل على جهاز كمبيوتر يعمل بنظام Windows 11. يقوم بإلغاء تثبيت التحديث واستعادة برنامج التشغيل إلى الإصدار السابق.
1. انتقل إلى مدير الجهاز> لوحات المفاتيح خيار.
2. اختر وانقر نقرًا مزدوجًا فوق برنامج تشغيل لوحة المفاتيح للجهاز.
3. انتقل إلى سائق علامة التبويب وانقر فوق استرجاع سائق.
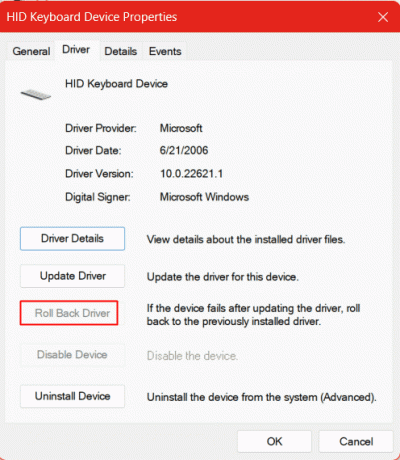
4. يضعط نعم و إعادة تشغيل الجهاز. تحقق مما إذا كانت استعادة الإصدار السابق من برنامج التشغيل قد أدت إلى إصلاح الخطأ.
ملحوظة: في حالة تعذر الوصول إلى خيار Roll Back Driver على الجهاز كما هو الحال في حالتنا ، يمكنك ذلك يجب تنزيل الإصدار السابق من برنامج تشغيل لوحة المفاتيح مباشرةً من مسؤول الشركة المصنعة موقع إلكتروني.
اقرأ أيضا:إصلاح Windows وجد برامج تشغيل لجهازك ولكنه واجه خطأ
الطريقة 7: إعادة تثبيت برامج التشغيل
قد تتساءل عن وجود هذه الطريقة إذا قمنا بالفعل بتحديث أو التراجع عن تحديث برنامج التشغيل مرة واحدة. حسنًا ، دعنا نوضح في بيان موجز أن إعادة تثبيت برنامج التشغيل يسمح للملفات بإعادة فتح نفسها وكذلك التثبيت مرة أخرى من البداية. غالبًا ما تم حل العديد من الأخطاء الطفيفة على مستويي الأجهزة والبرامج.
1. يفتح مدير الجهاز، انقر ووسع لوحات المفاتيح.
2. اختر تكوين لوحة المفاتيح المثبت على جهاز الكمبيوتر وانقر عليه بزر الماوس الأيمن.
3. حدد ملف جهاز إلغاء التثبيت خيار.
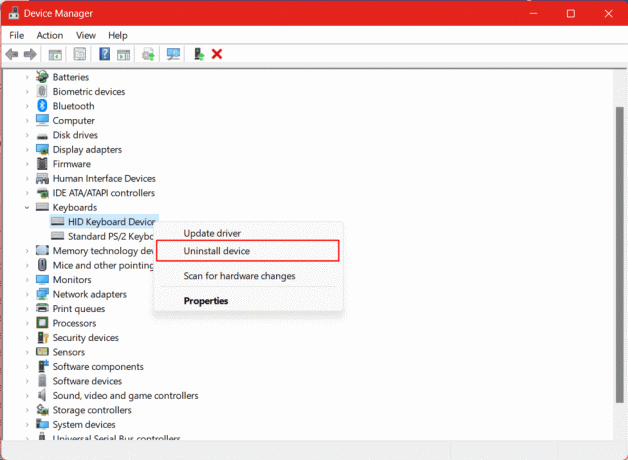
4. بعد إلغاء التثبيت ، إعادة تشغيل جهاز الكمبيوتر والسماح لـ Windows بتثبيت برامج التشغيل حديثًا من خادمه.
الطريقة الثامنة: تثبيت برنامج تشغيل لوحة المفاتيح في وضع التوافق
إذا لم يؤد التثبيت الجديد لبرامج التشغيل بالطريقة السابقة إلى حل المشكلة ، فيمكننا تجربة ذلك عن طريق تثبيت برنامج تشغيل لوحة المفاتيح في وضع التوافق.
ملحوظة: لتنفيذ هذه الطريقة ، اتبع الخطوات المذكورة في الطريقة السادسة وقم بإلغاء تثبيت برامج تشغيل لوحة المفاتيح أولاً ، ثم قم بتنزيل برامج تشغيل لوحة المفاتيح مباشرةً من موقع الشركة المصنعة.
1. بعد تنزيل برنامج تشغيل لوحة المفاتيح ، انقر بزر الماوس الأيمن على ملف إعداد برنامج تشغيل لوحة المفاتيح وحدد ملكيات من قائمة السياق.
2. Tab إلى التوافق وحدد المربع بجوار تشغيل هذا البرنامج في وضع التوافق ل: واختر ويندوز 7 من قائمة أنظمة التشغيل. انقر فوق نعم للحفظ.

3. الآن ، اخرج وانقر بزر الماوس الأيمن على ملف إعداد برنامج التشغيل مرة أخرى. يختار تشغيل كمسؤول.
4. الآن اتبع التعليمات التي تظهر على الشاشة وقم بتثبيت برنامج تشغيل لوحة المفاتيح. تحقق مما إذا تم إصلاح الخطأ.
الطريقة التاسعة: قم بإلغاء تثبيت آخر تحديثات Windows
إذا قمت مؤخرًا بتحديث نظام التشغيل Windows على الجهاز وقبل ذلك ، فستواجه ملف المشكلة ، فقد تكون هناك احتمالية أن يتسبب التحديث في حدوث تعارضات ومشكلات بسبب أي احتمال حشرة. في مثل هذه الحالات ، يمكننا إلغاء تثبيت التحديث والعودة إلى التحديث السابق.
1. ضرب مفتاح Windows، يكتب لوحة التحكم وانقر فوق يفتح.
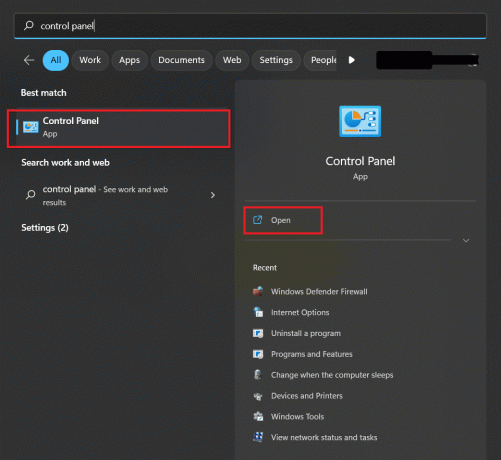
2. انقر فوق البرامج.
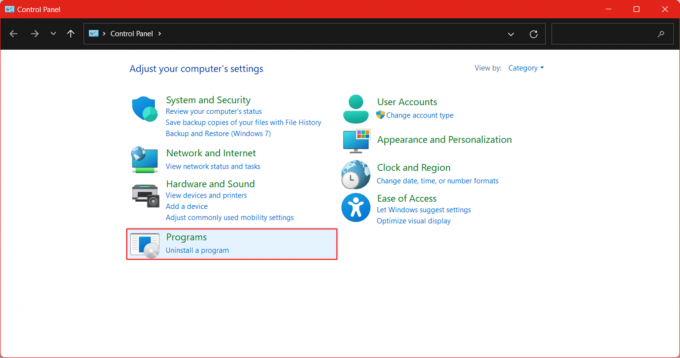
3. انقر فوق برامج و مميزات.

4. على الجانب الأيسر ، انقر فوق انظر الي التحديثات التي تم تثبيتها.

5. اضغط على الغاء التثبيت بجوار التحديث الأخير أو أي تحديث آخر تعتقد أنه تسبب في حدوث المشكلة.
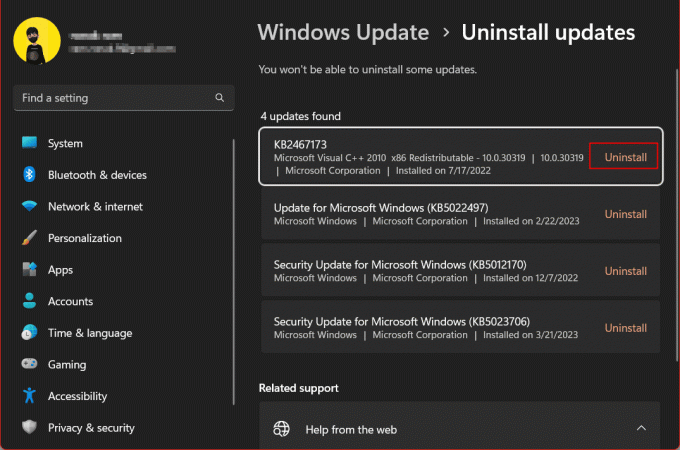
5. انقر فوق الغاء التثبيت مرة أخرى لتأكيد ما إذا كان مفتاح المسافة لا يعمل في Windows 11 PC.
الطريقة العاشرة: إصلاح ملفات النظام
فحص مدقق ملفات النظام (SFC) هو أداة مساعدة مضمنة للمسح تعتمد على الأوامر تفحص الملفات الموجودة على ملف جهاز Windows ويسمح للمستخدمين بالمسح والتحقق من تلف الملفات المحمية للنظام وإصلاحها هم. إذا كانت المشكلة ناتجة عن تناقض في ملفات النظام ، فسيؤدي تشغيل فحص SFC إلى إصلاحها.
1. اضغط على مفتاح Windows ، بحث عن موجه الأمر، ثم انقر فوق تشغيل كمسؤول.

3. اكتب الأمر التالي في المحطة: sfc / scannow.
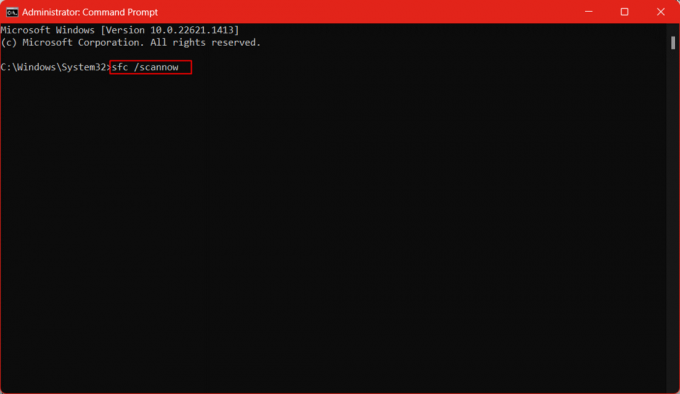
4. انتظر حتى تكتمل العملية وبعد ذلك قم بإعادة تشغيل جهاز الكمبيوتر.
اقرأ أيضا:كيفية الكتابة للخلف على لوحة المفاتيح
الطريقة 11: تمكين خدمة جهاز الواجهة البشرية
لتثقيف قرائنا ، يعد Human Interface Device (HID) بروتوكول USB ، وهو معيار جهاز يبسط عملية تثبيت أجهزة الكمبيوتر الطرفية التي يديرها البشر. يتيح ذلك استخدام أجهزة الكمبيوتر هذه بسهولة دون الحاجة إلى أي برنامج تشغيل أو برنامج إضافي.
1. اضغط على مفاتيح Windows + R. في وقت واحد لإطلاق يجري صندوق المحادثة.
2. يكتب services.msc و اضغط مفتاح الادخال لفتح خدمات نافذة او شباك.

3. انتقل إلى خدمة أجهزة الواجهة البشرية من القائمة وانقر عليها نقرًا مزدوجًا.
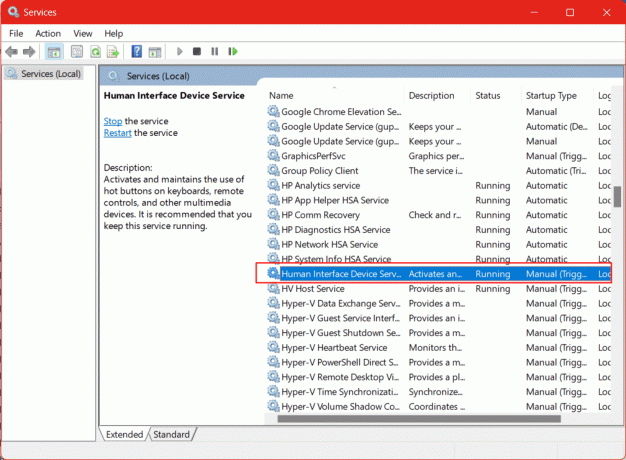
4. ال حالة الخدمة يجب ان يكون جري و ال نوع بدء التشغيل يجب ضبطه على يدوي. قم بإجراء التغييرات إذا لزم الأمر.
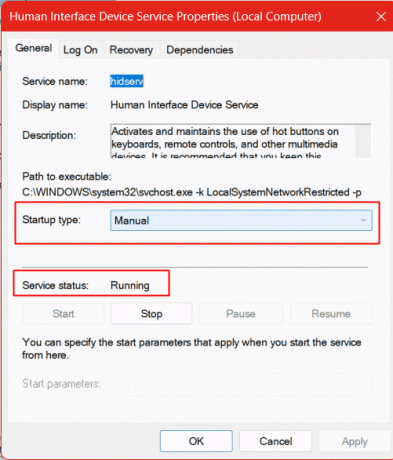
5. انقر فوق يتقدم و نعم.
يجب أن يؤدي هذا إلى حل خطأ مفتاح المسافة الذي لا يعمل على نظام التشغيل Windows 11.
الطريقة 12: إعادة تعيين BIOS إلى الافتراضي
يغزو BIOS الفاسد التمهيد المناسب لجهاز الكمبيوتر. هذا يؤدي إلى خلل في مكونات الأجهزة. نحتاج إلى إعادة تعيين BIOS إلى الوضع الافتراضي.
ملحوظة: تحتاج إلى التأكد من مفتاح BIOS من الشركة المصنعة. قد لا يكون مفتاح الوظيفة للدخول إلى BIOS الخاص بالنظام هو نفسه للجميع. الأكثر شيوعًا هي F1 أو F2 أو F10 أو F11 أو F12 أو Esc أو Delete. تحقق من مفتاح BIOS الخاص بجهاز الكمبيوتر من الموقع الرسمي للطراز. يمكنك أيضًا البحث عن مفتاح BIOS للعلامة التجارية والطراز على أي متصفح. بالنسبة لجهاز الكمبيوتر HP Envy X360 ، مفتاح BIOS هو F10.
1. قم بإيقاف تشغيل الكمبيوتر أولاً ثم قم بتشغيله واضغط على الفور على مفتاح BIOS (على سبيل المثال مفتاح F10) للدخول في إعداد BIOS.
2. انتقل إلى مخرج التبويب باستخدام مفاتيح الأسهم.
3. انتقل الآن إلى تحميل افتراضيات الإعداد و اضغط مفتاح الادخال.

4. قم بالتأكيد والسماح لجهاز الكمبيوتر بإعادة التشغيل.
الطريقة 13: إعادة تعيين جهاز الكمبيوتر
تسمح إعادة ضبط جهاز الكمبيوتر للمستخدمين بإعادة التثبيت شبابيك دون التأثير على أي ملفات شخصية أو تم تنزيلها.
1. يطلق إعدادات على جهاز الكمبيوتر.
2. في ال نظام الإعدادات والتنقل والنقر فوق استعادة.

3. اضغط على إعادة ضبط جهاز الكمبيوتر الخيار بجوار أعد ضبط هذا الكمبيوتر.
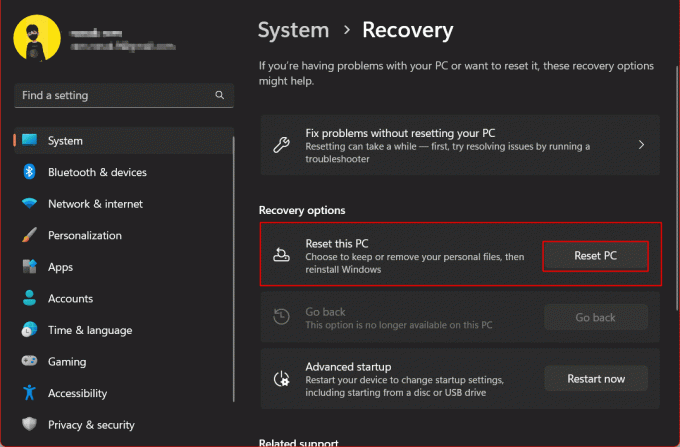
في النافذة الجديدة ، ستجد خيارين: الاحتفاظ بملفاتي وإزالة كل شيء.
- احتفظ بملفاتي: إنه يحافظ على جميع الملفات الشخصية والملفات التي تم تنزيلها آمنة وغير متأثرة. يتم إلغاء تثبيت تطبيقات النظام المثبتة فقط وإعادة تعيين الإعدادات إلى الحالة الافتراضية.
- قم بإزالة كل شيء: كما يوحي اسمه ، فإن إزالة كل شيء يحذف جميع الصور ومقاطع الفيديو والملفات وما إلى ذلك من الجهاز وكذلك إلغاء تثبيت التطبيقات. ستعود الإعدادات إلى إصدار المصنع.
4. انقر فوق احتفظ بملفاتي في النافذة الجديدة.

الآن ستحتاج إلى اختيار مصدر بين التنزيل السحابي وإعادة التثبيت المحلي. تنزيل التنزيلات السحابية وإعادة تثبيت Windows من السحابة نفسها ، أي الخوادم.
ملحوظة: أنت بحاجة إلى اتصال إنترنت مناسب مع بيانات كافية (أكثر من 4 جيجابايت) للمتابعة.
5. انقر فوق تنزيل السحابة.
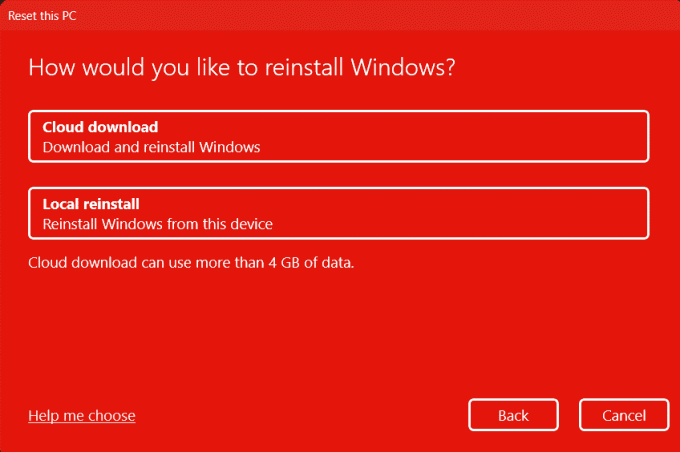
6. يجب عليك تجاهل تغيير الاعدادات الخيار لأنه في النهاية سيتم إعادة تعيينه إلى الإعداد الافتراضي. لذلك ، انقر فوق التالي.
7. اقرأ تأثيرات إعادة التعيين ضمن جاهز لإعادة تعيين هذا الكمبيوتر وإذا كنت راضيًا ، فانقر فوق التالي. انتظر حتى تتم عملية إعادة الضبط.
ملحوظة: قد يتم إعادة تشغيل الكمبيوتر عدة مرات أثناء استمرار إعادة التعيين. لا تقلق في هذه الحالة ودع الجهاز يؤدي المهمة المعينة. بمجرد الانتهاء من إعادة التعيين الصحيحة ، تحقق مما إذا كان الاستعلام عن سبب عدم عمل شريط المسافة الخاص بي قد تم حله الآن.
نختتم المقال هنا. نأمل أن تتمكن بمساعدة هذا الدليل من معرفة كيفية الإصلاح مفتاح المسافة لا يعمل على Windows 11. إذا كان لديك أي استفسارات أو اقتراحات ، فلا تتردد في تركها في قسم التعليقات أدناه.
إيلون كاتب تقني في TechCult. لقد كان يكتب أدلة إرشادية منذ حوالي 6 سنوات حتى الآن وقد غطى العديد من الموضوعات. يحب تغطية الموضوعات المتعلقة بأنظمة Windows و Android وأحدث الحيل والنصائح.