كيف ترى وقت تشغيل النظام في Windows 10
منوعات / / November 28, 2021
إذا كنت ترغب في اكتشاف المدة التي تم فيها تشغيل جهاز الكمبيوتر الخاص بك دون إعادة التشغيل أو إعادة التشغيل ، فكل ما عليك فعله هو الاطلاع على وقت تشغيل Windows 10. مع هذا الجهوزية ، يمكن للمرء مراقبة حالة إعادة التشغيل السابقة لنظامك. يعطي الجهوزية بيانات إحصائية عن النسبة المئوية لوقت التشغيل الكافي دون إعادة التشغيل.

محتويات
- كيف ترى وقت تشغيل النظام في Windows 10
- الطريقة الأولى: استخدم موجه الأوامر
- الطريقة 2: استخدام PowerShell
- الطريقة الثالثة: استخدم إدارة المهام
- الطريقة الرابعة: تحقق من إعدادات الشبكة
- الطريقة الخامسة: استخدم الأمر Windows Management Interface
- الطريقة 6: استخدم الأمر Net Statistics Workstation
- الطريقة 7: استخدم الأمر systeminfo
كيف ترى وقت تشغيل النظام في Windows 10
ستكون مراقبة وقت تشغيل Windows 10 مفيدة لبعض سيناريوهات استكشاف الأخطاء وإصلاحها ، وتمنحك هذه المقالة طريقة لاكتشاف وقت تشغيل Windows 10 لديك.
الطريقة الأولى: استخدم موجه الأوامر
1. اكتب موجه الأوامر أو cmd في بحث Windows ثم انقر فوق "تشغيل كمسؤول“.

2. الآن اكتب الأمر التالي في cmd:
ابحث عن "وقت تمهيد النظام"
3. بمجرد إدخال هذا الأمر ، اضغط على Enter. في السطر التالي ، سيتم عرض وقت تشغيل Windows 10 كما هو موضح أدناه.
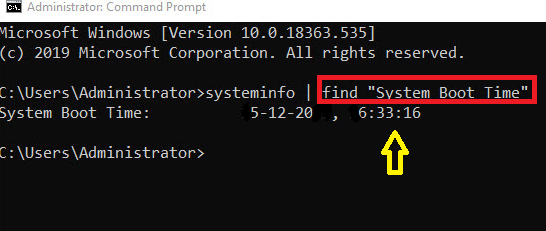
الطريقة 2: استخدام PowerShell
1. يطلق بوويرشيل من خلال البحث عنه باستخدام بحث Windows.

2. يمكنك تشغيله بالذهاب إلى قائمة البحث والكتابة Windows PowerShell ثم انقر فوق تشغيل كمسؤول.
3. قم بتغذية الأمر في PowerShell الخاص بك:
(الحصول على تاريخ] - (gcim Win32_OperatingSystem).
4. بمجرد الضغط على مفتاح Enter ، سيتم عرض وقت تشغيل Windows 10 على النحو التالي:
أيام: 0. الساعات: 14. الدقائق: 45. ثانية: 51. ميلي ثانية: 974. القراد: 531519745890. إجمالي الأيام: 0.615184891076389. إجمالي الساعات: 14.7644373858333. إجمالي الدقائق: 885.86624315. مجموع الثواني: 53151.974589. الإجمالي بالملي ثانية: 53151974.589.000

باستخدام الطريقة الثانية ، يمكنك رؤية العديد من تفاصيل الوقت مثل الجهوزية بالأيام ، والساعات ، والدقائق ، والثواني ، والميلي ثانية ، وما إلى ذلك.
اقرأ أيضا:ما هو الفرق بين إعادة التشغيل وإعادة التشغيل؟
الطريقة الثالثة: استخدم إدارة المهام
1. افتح مدير المهام من خلال عقد Ctrl + Esc + Shift مفاتيح معا.
2. في نافذة إدارة المهام ، قم بالتبديل إلى ملف أداء التبويب.
3. حدد ملف عمود وحدة المعالجة المركزية.

4. سيتم عرض وقت تشغيل Windows 10 كما هو موضح في الشكل.
تعد هذه الطريقة طريقة أسهل لمعرفة وقت تشغيل النظام في نظام التشغيل Windows 10 ، وبما أنها توفر بيانات رسومية ، فمن السهل تحليلها.
الطريقة الرابعة: تحقق من إعدادات الشبكة
عندما يكون نظامك متصلاً بالإنترنت باستخدام ملف إيثرنت الاتصال ، يمكنك استخدام إعدادات الشبكة الخاصة بك لمراقبة وقت تشغيل Windows 10.
1. يمكنك تشغيل ملف تشغيل مربع الحوار بالذهاب إلى قائمة البحث والكتابة يركض.
3. نوع ncpa.cpl على النحو التالي وانقر فوق نعم.
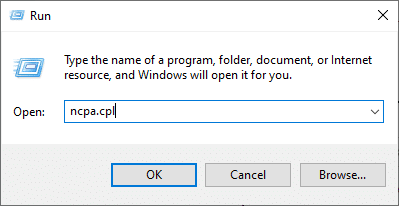
4. انقر بزر الماوس الأيمن فوق ملف شبكة إيثرنت ، سترى حالة الخيار على النحو التالي. انقر عليه.
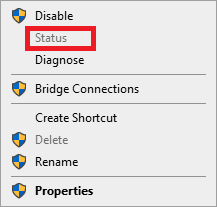
5. بمجرد النقر فوق حالة الخيار ، سيتم عرض وقت تشغيل Windows 10 الخاص بك على الشاشة تحت اسم يسمى مدة.
الطريقة الخامسة: استخدم الأمر Windows Management Interface
1. قم بتشغيل موجه الأوامر باستخدام الامتيازات الإدارية.
2. أدخل الأمر التالي في cmd واضغط على Enter:
مسار wmic Win32_OperatingSystem الحصول على LastBootUptime.
3. سيتم عرض وقت التمهيد الأخير الخاص بك على النحو التالي.
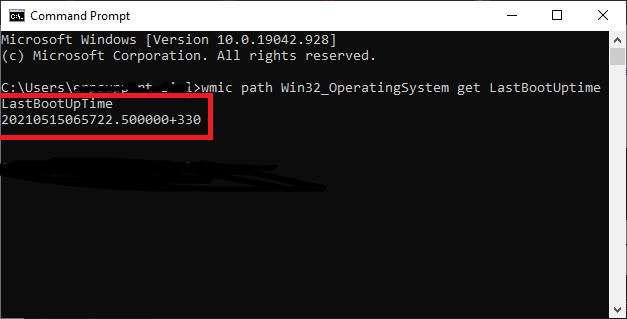
قد يرغب البعض في العثور على الجهوزية بقطعة من المعلومات الرقمية كما هو موضح أعلاه. هو موضح أدناه:
- عام آخر إعادة تشغيل: 2021.
- شهر آخر إعادة تشغيل: مايو (05).
- يوم آخر إعادة تشغيل: 15.
- ساعة من آخر إعادة تشغيل: 06.
- دقائق من آخر إعادة تشغيل: 57.
- ثوان من آخر إعادة تشغيل: 22.
- مللي ثانية من آخر إعادة تشغيل: 500000.
- توقيت جرينتش لآخر إعادة تشغيل: +330 (5 ساعات قبل توقيت جرينتش).
هذا يعني أنه تم إعادة تشغيل نظامك في 15ذ مايو 2021 ، الساعة 6.57 مساءً ، بالضبط الساعة 22اختصار الثاني ثانيا. يمكنك ببساطة حساب وقت تشغيل النظام الخاص بك عن طريق طرح وقت التشغيل الحالي مع وقت إعادة التشغيل الأخير.
لا يمكنك عرض وقت تشغيل التمهيد الأخير بالضبط إذا كان نظام Windows 10 الخاص بك يحتوي على بدء سريع ميزة تمكين. هذه ميزة افتراضية يوفرها Windows 10. لعرض وقت التشغيل الدقيق ، قم بتعطيل ميزة بدء التشغيل السريع هذه عن طريق تشغيل الأمر التالي:
powercfg -h إيقاف

الطريقة 6: استخدم الأمر Net Statistics Workstation
1. يمكنك تشغيل موجه الأوامر من خلال الانتقال إلى قائمة البحث والكتابة أيضًا موجه الأوامر أو كمد.

2. يُنصح بتشغيل موجه الأوامر كمسؤول.
3. أدخل الأمر التالي واضغط على Enter:
صافي محطة عمل الإحصاءات.
4. بمجرد انقر فوق إدخال، سترى بعض البيانات معروضة على الشاشة ، وسيتم عرض وقت تشغيل Windows 10 المطلوب أعلى البيانات المدرجة على النحو التالي:
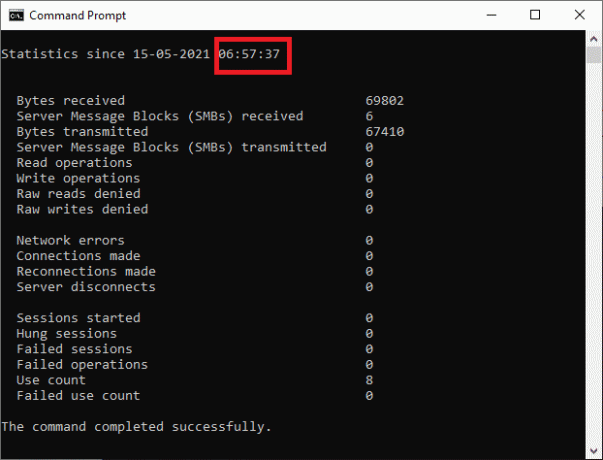
الطريقة 7: استخدم الأمر systeminfo
1. قم بتشغيل موجه الأوامر باستخدام الطريقة المذكورة أعلاه.
2. اكتب الأمر التالي في cmd واضغط على Enter:
معلومات النظام
3. بمجرد أن تضغط يدخل، يمكنك رؤية بعض البيانات معروضة على الشاشة ، وسيتم عرض وقت التشغيل المطلوب لنظام التشغيل Windows 10 جنبًا إلى جنب مع التاريخ الذي أجريته أثناء آخر إعادة تشغيل.

جميع الطرق المذكورة أعلاه أسهل في المتابعة ويمكن تنفيذها ليس فقط لنظام التشغيل Windows 10 ولكن أيضًا للإصدارات الأخرى من Windows مثل Windows 8.1 و Windows Vista و Windows 7. نفس الأوامر قابلة للتطبيق في جميع الإصدارات.
موصى به:
- كيفية التحقق من سرعة ذاكرة الوصول العشوائي وحجمها ونوعها في نظام التشغيل Windows 10
- 6 طرق لإعادة تشغيل أو إعادة تشغيل جهاز كمبيوتر يعمل بنظام Windows 10
- 7 طرق لإصلاح عدم دوران مروحة وحدة المعالجة المركزية
- إصلاح Fallout 4 Mods لا يعمل
نأمل أن يكون هذا المقال مفيدًا وأنك تمكنت من ذلك راجع وقت تشغيل النظام في Windows 10. إذا كان لديك أي استفسارات بخصوص هذه المقالة ، فتواصل معنا من خلال قسم التعليقات أدناه.



