قم بإيقاف تشغيل العناصر الحديثة والأماكن المتكررة في Windows 10
منوعات / / November 28, 2021
عندما تفتح File Explorer باستخدام مفاتيح الاختصار Windows Key + E ، سيتم نقلك إلى نافذة الوصول السريع حيث يمكنك عرض جميع الملفات والمجلدات التي قمت بزيارتها أو فتحها مؤخرًا. بالنسبة لبعض المستخدمين ، تعد هذه الميزة مفيدة للغاية ، لكن هذه تصبح مشكلة تتعلق بخصوصياتهم للآخرين. إذا كنت تستخدم جهاز الكمبيوتر الخاص بك مع أفراد العائلة أو الأصدقاء الآخرين ، فسيتم حفظ الملفات أو المجلدات التي تزورها باسم المحفوظات في Quick Acess ، ويمكن لأي شخص لديه حق الوصول إلى جهاز الكمبيوتر رؤية الملفات أو المجلدات التي قمت بزيارتها بسهولة حديثا.

يتم تخزين العناصر الحديثة والأماكن المتكررة في الموقع التالي:
٪ APPDATA٪ \ Microsoft \ Windows \ العناصر الحديثة
٪ APPDATA٪ \ Microsoft \ Windows \ Recent \ AutomaticDestions
٪ APPDATA٪ \ Microsoft \ Windows \ Recent \ CustomDestinations
الآن لديك خيار لمسح السجل الخاص بك والذي سيؤدي إلى مسح قائمة الملفات والمجلدات التي قمت بزيارتها مؤخرًا من قائمة الوصول السريع ولكن مرة أخرى هذه ليست طريقة كاملة الإثبات ، حيث تحتاج إلى مسح السجل من حين لآخر يدويا. من ناحية أخرى ، يمكنك إيقاف تشغيل العناصر الحديثة والأماكن المتكررة تمامًا والتي من شأنها حل مشكلة الخصوصية للعديد من المستخدمين. على أي حال ، دون إضاعة أي وقت ، دعنا نرى كيفية إيقاف تشغيل العناصر الحديثة والأماكن المتكررة في Windows 10 بمساعدة البرنامج التعليمي المدرج أدناه.
محتويات
- قم بإيقاف تشغيل العناصر الحديثة والأماكن المتكررة في Windows 10
- الطريقة الأولى: إيقاف تشغيل العناصر الحديثة والأماكن المتكررة في خيارات مستكشف الملفات
- الطريقة 2: إيقاف تشغيل العناصر الحديثة والأماكن المتكررة في إعدادات Windows 10
- الطريقة الثالثة: إيقاف تشغيل العناصر الحديثة والأماكن المتكررة في محرر نهج المجموعة
قم بإيقاف تشغيل العناصر الحديثة والأماكن المتكررة في Windows 10
تاكد من إنشاء نقطة استعادة فقط في حالة حدوث خطأ ما.
الطريقة الأولى: إيقاف تشغيل العناصر الحديثة والأماكن المتكررة في خيارات مستكشف الملفات
1. افتح خيارات المجلد باستخدام أي طريقة من الطرق المذكورة هنا.
2. بعد ذلك ، ضمن الخصوصية ، تأكد من إلغاء تحديد ما يلي:
إظهار الملفات المستخدمة مؤخرًا في الوصول السريع
إظهار المجلدات المستخدمة بشكل متكرر في الوصول السريع
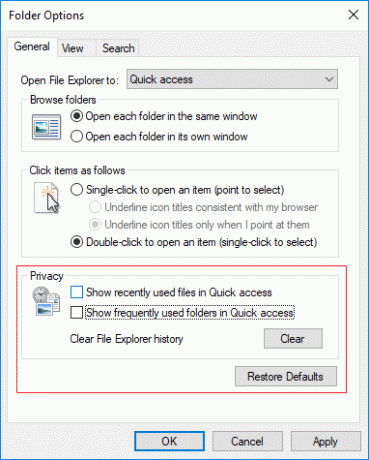
3. لحفظ التغييرات ، انقر فوق "تطبيق" متبوعًا بـ نعم.
4. بمجرد الانتهاء ، يمكنك إغلاق خيارات المجلد.
الطريقة 2: إيقاف تشغيل العناصر الحديثة والأماكن المتكررة في إعدادات Windows 10
1. اضغط على مفتاح Windows + I لفتح الإعدادات ثم انقر فوق رمز التخصيص.
2. الآن ، من القائمة اليمنى ، انقر فوق يبدأ.
3. التالي، إيقاف أو تعطيل التبديل تحت "إظهار العناصر التي تم فتحها مؤخرًا في "قوائم الانتقال السريع" في "ابدأ" أو شريط المهام“.
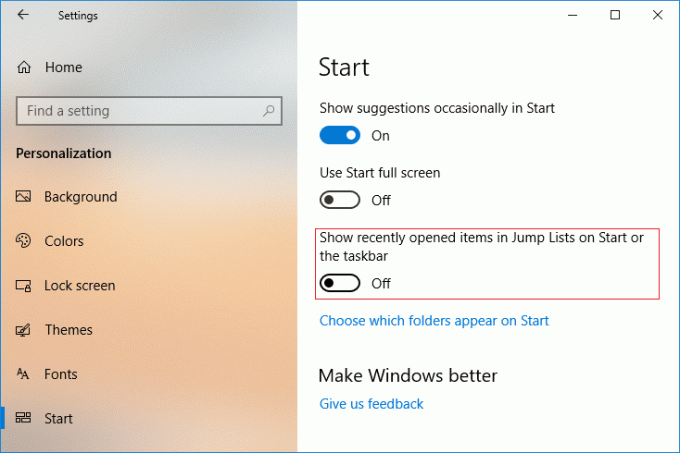
4. بمجرد الانتهاء ، يمكنك إغلاق نافذة الإعدادات.
الطريقة الثالثة: إيقاف تشغيل العناصر الحديثة والأماكن المتكررة في محرر نهج المجموعة
ملحوظة: لن تعمل هذه الطريقة مع مستخدمي إصدار Windows 10 Home ؛ إنه يعمل فقط مع إصدارات Windows 10 Pro و Education و Enterprise.
1. اضغط على مفتاح Windows + R ثم اكتب gpedit.msc واضغط على Enter للفتح محرر نهج المجموعة.

2. انتقل إلى السياسة التالية:
تكوين المستخدم> قوالب الإدارة> قائمة ابدأ وشريط المهام
3. يختار قائمة ابدأ وشريط المهام ثم في الجزء الأيمن من النافذة ، انقر نقرًا مزدوجًا فوق "لا تحتفظ بمحفوظات المستندات التي تم فتحها مؤخرًا" سياسات.

4. الآن ل تعطيل العناصر الحديثة والأماكن المتكررة, حدد ممكّن للسياسة أعلاه ، ثم انقر فوق "تطبيق" متبوعًا بـ "موافق".
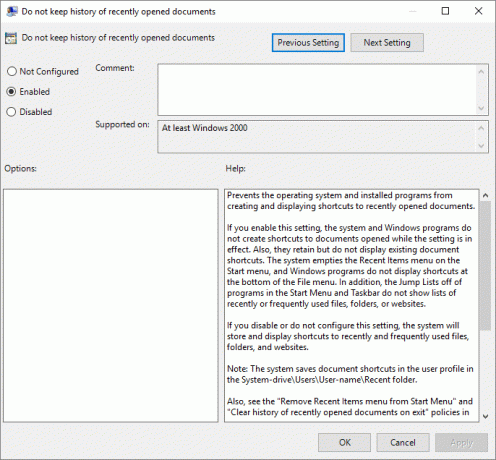
5. وبالمثل ، انقر نقرًا مزدوجًا فوق "إزالة قائمة العناصر الحديثة من قائمة ابدأ"وتغيير الإعداد إلى ممكن.
6. بمجرد الانتهاء ، أغلق كل شيء ، ثم أعد تشغيل الكمبيوتر.
موصى به:
- إصلاح البلوتوث لن يتم تشغيله في نظام التشغيل Windows 10
- إعادة تعيين إعدادات عرض المجلد إلى الإعداد الافتراضي في نظام التشغيل Windows 10
- تمكين أو تعطيل الإكمال التلقائي المضمن في نظام التشغيل Windows 10
- إصلاح خطأ إدارة الذاكرة في نظام التشغيل Windows 10
هذا كل ما في الأمر ، لقد تعلمت بنجاح كيفية إيقاف تشغيل العناصر الحديثة والأماكن المتكررة في Windows 10 ولكن إذا كان لا يزال لديك أي استفسارات بخصوص هذا البرنامج التعليمي ، فلا تتردد في طرحها في قسم التعليقات.



