أفضل 4 طرق لإعادة تعيين Windows 11
منوعات / / May 19, 2023
قبل Windows 8 ، لم تكن هناك طريقة لإعادة ضبط نظام التشغيل Windows. كان هناك خيار للاحتفاظ بالملفات القديمة أثناء تنسيق نسخة جديدة من Windows وتثبيتها. وفي الوقت نفسه ، سينقل Windows المحتويات القديمة إلى مجلد Windows.old ، والذي يمكنك الوصول إليه في محرك الأقراص C:.
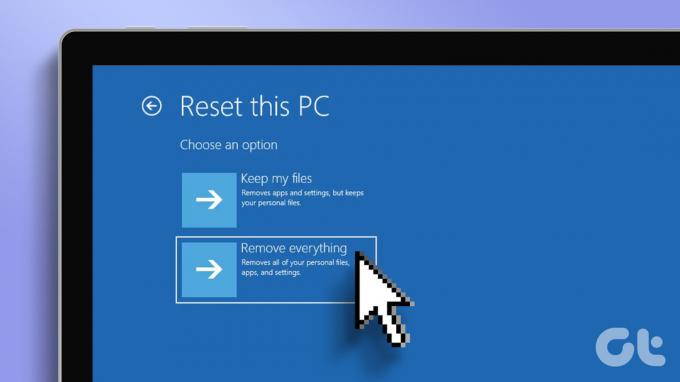
لكن هذه لم تكن طريقة فعالة لإعادة ضبط نظام التشغيل Windows. مع Windows 8 ، وصل خيار إعادة ضبط جهاز الكمبيوتر الخاص بك إلى إعدادات المصنع بخيارات متعددة. يمكنك اختيار الاحتفاظ بجميع ملفاتك الشخصية على محرك الأقراص C: أو مسح محرك الأقراص نظيفًا تمامًا. ومع ذلك ، هناك عدة طرق إعادة تعيين نظام Windows 11 الخاص بك. هيريس كيفية القيام بذلك:
1. أعد تعيين Windows 11 باستخدام تطبيق الإعدادات
أسهل طريقة لبدء إعادة تعيين Windows 11 هي عبر تطبيق الإعدادات. تقوم Microsoft بترحيل مستمر لوحة التحكم خيارات لتطبيق الإعدادات ، لكن خيار إعادة التعيين موجود دائمًا في تطبيق الإعدادات. هيريس كيفية القيام بذلك:
الخطوة 1: انقر بزر الماوس الأيمن فوق الزر "ابدأ" لبدء تشغيل قائمة Power User. انقر فوق خيار الإعدادات في القائمة.

الخطوة 2: سيتم تشغيل تطبيق الإعدادات. حدد النظام من الشريط الجانبي الأيسر وانقر فوق خيار الاسترداد في الجزء الأيمن.
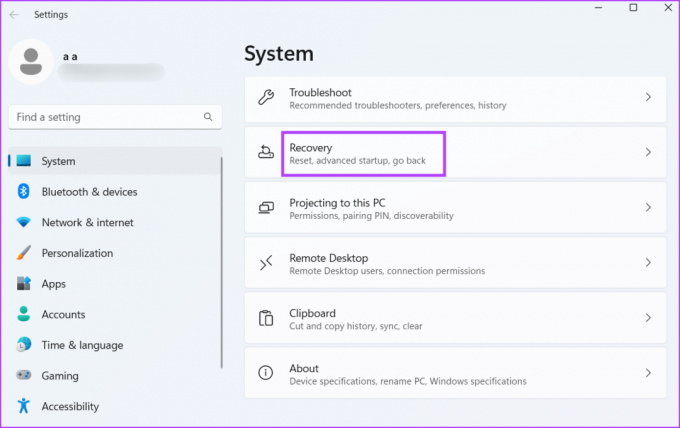
الخطوه 3: انتقل إلى قسم خيارات الاسترداد وابحث عن خيار إعادة تعيين هذا الكمبيوتر ضمن قسم خيارات الاسترداد. انقر فوق الزر إعادة تعيين الكمبيوتر الموجود بجواره.

الخطوة الرابعة: ستبدأ إعادة تعيين نافذة الكمبيوتر الشخصي هذه. إذا كنت تريد الاحتفاظ بملفاتك الشخصية ، فاختر خيار الاحتفاظ بملفاتي. خلاف ذلك ، انقر فوق خيار إزالة كل شيء.
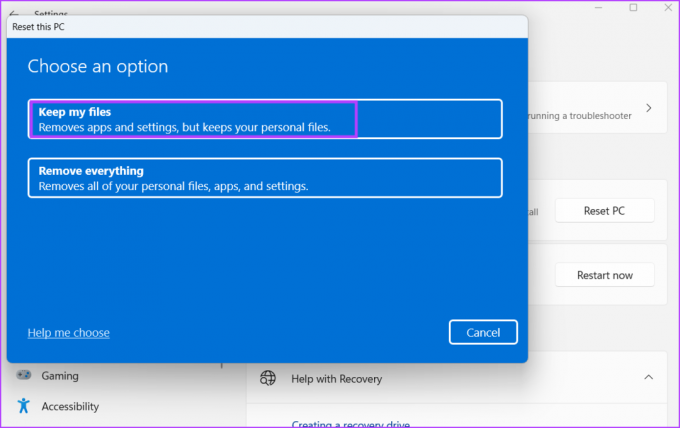
الخطوة الخامسة: اتبع التعليمات التي تظهر على الشاشة لإعادة ضبط جهاز الكمبيوتر الخاص بك. سوف يستغرق الأمر بعض الوقت لإجراء إعادة تعيين كاملة ، حتى إذا كنت تستخدم SSD على نظامك. سيتم إعادة تشغيل النظام الخاص بك عدة مرات أثناء إعادة التعيين.
الخطوة السادسة: بعد اكتمال إعادة التعيين ، قم بتسجيل الدخول إلى جهاز الكمبيوتر الخاص بك وإعادة تثبيت كل برنامج وتكوين الإعدادات في Windows 11.
3. أعد تعيين Windows 11 باستخدام صفحة الإعدادات المتقدمة
تقوم Microsoft بتضمين بيئة استرداد Windows مخصصة ، تحتوي على أدوات متعددة لإصلاح تثبيت Windows. يتضمن خيار إزالة التحديثات وإجراء استعادة للنظام وإعادة تعيين النظام.
يمكنك حتى إجراء إصلاح بدء التشغيل إذا فشل الكمبيوتر في التمهيد إلى سطح المكتب. هذا الخيار مفيد للغاية لأنه يمكنك تجربة العديد من الطرق لإصلاح النظام قبل اتخاذ القرار القاسي بإعادة تعيين النظام. كرر الخطوات التالية:
الخطوة 1: اضغط على مفتاح Windows لتشغيل قائمة ابدأ. انقر فوق خيارات الطاقة.

الخطوة 2: اضغط مع الاستمرار على مفتاح Shift وانقر على خيار إعادة التشغيل. سيقوم نظامك بإعادة التشغيل تلقائيًا والتمهيد إلى صفحة بيئة استرداد Windows.
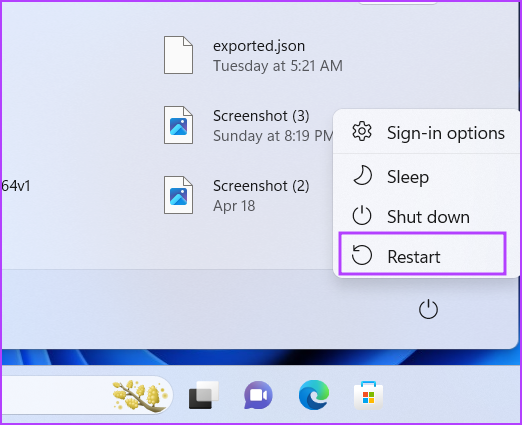
الخطوه 3: في صفحة اختيار خيار ، انقر فوق خيار استكشاف الأخطاء وإصلاحها.

الخطوة الرابعة: انقر فوق خيار إعادة تعيين هذا الكمبيوتر.

الخطوة الخامسة: اختر أي خيار واحد من الاحتفاظ بملفاتي أو إزالة كل شيء. اتبع التعليمات التي تظهر على الشاشة لإعادة ضبط جهاز الكمبيوتر الذي يعمل بنظام Windows 11.
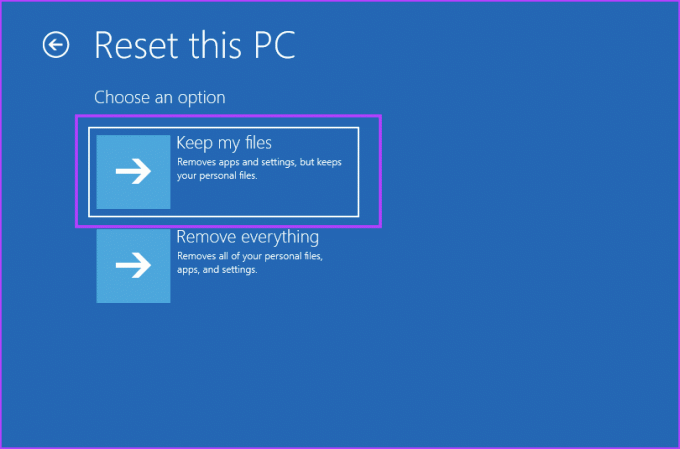
الخطوة السادسة: بدلاً من ذلك ، إذا كنت ترغب في تجربة طرقنا الأخرى قبل إعادة ضبط نظامك ، فانقر فوق الخيارات المتقدمة. يمكنك تجربة إصلاح بدء التشغيل وخيارات أخرى من هذه النافذة.
تكون وسائط التثبيت سهلة الاستخدام عندما لا يمكنك التمهيد إلى شاشة القفل. إنها حالة فزع مطلقة ، ولهذا السبب يجب أن تحتفظ دائمًا بمحرك أقراص Windows 11 USB قابل للتمهيد بجانبك. أو ، قد تضطر إلى استخدام جهاز كمبيوتر آخر قم بإنشاء محرك أقراص USB قابل للتمهيد أولاً.
بعد ذلك ، يمكنك التمهيد باستخدام محرك أقراص Windows 11 USB ومحاولة إعادة تعيين Windows 11. خيار إصلاح جهاز كمبيوتر بوسائط التثبيت موجود في Windows لبعض الوقت. لكن إعادة تعيين جهاز كمبيوتر ممكن فقط على أنظمة التشغيل Windows 8 أو أعلى. هيريس كيفية القيام بذلك:
الخطوة 1: قم بتوصيل محرك أقراص USB القابل للتمهيد بنظامك. اضغط على زر الطاقة واضغط على مفتاح F المخصص بشكل متكرر للوصول إلى خيارات جهاز التمهيد. يمكن أن يختلف مفتاح F باختلاف الشركات المصنعة ، لذا ابحث عن المفتاح المحدد للوصول إلى خيار التمهيد على نظامك.
الخطوة 2: بعد بدء تشغيل صفحة قائمة أجهزة التمهيد (Boot Manager) ، استخدم مفتاح السهم لتحديد محرك أقراص USB القابل للتمهيد. اضغط على Enter للتمهيد إلى إعداد Windows 11.

الخطوه 3: سيستغرق الوصول إلى نافذة إعداد Windows 11 بعض الوقت. احتفظ بخيارات اللغة والمنطقة كما هي ، وانقر على زر التالي.

الخطوة الرابعة: انقر فوق خيار إصلاح جهاز الكمبيوتر الخاص بك.
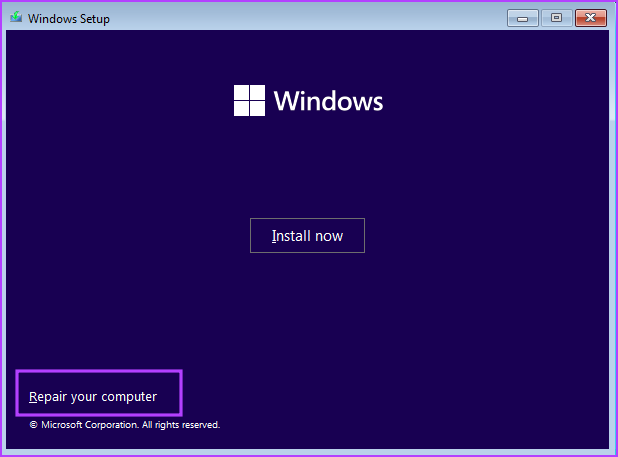
الخطوة الخامسة: سيتم تشغيل صفحة بيئة استرداد Windows. انقر فوق خيار استكشاف الأخطاء وإصلاحها واتبع الخطوات المذكورة في الطريقة الثانية.

الخطوة السادسة: بدلاً من ذلك ، إذا كنت تريد مسح محرك الأقراص C تمامًا ، فيمكنك إجراء تثبيت جديد لنظام التشغيل Windows 11 باستخدام محرك أقراص USB القابل للتمهيد. في هذه العملية ، ستحتاج إلى تهيئة محرك الأقراص C.
إعادة ضبط جهاز الكمبيوتر الذي يعمل بنظام Windows
الفكرة الشائعة هي إعادة تعيين جهاز الكمبيوتر الذي يعمل بنظام Windows 11 باستخدام تطبيق الإعدادات. لكن هذا الخيار لا يعمل إلا إذا كان تطبيق الإعدادات يعمل بشكل جيد. لو فشل تشغيل تطبيق الإعدادات، سيتعين عليك اللجوء إلى قائمة الطاقة أو وسائط تثبيت Windows للوصول إلى صفحة بيئة استرداد Windows ثم الوصول إلى خيارات استكشاف الأخطاء وإصلاحها أو نافذة إعادة التعيين.
تم التحديث الأخير في 01 مايو 2023
قد تحتوي المقالة أعلاه على روابط تابعة تساعد في دعم Guiding Tech. ومع ذلك ، فإنه لا يؤثر على نزاهة التحرير لدينا. يظل المحتوى غير متحيز وأصيل.
كتب بواسطة
ابهيشيك ميشرا
تمسك أبهيشيك بنظام التشغيل Windows منذ أن اشترى Lenovo G570. بقدر ما هو واضح ، فهو يحب الكتابة عن Windows و Android ، وهما أكثر أنظمة التشغيل شيوعًا ورائعة المتاحة للبشرية. عندما لا يقوم بصياغة منشور ، فإنه يحب أن ينغمس في OnePiece وأي شيء تقدمه Netflix.



