إصلاح نقطة اتصال الهاتف المحمول لا تعمل في نظام التشغيل Windows 10
منوعات / / November 28, 2021
إصلاح نقطة اتصال الجوال لا تعمل: أصبح الإنترنت ضرورة لنا جميعًا. لذلك ، نضمن دائمًا أن أجهزتنا متصلة بالإنترنت. ومع ذلك ، في بعض الحالات ، نحتاج إلى مشاركة الإنترنت الخاص بنا مع الأجهزة الأخرى التي لا تحتوي على إنترنت نشط. شبكة لاسكلية من الهاتف هي التكنولوجيا التي تمكننا من مشاركة اتصالنا النشط بالإنترنت لجهاز واحد مع أجهزة أخرى. ليس من الرائع أنه يمكنك توصيل أجهزة أخرى ليس بها إنترنت بجهاز واحد به اتصال نشط؟ نعم ، هذه الميزة من نظام التشغيل Windows 10 نظام التشغيل هو بالتأكيد إضافة رائعة. ومع ذلك ، في بعض الأحيان يواجه المستخدمون نقطة اتصال محمولة لا تعمل على أجهزتهم. هنا في هذا المقال ، سنرشدك إلى أكثر الحلول فعالية لهذه المشكلة.

محتويات
- إصلاح نقطة اتصال الهاتف المحمول لا تعمل في نظام التشغيل Windows 10
- الطريقة الأولى - استعادة إعدادات جدار حماية Windows
- الطريقة الثانية - إعادة تعيين المحولات اللاسلكية
- الطريقة الثالثة - تشغيل مستكشف أخطاء Windows ومصلحها
- الطريقة الرابعة - تمكين مشاركة اتصال الإنترنت
- الطريقة الخامسة - إيقاف تشغيل برنامج جدار الحماية ومكافحة الفيروسات مؤقتًا
- الطريقة 6 - قم بإيقاف تشغيل Bluetooth
إصلاح نقطة اتصال الهاتف المحمول لا تعمل في نظام التشغيل Windows 10
تاكد من إنشاء نقطة استعادة فقط في حالة حدوث خطأ ما.
الطريقة الأولى - استعادة إعدادات جدار حماية Windows
تعمل آلية أمان Windows هذه على حمايته من أي ملفات البرمجيات الخبيثة والبرامج المشبوهة على الشبكة. لذلك ، يمكن أن يكون أحد أسباب عدم عمل نقطة اتصال الجوال. يمكننا إعادة تعيين إعدادات جدار حماية Windows للتحقق مما إذا كان يعمل على حل المشكلة.
1. مفتوح إعدادات. اكتب الإعدادات في شريط بحث Windows وانقر على نتيجة البحث لفتحها.

2. حدد الآن التحديث والأمان من إعدادات Windows.

3. في اللوحة اليسرى ، تحتاج إلى النقر فوق ويندوز ديفندر.
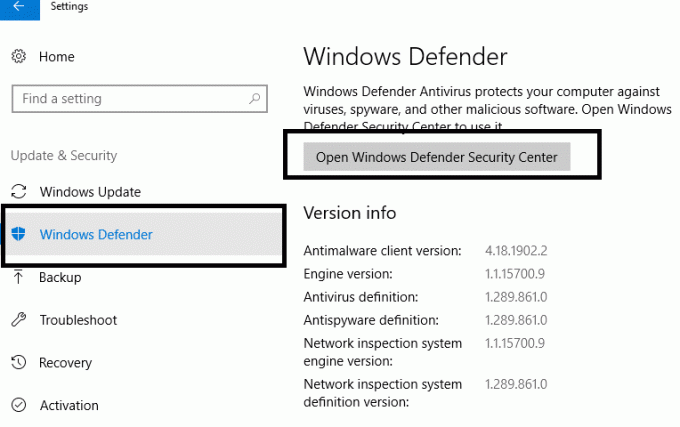
4. للوصول إلى إعدادات جدار الحماية ، تحتاج إلى النقر فوق "افتح مركز حماية Windows Defender“.
5.هنا تحتاج إلى النقر على ملف رمز الشبكة على الجانب الأيسر وانتقل لأسفل للاختيار استعادة جدران الحماية إلى الوضع الافتراضي.
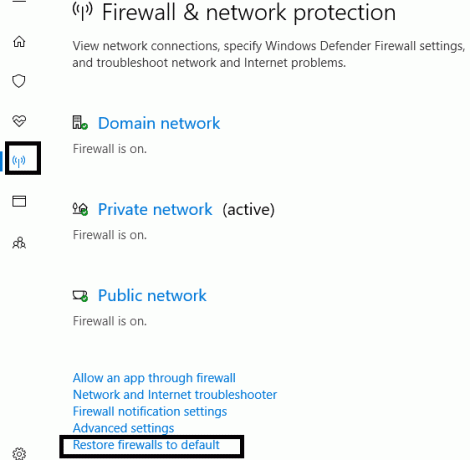
6- فقط أكد أنك تريد ذلك إعادة تعيين الإعدادات عندما يطالب Windows.
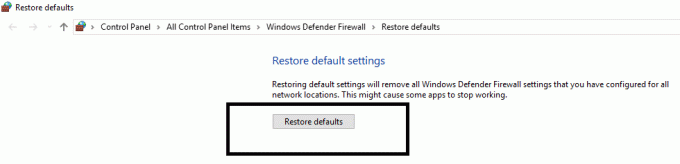
أعد تشغيل نظامك الآن وتحقق مما إذا كانت مشكلة نقطة الاتصال المحمولة قد تم حلها أم لا.
الطريقة الثانية - إعادة تعيين المحولات اللاسلكية
إذا لم ينجح الحل المذكور أعلاه ، فلا داعي للقلق لأننا سنساعدك في حلول أخرى. يحدث أحيانًا أنه مع آخر تحديثات Windows ، يحتاج تكوين بعض المحولات إلى إعادة تعيين أو تحديث. سنحاول إعادة تعيين المحولات أولاً وإذا لم يعمل ، فسنحاول تحديث برنامج التشغيل أيضًا للتحقق مما إذا كان قد تم حل المشكلة أم لا.
1.اضغط على مفتاح Windows + R واكتب devmgmt.msc واضغط على Enter لفتح Device Manager.

2- هنا تحتاج إلى النقر نقرًا مزدوجًا فوق "محولات الشبكة"لتوسيعه. حاليا، كليك اليمينك على ال Windows محول لاسلكي وحدد "تعطيل الجهاز”.
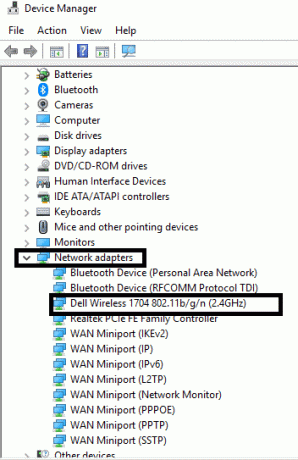
3. تأكد من أن ملف تم تعطيل المحول اللاسلكي.
4- الآن انقر بزر الماوس الأيمن على Windows Wireless Adapter واختر ممكن. انتظر بضع ثوان حتى يتم تمكين الجهاز مرة أخرى.
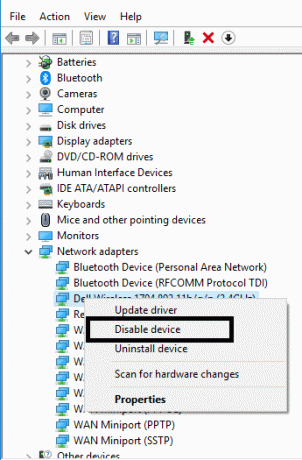
تحقق الآن من حل مشكلة نقطة الاتصال المحمولة.
ملحوظة:يمكنك أيضًا اختيار خيار تحديث برنامج التشغيل. ما عليك سوى اتباع الخطوتين 1 و 2 ولكن بدلاً من تحديد تعطيل الجهاز ، عليك الاختيار تحديث خيار السائق. هذه طريقة أخرى لحل مشكلة نقطة اتصال هاتفك المحمول. إذا فشل Windows في تحديث برنامج التشغيل تلقائيًا ، يمكنك تنزيل برنامج التشغيل من موقع الشركة المصنعة على الويب وتحديثه يدويًا.
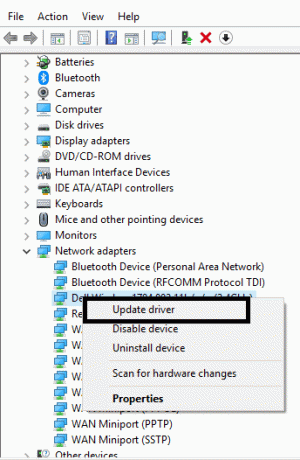
الطريقة الثالثة - تشغيل مستكشف أخطاء Windows ومصلحها
واحدة من أكثر الميزات المفيدة والمثيرة للاهتمام في Windows 10 هي مستكشف الأخطاء ومصلحها. يمنحك Windows استكشاف الأخطاء وإصلاحها لجميع المشكلات التي تواجهها على نظامك.
1. النوع استكشاف الاخطاء في شريط بحث Windows وافتح إعدادات استكشاف الأخطاء وإصلاحها.
2- قم بالتمرير لأسفل للاختيار محول الشبكة وانقر فوق قم بتشغيل مستكشف الأخطاء ومصلحها.

3- الآن سوف يتحقق Windows مما إذا كانت جميع الإعدادات وبرامج تشغيل المحول والشبكة تعمل بشكل صحيح أم لا.
4. بمجرد اكتمال العملية ، تحتاج إلى إعادة تشغيل النظام الخاص بك والتحقق مما إذا كنت قادرًا على ذلك إصلاح نقطة اتصال الهاتف المحمول لا تعمل في مشكلة Windows 10.
الطريقة الرابعة - تمكين مشاركة اتصال الإنترنت
إذا كنت تحاول استخدام اتصال Ethernet الخاص بك لنقطة الاتصال ، فيمكنك أيضًا محاولة إعادة تمكين مشاركة إعدادات اتصال الإنترنت.
1.اضغط على مفتاح Windows + I لفتح الإعدادات ثم انقر فوق الشبكة والإنترنت.

2. اختر إتصال شبكة علامة التبويب وانقر فوق إيثرنت في علامة تبويب الاتصال الحالية.
3. انقر فوق الخصائص الجزء.
4. انتقل إلى علامة التبويب "مشاركة" و قم بإلغاء تحديد كلا الخيارين.
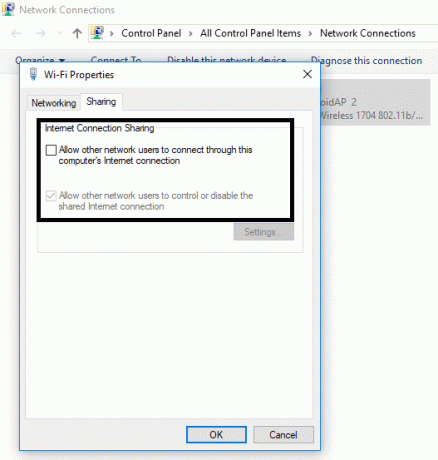
5. الآن انتقل إلى نفس الإعدادات و تحقق من كلا الخيارين لإعادة تمكين الإعدادات.
بمجرد حفظ الإعدادات ، يمكنك التحقق مما إذا كان قد تم حل المشكلة أم لا.
الطريقة الخامسة - T.بشكل مؤقت قم بإيقاف تشغيل جدار الحماية وبرنامج مكافحة الفيروسات
في بعض الأحيان ، تمنعك إعدادات جدار الحماية وبرامج مكافحة الفيروسات من الاتصال بإعداد نقطة اتصال الهاتف المحمول. لذلك ، يمكنك تجربة هذه الطريقة أيضًا للتحقق مما إذا كانت المشكلة قد تم حلها أم لا.
1. انقر بزر الماوس الأيمن فوق ملف رمز برنامج مكافحة الفيروسات من علبة النظام وحدد إبطال.

2 بعد ذلك ، حدد الإطار الزمني الذي تم سيظل برنامج مكافحة الفيروسات معطلاً.

ملحوظة: اختر أقل قدر ممكن من الوقت على سبيل المثال 15 دقيقة أو 30 دقيقة.
3- بمجرد الانتهاء ، حاول مرة أخرى الوصول إلى نقطة اتصال الجوال وتحقق مما إذا كان الخطأ قد تم حله أم لا.
4- اضغط على Windows Key + S ثم اكتب control واضغط على لوحة التحكم من نتيجة البحث.

5. بعد ذلك ، انقر فوق النظام والأمن.
6- ثم اضغط على جدار حماية Windows.

7.الآن من نافذة النافذة اليسرى ، انقر فوق قم بتشغيل جدار حماية Windows أو إيقاف تشغيله.

8.حدد إيقاف تشغيل جدار حماية Windows وأعد تشغيل الكمبيوتر.
حاول مرة أخرى الوصول إلى Mobile Hotspot ومعرفة ما إذا كنت قادرًا على ذلك إصلاح نقطة اتصال الهاتف المحمول لا تعمل في نظام التشغيل Windows 10. إذا لم تنجح الطريقة المذكورة أعلاه ، فتأكد من اتباع نفس الخطوات بالضبط لتشغيل جدار الحماية مرة أخرى.
الطريقة 6 - قم بإيقاف تشغيل Bluetooth
يمكن أيضًا استخدام هذه الطريقة لحل مشكلتك حيث يجدها العديد من المستخدمين مفيدة. في بعض الأحيان ، قد يتسبب تمكين Bluetooth في حدوث المشكلة. لذلك ، إذا قمت بإيقاف تشغيله ، فقد يحل المشكلة. انتقل إلى الإعدادات> الأجهزة> Bluetooth ثم أطفئه.

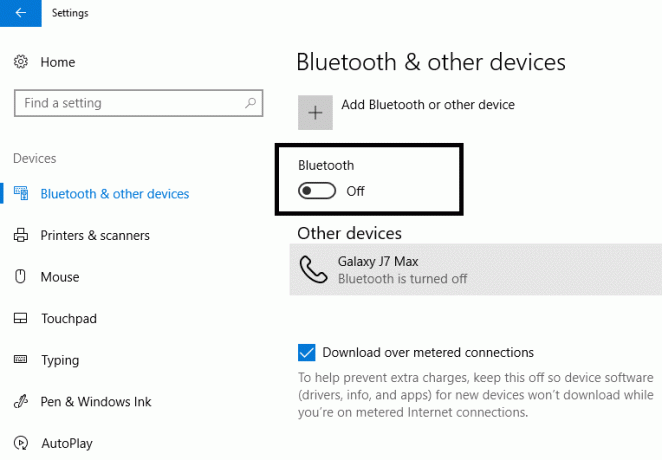
موصى به:
- حول هاتفك الذكي إلى جهاز تحكم عن بعد عالمي
- تمكين أو تعطيل لوحة المفاتيح على الشاشة في نظام التشغيل Windows 10
- كيفية إغلاق وحذف حساب Microsoft الخاص بك
- كيفية استخدام Windows 10 New Clipboard؟
نأمل أن تساعدك الطرق المذكورة أعلاه على ذلك إصلاح نقطة اتصال الهاتف المحمول لا تعمل في نظام التشغيل Windows 10. سيكون من الجيد أن تحدد أولاً المشكلات التي تسبب هذا الخطأ على نظامك حتى تتمكن من تطبيق الحل الأكثر فاعلية. أيضًا ، إذا كان لديك أي أسئلة بخصوص هذا البرنامج التعليمي ، فلا تتردد في طرحها في قسم التعليقات.



