7 طرق سريعة لفتح مراقب الموارد في Windows 11
منوعات / / May 20, 2023
تجمع Microsoft أداة Resource Monitor في نظام التشغيل الخاص بها منذ إصدار Windows Vista. تعرض الأداة استهلاك الموارد الفعلي لمكونات الأجهزة الموجودة في نظامك. بالإضافة إلى ذلك ، فإنه يسرد أيضًا ملفات العمليات و PIDs، وجميع الوحدات المرتبطة بعملية أو خدمة.

يعرض Resource Monitor أيضًا تمثيلاً رسوميًا لاستهلاك الأجهزة في الوقت الفعلي. على الرغم من إعادة تصميم واجهة المستخدم في Windows 11 ، يبدو Resource Monitor مطابقًا لنظام Windows 7. فيما يلي ثماني طرق فريدة لبدء تشغيل Resource Monitor على جهاز كمبيوتر يعمل بنظام Windows 10 أو Windows 11.
1. افتح Resource Monitor باستخدام قائمة ابدأ
قائمة ابدأ هي القسم الأكثر فتحًا في نظام التشغيل Windows لسبب ما. لذلك ، يمكنك فتح Resource Monitor مباشرة دون التعمق في القوائم ونوافذ التطبيقات. إليك الطريقة:
الخطوة 1: اضغط على مفتاح Windows لتشغيل قائمة ابدأ.
الخطوة 2: انقر فوق شريط البحث في قائمة ابدأ واكتب مراقب المورد. اضغط على Enter لتشغيل الأداة على جهاز الكمبيوتر الخاص بك.

2. افتح مراقب الموارد باستخدام الاختصار المثبت
يمكنك تثبيت الاختصار لفتح Resource Monitor في كل من قائمة ابدأ وشريط المهام. يلغي الاختصار المثبت الحاجة إلى البحث عن الأداة باستخدام Windows Search. إليك كيفية القيام بذلك:
الخطوة 1: اضغط على مفتاح Windows لتشغيل قائمة ابدأ.
الخطوة 2: انقر فوق شريط البحث واكتب مراقب المورد. انتقل إلى الجزء الأيمن وانقر على خيار Pin للبدء. سيظهر رمز اختصار Resource Monitor في قائمة ابدأ.

الخطوه 3: اضغط على مفتاح Windows مرة أخرى لبدء تشغيل قائمة ابدأ. انقر بزر الماوس الأيمن فوق الاختصار المثبت لتطبيق Resource Monitor. حدد خيار التثبيت على شريط المهام من قائمة السياق.

الخطوة الرابعة: سيظهر اختصار لـ Resource Monitor على شريط المهام. انقر مع الاستمرار فوق الرمز المثبت لضبط موضعه على شريط المهام.
3. افتح Resource Monitor باستخدام مربع الحوار Run
يمكن لمربع الحوار "تشغيل" تشغيل أي تطبيق أو مجلد موجود على جهاز الكمبيوتر الخاص بك. تحتوي معظم تطبيقات لوحة التحكم على رموز قصيرة لتشغيلها. لذلك ، يمكنك تشغيل Resource Monitor باستخدام مربع الحوار Run أيضًا. كرر الخطوات التالية:
الخطوة 1: اضغط على مفتاح Windows + R لبدء تشغيل مربع الحوار Run.
الخطوة 2: انقر فوق مربع إدخال النص واكتب ريمون. اضغط على Enter لبدء تشغيل Resource Monitor على جهاز الكمبيوتر الخاص بك.

4. افتح Resource Monitor باستخدام File Explorer
مثل معظم أدوات Windows ، يوجد Resource Monitor أيضًا في مجلد System32 في محرك الأقراص C:. لذلك ، يمكنك استخدام File Explorer للانتقال إلى المجلد وتشغيل الأداة من هناك. هيريس كيفية القيام بذلك:
الخطوة 1: اضغط على مفتاح Windows + E لتشغيل مستكشف الملفات.
الخطوة 2: انتقل إلى شريط العنوان في الأعلى وانقر فوقه. الصق المسار التالي في شريط العناوين واضغط على Enter:
ج: \ Windows \ System32
الخطوه 3: قم بالتمرير لأسفل وحدد موقع ملف resmon.exe. بدلاً من ذلك ، يمكنك البحث عن الملف باستخدام شريط البحث الموجود في الزاوية اليمنى العليا في File Explorer.

الخطوة الرابعة: انقر نقرًا مزدوجًا فوق الملف القابل للتنفيذ لتشغيل الأداة.
5. افتح Resource Monitor باستخدام Task Manager
يمكنك تشغيل مهام جديدة وإدارة العمليات والخدمات النشطة باستخدام إدارة المهام. بالإضافة إلى ذلك ، يمكنك تكوين تطبيق بدء التشغيل والوصول إلى Resource Monitor. إليك الطريقة:
الخطوة 1: انقر بزر الماوس الأيمن فوق الزر "ابدأ" لبدء تشغيل قائمة Power User. انقر فوق خيار إدارة المهام.

الخطوة 2: انتقل إلى شريط القائمة العلوي في نافذة العمليات وانقر على زر تشغيل مهمة جديدة. يكتب resmon.exe في نافذة تشغيل مهمة جديدة واضغط على Enter لتشغيل الأداة.

الخطوه 3: بدلاً من ذلك ، يمكنك النقر فوق علامة التبويب "الأداء" في "إدارة المهام".

الخطوة الرابعة: انقر على قائمة كرات اللحم الموجودة بجوار زر تشغيل مهمة جديدة. انقر فوق خيار Resource Monitor في قائمة السياق لتشغيل الأداة.

6. افتح Resource Monitor باستخدام تطبيق Terminal
ال تطبيق المحطة الطرفية يمكن تشغيل كل من PowerShell و Command Prompt. يمكنك حتى فتح علامات تبويب متعددة لأدوات سطر الأوامر هذه. كرر الخطوات التالية:
الخطوة 1: انقر بزر الماوس الأيمن فوق الزر "ابدأ" لفتح قائمة Power User. حدد خيار المحطة الطرفية من القائمة.

الخطوة 2: في نافذة تطبيق Terminal ، اكتب الأمر التالي واضغط على Enter:
resmon.exe
الخطوه 3: سيتم تشغيل Resource Monitor في نافذة منفصلة. أغلق تطبيق Terminal.
7. افتح Resource Monitor باستخدام اختصار على سطح المكتب
أنت تستطيع إنشاء اختصار سطح المكتب لفتح أداة Resource Monitor بشكل أسرع. ومع ذلك ، لا توجد طريقة لإنشاء اختصار على سطح المكتب باستخدام اختصار التطبيق المثبت في قائمة ابدأ. لذلك ، عليك القيام بذلك يدويًا.
الخطوة 1: اضغط على مفتاح Windows + D للتبديل إلى سطح المكتب.
الخطوة 2: انقر بزر الماوس الأيمن على سطح المكتب وانقر على خيار جديد. حدد خيار الاختصار من قائمة السياق.

الخطوه 3: سيتم تشغيل نافذة إنشاء اختصار. الصق المسار التالي في مربع النص وانقر على زر التالي.
C: \ Windows \ System32 \ resmon.exe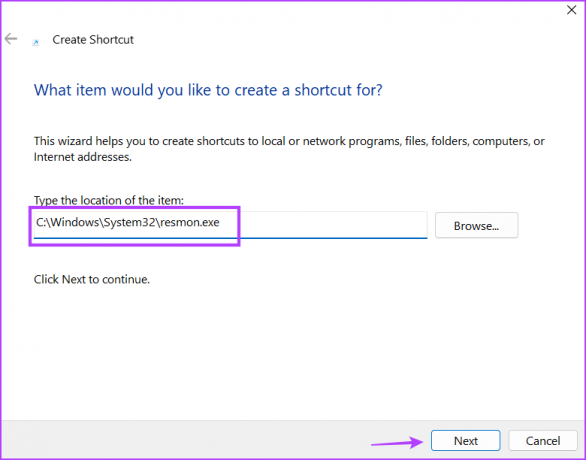
الخطوة الرابعة: الآن ، يجب عليك تسمية الاختصار. يكتب مراقب المورد وانقر على زر إنهاء. سيظهر الاختصار الذي تم إنشاؤه حديثًا على سطح المكتب.

الخطوة الخامسة: قم بالتبديل إلى سطح المكتب وانقر نقرًا مزدوجًا على الاختصار الذي تم إنشاؤه حديثًا لفتح Resource Monitor.

الوصول إلى أداة مراقبة الموارد بشكل أسرع
يزيل Windows Resource Monitor تنزيل أداة جهة خارجية لعرض استهلاك الموارد بدقة على جهاز الكمبيوتر الخاص بك. لكن Microsoft تحتاج إلى تحديث واجهة المستخدم الخاصة بالأداة لتتناسب مع مخطط تصميم Windows 11.
آخر تحديث في 02 مايو 2023
قد تحتوي المقالة أعلاه على روابط تابعة تساعد في دعم Guiding Tech. ومع ذلك ، فإنه لا يؤثر على نزاهة التحرير لدينا. يظل المحتوى غير متحيز وأصيل.
كتب بواسطة
ابهيشيك ميشرا
تمسك أبهيشيك بنظام التشغيل Windows منذ أن اشترى Lenovo G570. بقدر ما هو واضح ، فهو يحب الكتابة عن Windows و Android ، وهما أكثر أنظمة التشغيل شيوعًا ورائعة المتاحة للبشرية. عندما لا يقوم بصياغة منشور ، فإنه يحب أن ينغمس في OnePiece وأي شيء تقدمه Netflix.



