كيفية نقل Microsoft Authenticator إلى هاتفك الجديد
منوعات / / May 22, 2023
يعد تمكين المصادقة الثنائية (2FA) طريقة رائعة لتأمين الحسابات عبر الإنترنت. مع تمكين المصادقة الثنائية (2FA) ، يمكنك الاعتماد على تطبيق مصدق مثل Microsoft Authenticator للإنشاء رموز آمنة لتسجيل الدخول. ومع ذلك ، إذا قمت بالترقية أو التبديل إلى هاتف مختلف ، فقد تحتاج إلى مساعدة في نقل بيانات Microsoft Authenticator إلى جهازك الجديد.

لحسن الحظ ، يتيح لك Microsoft Authenticator إجراء نسخ احتياطي لجميع المصادقة الثنائية التي تتطلب حسابات على السحابة واستعادتها على جهازك الجديد. في هذا المنشور ، سنرشدك خلال العملية بالتفصيل.
أشياء يجب ملاحظتها أثناء نقل Microsoft Authenticator إلى هاتفك الجديد
قبل أن نبدأ ، من المهم ملاحظة أنه يمكنك فقط نقل بيانات Microsoft Authenticator بين الهواتف على نفس النظام الأساسي. هذا يعني أنه يمكنك نقل الحسابات بين جهازي Android أو جهازي iOS ، ولكن ليس من جهاز Android إلى جهاز iOS أو العكس. أيضًا ، ستحتاج إلى الهاتف القديم والجديد لهذه العملية. هذا يعني ، لا تبيع هاتفك القديم قبل نقل بياناتك.
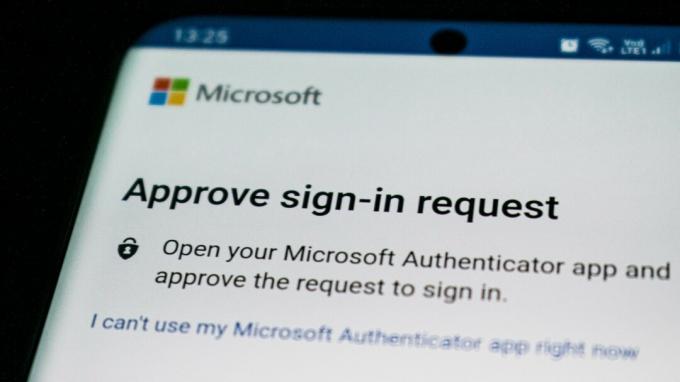
بعد هذا بعيدًا ، دعنا نرى كيف يمكنك المضي قدمًا في نقل Microsoft Authenticator إلى هاتفك الجديد.
كيفية عمل نسخة احتياطية من بيانات Microsoft Authenticator من هاتفك القديم
لنقل Microsoft Authenticator إلى هاتف جديد ، تحتاج إلى نسخ جميع حساباتك على الهاتف القديم احتياطيًا إلى السحابة. فيما يلي خطوات نفس الشيء.
الخطوة 1: افتح تطبيق Microsoft Authenticator على هاتفك.
الخطوة 2: انقر فوق رمز قائمة النقاط الرأسية الثلاث في الزاوية العلوية اليمنى وحدد الإعدادات من القائمة.

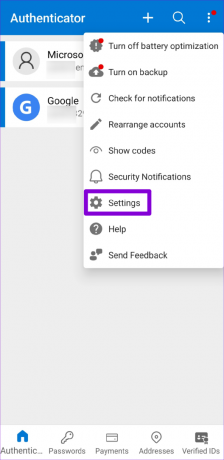
إذا كنت تستخدم iPhone ، فانقر فوق رمز الهامبرغر في الزاوية العلوية اليسرى في تطبيق Microsoft Authenticator وحدد الإعدادات.
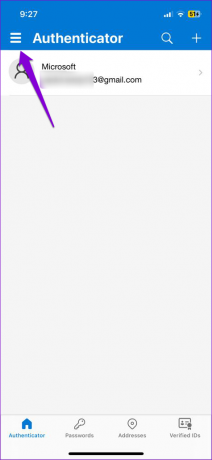
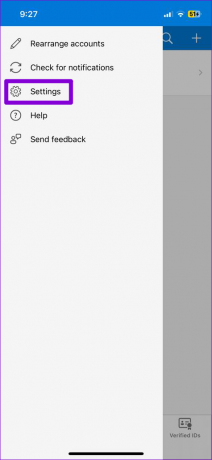
الخطوه 3: قم بالتمرير لأسفل إلى قسم النسخ الاحتياطي وقم بتمكين التبديل بجوار Cloud Backup.

بعد إكمال الخطوات المذكورة أعلاه ، سيتم نسخ حسابات المصادقة الخاصة بك احتياطيًا إلى Microsoft (على Android) أو حساب iCloud (على iPhone). إذا كنت تستخدم iPhone ، فستحتاج إلى التأكد من تمكين مزامنة iCloud لـ Microsoft Authenticator. للقيام بذلك ، اتبع الخطوات التالية:
الخطوة 1: افتح تطبيق الإعدادات واضغط على اسمك في الأعلى.

الخطوة 2: اضغط على iCloud.
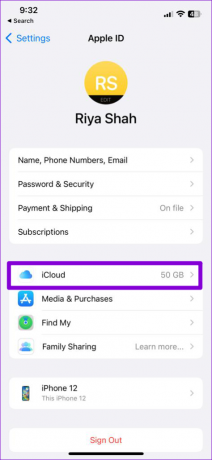
الخطوه 3: ضمن التطبيقات التي تستخدم iCloud ، انقر فوق الخيار إظهار الكل وقم بتمكين التبديل بجوار المصادقة في القائمة التالية.


كيفية نقل بيانات Microsoft Authenticator إلى هاتفك الجديد
بعد أخذ نسخة احتياطية من بيانات المصادقة الخاصة بك إلى السحاب ، يمكنك استعادتها على هاتفك الجديد. ومع ذلك ، تأكد من عدم إزالة حساباتك من الهاتف القديم حتى تقوم بنقل البيانات إلى الجهاز الجديد.
الخطوة 1: قم بتنزيل تطبيق Microsoft Authenticator وتثبيته على هاتفك الجديد من Play Store أو App Store.
Microsoft Authenticator لنظام Android
Microsoft Authenticator لـ iPhone
الخطوة 2: افتح تطبيق Microsoft Authenticator واضغط على خيار بدء الاسترداد في الأسفل.

الخطوه 3: اكتب عنوان البريد الإلكتروني المرتبط بـ Microsoft Authenticator وانقر فوق التالي. بعد ذلك ، قم بتدوين الرقم المكون من رقمين الموضح على الشاشة التالية.


الخطوة الرابعة: قم بالتبديل إلى جهازك القديم وانقر فوق إشعار الموافقة على تسجيل الدخول. حدد نفس الرقم المكون من رقمين من الخيارات واضغط على موافقة.

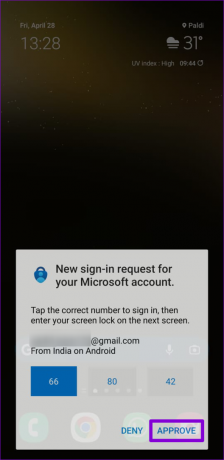
سيقوم Microsoft Authenticator بنقل جميع حساباتك إلى الجهاز الجديد. لاحظ أن بعض حساباتك قد تتطلب مصادقة إضافية بمجرد نقل Microsoft Authenticator إلى جهاز جديد. إذا كان هذا هو الحال ، فسترى رسالة حول نفس الشيء.
كيفية إزالة Microsoft Authenticator من هاتفك القديم
لا تؤدي إضافة Microsoft Authenticator إلى جهازك الجديد إزالة التطبيق من جهازك القديم. بمجرد أن تقوم بنقل Microsoft Authenticator بنجاح إلى هاتفك الجديد ، يمكنك إزالة حسابات المصادقة الخاصة بك بأمان من الهاتف القديم. إليك كيف يمكنك القيام بذلك.
الخطوة 1: افتح تطبيق Microsoft Authenticator على هاتفك.
الخطوة 2: حدد أي حساب من القائمة.
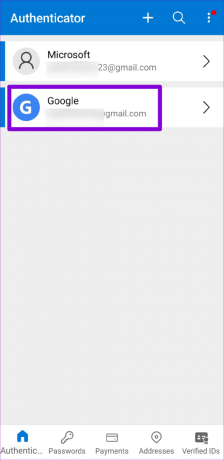
الخطوه 3: اضغط على أيقونة الترس في الزاوية العلوية اليمنى وحدد إزالة الحساب.


الخطوة الرابعة: حدد إزالة الحساب للتأكيد.
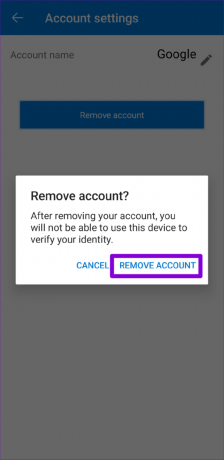
كرر الخطوات المذكورة أعلاه لإزالة جميع حساباتك من الجهاز القديم واحدًا تلو الآخر.
تبديل الأجهزة بسلاسة
تطبيقات المصادقة المختلفة التعامل مع نقل البيانات إلى جهاز جديد بشكل مختلف. لحسن الحظ ، يعد نقل حسابات Microsoft Authenticator إلى جهاز جديد أمرًا سهلاً نسبيًا حتى يكون لديك هاتفك القديم.
آخر تحديث في 02 مايو 2023
قد تحتوي المقالة أعلاه على روابط تابعة تساعد في دعم Guiding Tech. ومع ذلك ، فإنه لا يؤثر على نزاهة التحرير لدينا. يظل المحتوى غير متحيز وأصيل.
كتب بواسطة
بانكيل شاه
Pankil هو مهندس مدني من حيث المهنة بدأ رحلته ككاتب في EOTO.tech. انضم مؤخرًا إلى Guiding Tech ككاتب مستقل لتغطية الإرشادات والشرح وشراء الأدلة والنصائح والحيل لأنظمة Android و iOS و Windows والويب.



