لم يكتمل إصلاح استعادة النظام بنجاح
منوعات / / November 28, 2021
يعد System Restore (استعادة النظام) ميزة مفيدة للغاية في Windows 10 حيث يتم استخدامه لاستعادة جهاز الكمبيوتر الخاص بك إلى وقت عمل سابق في حالة حدوث أي حوادث مؤسفة للنظام. لكن في بعض الأحيان تفشل استعادة النظام مع ظهور رسالة خطأ تفيد بأن "استعادة النظام لم تكتمل بنجاح" ، ولا يمكنك استعادة جهاز الكمبيوتر الخاص بك. ولكن لا داعي للقلق حيث أن أداة حل المشكلات موجودة هنا لإرشادك حول كيفية إصلاح هذا الخطأ واستعادة جهاز الكمبيوتر الخاص بك باستخدام نقطة استعادة النظام. لذلك دون إضاعة أي وقت ، دعنا نرى كيفية الإصلاح الفعلي لم تتم استعادة النظام بنجاح مع الطرق المذكورة أدناه.
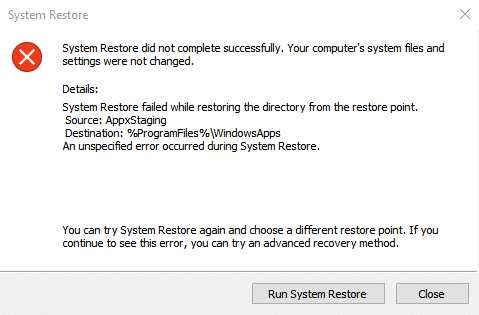
لم تكتمل استعادة النظام بنجاح. ملفات وإعدادات نظام الكمبيوتر لم تتغير.
تفاصيل:
فشلت استعادة النظام أثناء استعادة الدليل من نقطة الاستعادة.
المصدر: AppxStaging
وجهة: ٪ ProgramFiles٪ \ WindowsApps
حدث خطأ غير محدد أثناء استعادة النظام.
سيصلح الدليل أدناه الأخطاء التالية:
لم تكمل استعادة النظام الخطأ 0x8000ffff بنجاح
لم تكتمل استعادة النظام بنجاح بسبب الخطأ 0x80070005
حدث خطأ غير محدد أثناء استعادة النظام 0x80070091
إصلاح الخطأ 0x8007025d أثناء محاولة الاستعادة
محتويات
- لم يكتمل إصلاح استعادة النظام بنجاح.
- الطريقة الأولى: قم بإجراء تمهيد نظيف
- الطريقة 2: تشغيل استعادة النظام من الوضع الآمن
- الطريقة الثالثة: تشغيل مدقق ملفات النظام (SFC) وفحص القرص (CHKDSK) في الوضع الآمن
- الطريقة الرابعة: قم بتشغيل DISM في حالة فشل SFC
- الطريقة الخامسة: تعطيل مكافحة الفيروسات قبل الاستعادة
- الطريقة السادسة: إعادة تسمية مجلد WindowsApps في الوضع الآمن
- الطريقة السابعة: تأكد من تشغيل خدمات استعادة النظام
- الطريقة 8: تحقق من إعدادات حماية النظام
لم يكتمل إصلاح استعادة النظام بنجاح.
الطريقة الأولى: قم بإجراء تمهيد نظيف
في بعض الأحيان ، قد تتعارض برامج الجهات الخارجية مع "استعادة النظام" ، وبالتالي ، يجب ألا تكون قادرًا على استعادة النظام الخاص بك إلى وقت سابق باستخدام نقطة استعادة النظام. إلى لم إصلاح استعادة النظام خطأ تماما بنجاح، أنت بحاجه إلى أداء التمهيد النظيف في جهاز الكمبيوتر الخاص بك وقم بتشخيص المشكلة خطوة بخطوة.

ثم حاول استخدام استعادة النظام ومعرفة ما إذا كنت قادرًا على هذا الخطأ.
الطريقة 2: تشغيل استعادة النظام من الوضع الآمن
1. اضغط على مفتاح Windows + R ثم اكتب مسكونفيغ واضغط على Enter لفتح تكوين النظام.

2. التبديل إلى علامة التبويب التمهيد وعلامة اختيار خيار التمهيد الآمن.

3. انقر فوق تطبيق ، تليها موافق.
4. أعد تشغيل جهاز الكمبيوتر الخاص بك وسيتم تشغيل النظام في الوضع الآمن تلقائيًا.
5. اضغط على مفتاح Windows + R واكتب sysdm.cpl ثم اضغط دخول.

6. حدد ملف حماية النظام علامة التبويب واختيار استعادة النظام.
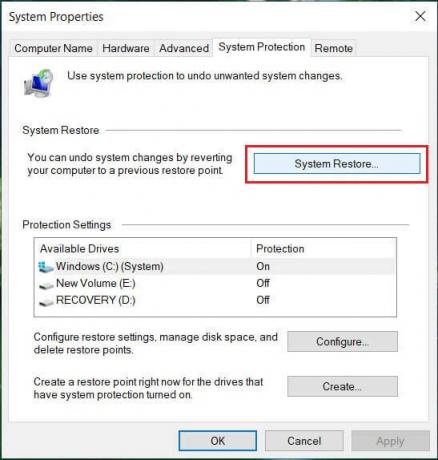
7. انقر التالي واختيار المطلوب نقطة استعادة النظام.

8. اتبع التعليمات التي تظهر على الشاشة لإكمال استعادة النظام.
9. بعد إعادة التشغيل ، قد تتمكن من ذلك لم يكتمل إصلاح استعادة النظام بنجاح.
الطريقة الثالثة: تشغيل مدقق ملفات النظام (SFC) وفحص القرص (CHKDSK) في الوضع الآمن
ال sfc / scannow يقوم الأمر (System File Checker) بفحص سلامة جميع ملفات نظام Windows المحمية وملفات يستبدل الإصدارات التالفة أو المتغيرة / المعدلة أو التالفة بشكل غير صحيح بالإصدارات الصحيحة إذا المستطاع.
1. افتح موجه الأوامر بحقوق إدارية.
2. الآن في نافذة cmd ، اكتب الأمر التالي واضغط على Enter:
sfc / scannow

3. انتظر حتى ينتهي مدقق ملفات النظام.
4.انتظر حتى تنتهي العملية المذكورة أعلاه واكتب الأمر التالي في cmd واضغط على Enter:
chkdsk ج: / f / r / x

5. قم بإلغاء تحديد خيار التمهيد الآمن في تكوين النظام ثم أعد تشغيل الكمبيوتر لحفظ التغييرات.
الطريقة الرابعة: قم بتشغيل DISM في حالة فشل SFC
1. اضغط على مفتاح Windows + X وانقر فوق موجه الأوامر (المسؤول).

2. اكتب ما يلي واضغط إدخال:
DISM / عبر الإنترنت / تنظيف الصورة / RestoreHealth

3. دع الأمر DISM يعمل وانتظر حتى ينتهي.
4. إذا لم يعمل الأمر أعلاه ، فجرّب ما يلي:
Dism / Image: C: \ offline / Cleanup-Image / RestoreHealth / المصدر: c: \ test \ mount \ windows. التخلص / عبر الإنترنت / تنظيف الصورة / RestoreHealth / المصدر: c: \ test \ mount \ windows / LimitAccess
ملحوظة: استبدل C: \ RepairSource \ Windows بمصدر الإصلاح (تثبيت Windows أو قرص الاسترداد).
5. أعد تشغيل الكمبيوتر لحفظ التغييرات.
الطريقة الخامسة: تعطيل مكافحة الفيروسات قبل الاستعادة
1. انقر بزر الماوس الأيمن فوق ملف رمز برنامج مكافحة الفيروسات من علبة النظام وحدد إبطال.

2 بعد ذلك ، حدد الإطار الزمني الذي تم سيظل برنامج مكافحة الفيروسات معطلاً.

ملحوظة: اختر أقل قدر ممكن من الوقت ، على سبيل المثال ، 15 دقيقة أو 30 دقيقة.
3. بمجرد الانتهاء ، حاول مرة أخرى استعادة جهاز الكمبيوتر الخاص بك باستخدام استعادة النظام وتحقق مما إذا كان الخطأ قد تم حله أم لا.
الطريقة السادسة: إعادة تسمية مجلد WindowsApps في الوضع الآمن
1. اضغط على مفتاح Windows + R ثم اكتب مسكونفيغ واضغط على Enter لفتح تكوين النظام.

2. التبديل إلى علامة التبويب التمهيد وعلامة اختيار خيار التمهيد الآمن.

3. انقر فوق تطبيق ، تليها موافق.
4. أعد تشغيل جهاز الكمبيوتر الخاص بك وسيتم تشغيل النظام في الوضع الآمن تلقائيًا.
5. اضغط على مفتاح Windows + X ثم حدد موجه الأوامر (المسؤول).

3. اكتب الأمر التالي في cmd واضغط على Enter بعد كل واحد:
cd C: \ Program Files
أخذ / f WindowsApps / r / d Y
icacls WindowsApps / منح “٪ USERDOMAIN٪ \٪ USERNAME٪” :( F) / t
عزو WindowsApps -h
أعد تسمية WindowsApps WindowsApps.old
4. انتقل مرة أخرى إلى System Configuration and قم بإلغاء تحديد التمهيد الآمن للتمهيد بشكل طبيعي.
5. إذا واجهت الخطأ مرة أخرى ، فاكتب هذا في cmd واضغط على Enter:
icacls WindowsApps / منح المسؤولين: F / T.
هذا يجب أن يكون قادرا على لم يكتمل إصلاح استعادة النظام بنجاح ولكن بعد ذلك جرب الطريقة التالية.
الطريقة السابعة: تأكد من تشغيل خدمات استعادة النظام
1. اضغط على Windows Keys + R ثم اكتب services.msc وضرب دخول.

2. الآن ابحث عن الخدمات التالية:
استعادة النظام
حجم النسخة الاحتياطية
جدول المهام
موفر برنامج Microsoft Software Shadow Copy
3. انقر بزر الماوس الأيمن فوق كل منهم وحدد الخصائص.
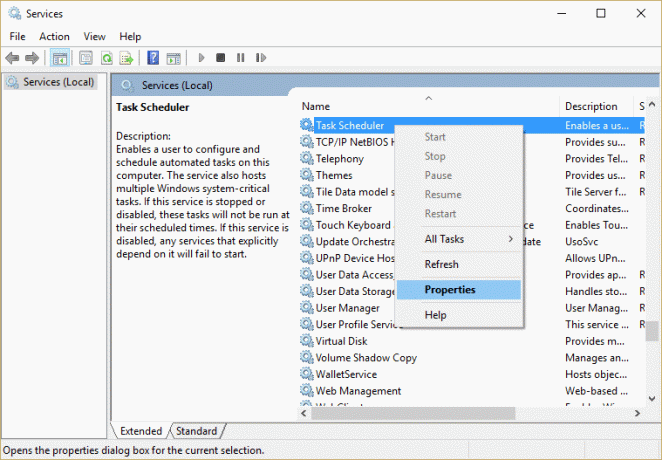
4. تأكد من تشغيل كل من هذه الخدمات إذا لم يكن كذلك ، فانقر فوق يركض وقم بتعيين نوع بدء التشغيل على تلقائي.
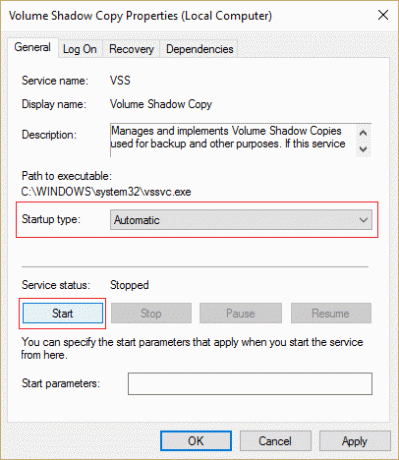
5. انقر فوق تطبيق ، تليها موافق.
6. أعد تشغيل الكمبيوتر لحفظ التغييرات ومعرفة ما إذا كان بإمكانك ذلك لم يكتمل إصلاح استعادة النظام بنجاح عن طريق تشغيل استعادة النظام.
الطريقة 8: تحقق من إعدادات حماية النظام
1. انقر بزر الماوس الأيمن فوق هذا الكمبيوتر الشخصي أو جهاز الكمبيوتر واختر الخصائص.

2. انقر الآن على حماية النظام في القائمة اليمنى.

3. تأكد الخاص بك القرص الصلب لديه قيمة عمود الحماية مضبوطة على ON إذا كان متوقفًا ، فحدد محرك الأقراص وانقر على تهيئة.
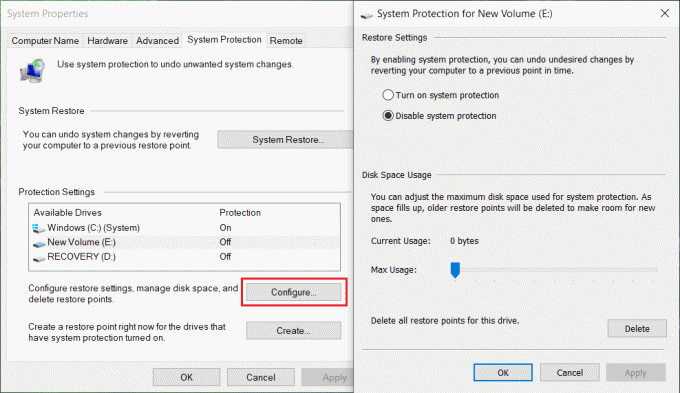
4. انقر فوق تطبيق ، متبوعًا بالموافق وأغلق كل شيء.
5. أعد تشغيل الكمبيوتر لحفظ التغييرات.
موصى به؛
- إصلاح الخطأ 0x8007025d أثناء محاولة الاستعادة
- إصلاح الخطأ 0x8007000e منع النسخ الاحتياطية
- تعطيل Snap Pop-Up أثناء نقل Windows
- إصلاح خطأ استعادة النظام 0x80070091
لقد نجحت إصلاح استعادة النظام لم يكمل المشكلة بنجاح، ولكن إذا كان لا يزال لديك أي أسئلة بخصوص هذا الدليل ، فلا تتردد في طرحها في قسم التعليقات.



