كيفية منع OneDrive من حذف الملفات تلقائيًا على Windows 11
منوعات / / May 22, 2023
هل لاحظت مؤخرًا اختفاء ملفاتك بطريقة سحرية من OneDrive؟ في بعض الأحيان قد تجدها في مجلد المهملات ، بينما في أحيان أخرى في سلة المحذوفات بجهازك. ولكن لماذا يحدث هذا؟ وهل هناك أي طريقة لمنع OneDrive من حذف الملفات تلقائيًا على Windows 11؟ اقرأ لتعرف.

أخطاء في محرك الأقراص أو تحديثات النظام المعلقة أو مشكلات في ملفات النظام أو مجرد مشكلة في ملف يمكن اعتبار إعداد OneDrive مبدئيًا هو السبب وراء استمرار OneDrive في حذف الملفات من ملف سطح المكتب.
وهكذا ، في هذه المقالة ، سنلقي نظرة أولاً على كيفية استرداد مجلدات وملفات OneDrive المحذوفة متبوعة بكيفية منع OneDrive من حذف الملفات تلقائيًا على Windows 11. هيا بنا نبدأ.

يشتري
استرجع الصور المحذوفة أو أي ملفات أخرى على OneDrive
قبل الشروع في إصلاح حذف الصور تلقائيًا على OneDrive ، سنلقي نظرة سريعة على كيفية استعادة العناصر المحذوفة في OneDrive على Windows 11 أولاً.
1. استعادة من سلة المحذوفات
إذا كان OneDrive ينقل الملفات إلى سلة المحذوفات بنفسه ، فيمكنك استخدام هذا المجلد لاسترداد العناصر الموجودة على Windows. إليك الطريقة.
على سطح مكتب Windows:
الخطوة 1: انتقل إلى البحث واكتب سلة المهملات. ثم افتح التطبيق من نتائج البحث.

الخطوة 2: هنا ، لاستعادة ملفات أو صور معينة ، انتقل إلى الملف الهدف وانقر بزر الماوس الأيمن فوقه.
الخطوه 3: انقر فوق استعادة.

الخطوة الرابعة: بالإضافة إلى ذلك ، لاستعادة جميع ملفات bin مرة واحدة ، انقر فوق أيقونة ثلاثية النقاط.
الخطوة الخامسة: هنا ، انقر فوق "استعادة كافة العناصر".

سيؤدي هذا على الفور إلى استعادة الملفات إلى مجلداتها السابقة.
على متصفح الويب:
الخطوة 1: افتح OneDrive على أي مستعرض ويب.
افتح OneDrive
الخطوة 2: هنا ، انتقل إلى خيارات القائمة وانقر فوق سلة المحذوفات.

الخطوه 3: بعد ذلك ، إذا كنت ترغب في استعادة ملفات أو صور معينة ، فحددها من الخيارات وانقر على استعادة.

الخطوة الرابعة: إذا كنت ترغب في استعادة جميع الملفات الموجودة حاليًا في سلة المحذوفات ، فانقر فوق "استعادة جميع العناصر".

ستتم الآن استعادة جميع الملفات المحذوفة إلى OneDrive. بعد ذلك ، يمكنك إلغاء ارتباط حساب OneDrive الخاص بك وإعادة ربطه للتأكد من أن جميع الملفات المستعادة مؤخرًا متوفرة على سطح المكتب أيضًا. إليك الطريقة.
الخطوة 1: انتقل إلى شريط مهام Windows.
الخطوة 2: هنا ، انقر فوق أيقونة OneDrive.
الخطوه 3: انقر على أيقونة العجلة المسننة.
الخطوة الرابعة: ثم حدد الإعدادات.

الخطوة الخامسة: من خيارات القائمة ، انقر فوق الحساب. ثم ، انقر فوق "Unlink this PC".

الخطوة السادسة: هنا ، انقر فوق Unlink account.

الخطوة السابعة: أعد تشغيل OneDrive وأدخل معرف البريد الإلكتروني المسجل الخاص بك.
الخطوة الثامنة: انقر فوق تسجيل الدخول.

الخطوة 9: هنا ، أدخل كلمة مرور حساب Microsoft وانقر فوق تسجيل الدخول.

بمجرد الانتهاء من تسجيل الدخول ، تحقق من OneDrive لمعرفة ما إذا كانت هناك أي ملفات مفقودة. يمكنك المتابعة لاستعادة OneDrive إلى تاريخ سابق إذا كانت بعض الملفات لا تزال غير متوفرة.
2. استعادة OneDrive إلى تاريخ سابق
يسمح OneDrive لمستخدميه باستعادة محرك الأقراص إلى تاريخ سابق يعود إلى 30 يومًا. بمجرد إجراء التحديد ، ستتمكن من استعادة الصور المحذوفة أو أي ملفات أخرى على OneDrive خلال ذلك الوقت. استخدم هذا الخيار إذا كنت تبحث عن استعادة العناصر بشكل مجمّع على OneDrive.
هيريس كيفية القيام بذلك.
ملحوظة: هذه الميزة متاحة فقط للمستخدمين الذين لديهم اشتراك Microsoft 365 صالح.
الخطوة 1: افتح OneDrive على أي مستعرض ويب.
الخطوة 2: ثم ، انقر على أيقونة العجلة المسننة.
الخطوه 3: هنا ، انقر فوق "خيارات".

الخطوة الرابعة: من خيارات القائمة ، انقر فوق "استعادة OneDrive الخاص بك".
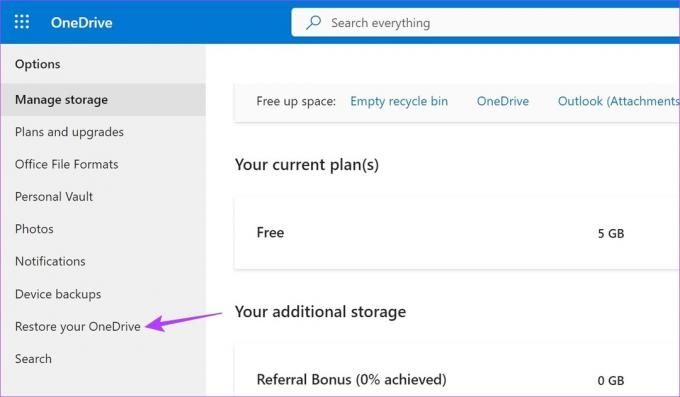
بعد ذلك ، حدد التاريخ الذي تريد استعادة OneDrive إليه وانقر فوق استعادة. بمجرد الانتهاء من ذلك ، تحقق مما إذا كان قد تم استرداد الملفات المحذوفة إلى OneDrive.
أوقف OneDrive من نقل الملفات إلى سلة المحذوفات بنفسه
الآن بعد أن استعدت ملفاتك المحذوفة من OneDrive ، حان الوقت لإلقاء نظرة على جميع الطرق التي يمكنك استخدامها لمنع OneDrive من حذف الملفات تلقائيًا. إليك الطريقة.
1. إيقاف تشغيل Storage Sense على Windows
تمامًا كما يوحي اسمه ، يتتبع Windows Storage Sense مساحة التخزين المتاحة على جهازك في جميع الأوقات. وبمجرد أن تنخفض هذه المساحة ، قد تبدأ في حذف الملفات المؤقتة ومحتويات التخزين السحابي الأخرى تلقائيًا. يمكن أن يكون هذا أيضًا أحد أسباب استمرار OneDrive في حذف الملفات من سطح المكتب.
لمنع حدوث ذلك ، يمكنك إيقاف تشغيل Storage Sense على Windows. إليك الطريقة.
الخطوة 1: استخدم مفتاح Windows + I لفتح الإعدادات.
الخطوة 2: هنا ، من خيارات القائمة ، انقر فوق النظام.
الخطوه 3: ثم ، قم بالتمرير لأسفل وانقر فوق التخزين.

الخطوة الرابعة: قم بإيقاف تشغيل التبديل الخاص بـ Storage Sense.

سيؤدي هذا إلى إيقاف حذف الملفات والصور بشكل عشوائي على جهاز Windows 11 الخاص بك لتوفير المساحة.
2. استخدم موجه الأوامر لإعادة تعيين OneDrive
إذا كان OneDrive يحذف الملفات تلقائيًا بسبب أحد الإعدادات أو الخطأ ، فقد تساعد إعادة تعيين تطبيق OneDrive في إصلاحه. يمكن أن يساعد أيضًا في إصلاح المشكلات الأخرى التي تحدث بسبب ذاكرة التخزين المؤقت التالفة أو التحديث السيئ. اتبع الخطوات التالية لإعادة تعيين OneDrive باستخدام موجه الأوامر.
الخطوة 1: انقر بزر الماوس الأيمن فوق ابدأ وانقر فوق Terminal (Admin).

الخطوة 2: إذا تم طلب الإذن ، انقر فوق "نعم".
الخطوه 3: هنا ، انقر فوق رمز السهم وحدد موجه الأوامر.

الخطوة الرابعة: ثم أدخل الأمر التالي واضغط على Enter.
٪ localappdata٪ \ Microsoft \ OneDrive \ onedrive.exe / إعادة تعيين
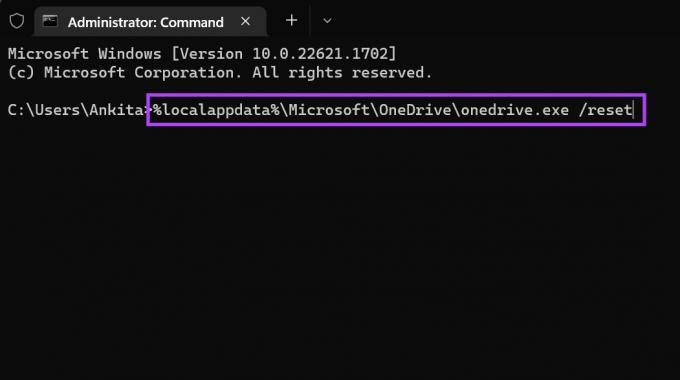
انتظر حتى تتم إعادة تعيين OneDrive. بعد ذلك ، افتح OneDrive ولاحظ ما إذا كانت هناك ملفات أخرى مفقودة.
3. أعد تثبيت OneDrive
إذا استمر OneDrive في حذف الملفات من سطح المكتب ، فحاول إلغاء تثبيت تطبيق OneDrive وإعادة تثبيته. سيساعدك هذا في التخلص من أي إعدادات أو ميزات غير مرغوب فيها قد تتسبب في حدوث مشكلات وتثبيت نسخة جديدة من التطبيق. اتبع الخطوات أدناه للقيام بذلك.
ملحوظة: قبل إعادة تثبيت OneDrive ، تأكد من استعادة الملفات المحذوفة (تحقق من الخطوات الخاصة بها في القسم التالي من هذه المقالة).
الخطوة 1: انقر فوق بحث واكتب إضافة أو إزالة البرامج. افتح التطبيق من نتائج البحث.

الخطوة 2: من هذه القائمة ، حدد موقع Microsoft OneDrive وانقر على أيقونة ثلاثية النقاط.
الخطوه 3: انقر فوق إلغاء التثبيت.

الخطوة الرابعة: هنا ، انقر فوق إلغاء التثبيت مرة أخرى للتأكيد.

سيؤدي هذا إلى إلغاء تثبيت تطبيق OneDrive من جهازك. بمجرد الانتهاء من ذلك ، افتح أي متصفح ويب واتبع الخطوات التالية لإعادة تثبيت التطبيق.
الخطوة الخامسة: افتح OneDrive في متجر Microsoft.
احصل على OneDrive
الخطوة السادسة: ثم ، انقر فوق "Get in Store app".
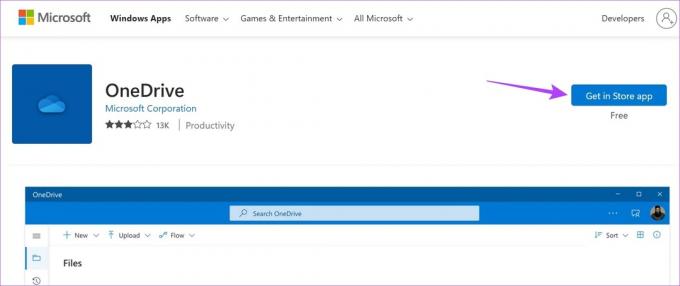
الخطوة السابعة: هنا ، انقر فوق Get.

سيؤدي هذا إلى إعادة تثبيت تطبيق OneDrive على جهاز Windows 11 الخاص بك. بعد ذلك ، استمر في التحقق لمعرفة ما إذا كان OneDrive ينقل الملفات لإعادة تدوير سلة المهملات بنفسه. إذا لم يتم حل المشكلة بعد ، فانتقل إلى الإصلاح التالي.
4. تحقق من وجود Windows Update
عادةً ما يحافظ Windows على تحديث نظامك تلقائيًا. ولكن في حال عدم وجود تم إيقاف تشغيل تحديثات Windows، أو حدث خطأ أثناء تحديث Windows، قد يكون جهازك قديمًا. قد يؤدي هذا أيضًا إلى حدوث مشكلات مثل نقل OneDrive للملفات لإعادة تدوير سلة المهملات بنفسه. لإصلاح ذلك ، يمكنك البحث عن التحديثات يدويًا. إليك الطريقة.
الخطوة 1: انتقل إلى البحث واكتب تحديث ويندوز. انقر فوق التطبيق لفتحه.

الخطوة 2: انقر فوق "التحقق من وجود تحديثات".

بمجرد انتهاء تنزيل التحديث ، أعد تشغيل Windows لتثبيت التحديث. ومع ذلك ، في حالة عدم توفر تحديث ، يمكنك أيضًا البحث عن تحديثات إضافية لمعرفة ما إذا كانت أي تطبيقات أو ميزات نظام أخرى بها تحديثات معلقة. إليك الطريقة.
الخطوه 3: في صفحة التحديثات ، انقر فوق خيارات متقدمة.

الخطوة الرابعة: قم بالتمرير لأسفل وانقر فوق تحديثات اختيارية.

اتبع التعليمات التي تظهر على الشاشة لتثبيت أي تحديثات متوفرة. من المفترض أن يساعد ذلك في حل مشكلة قيام OneDrive بحذف الملفات تلقائيًا من جهاز الكمبيوتر الخاص بك.
الأسئلة المتداولة حول استخدام OneDrive على Windows 11
لو OneDrive لا يفتح عند بدء التشغيل، قد تحتاج إلى تمكينه كتطبيق بدء تشغيل من الإعدادات. للقيام بذلك ، افتح الإعدادات وانقر فوق التطبيقات من خيارات القائمة. هنا ، انقر فوق بدء التشغيل. قم بالتمرير إلى Microsoft OneDrive وقم بتشغيل التبديل. سيضمن ذلك فتح OneDrive تلقائيًا عند تمهيد النظام.
ل تحقق من التخزين على OneDrive الخاص بك، افتح التطبيق من شريط مهام النظام. ثم ، انقر على أيقونة العجلة المسننة في الزاوية اليمنى العليا. بمجرد ظهور الخيارات ، انقر فوق الإعدادات. في الزاوية اليسرى السفلية. ستكون مساحة التخزين الإجمالية المتوفرة حاليًا على OneDrive الخاص بك مرئية.
استرجع ملفات OneDrive المحذوفة
يعد اختفاء الملفات على OneDrive دائمًا مصدر قلق. لذلك ، نأمل أن تساعدك هذه المقالة في منع OneDrive من حذف الملفات تلقائيًا على Windows 11. يمكنك أيضًا مراجعة دليلنا إذا كنت ترى خطأ OneDrive 0x80070194 ولا يمكنك الوصول إلى مستنداتك على Windows 11.


![[ستجد حلا] خطأ شاشة زرقاء في Microsoft Edge](/f/6b6dd9a2d1b68af337e9e5de5cedc471.png?width=288&height=384)
