عزل الرسم البياني لجهاز صوت Windows: إصلاح الاستخدام العالي لوحدة المعالجة المركزية
منوعات / / May 23, 2023
يمكن أن تتأثر إنتاجية عملك بسهولة بكيفية أداء جهاز الكمبيوتر الذي يعمل بنظام Windows. ومع ذلك ، قد يواجه جهاز الكمبيوتر الخاص بك استهلاكًا مرتفعًا لوحدة معالجة الرسومات ووحدة المعالجة المركزية من Windows Audio Device Graph Isolation ، مما يؤثر في النهاية على أداء الجهاز.
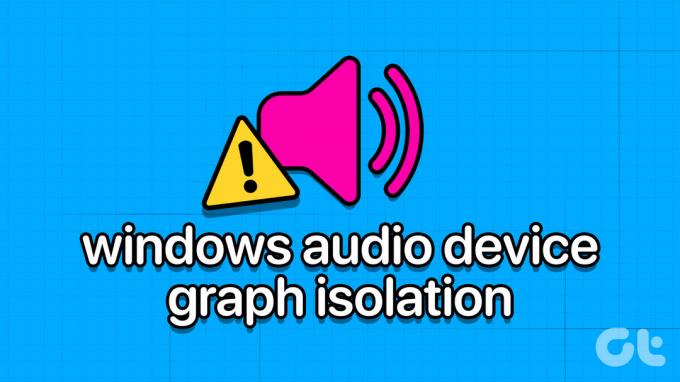
إذن ، ما السبب وراء مشكلة Windows Audio Device Graph Isolation ، وكيف يمكنك إصلاح الاستخدام العالي لوحدة المعالجة المركزية ووحدة معالجة الرسومات؟ اقرأ على طول لمعرفة ذلك. لنبدأ من البداية.
ما هو عزل الرسم البياني لجهاز الصوت في Windows
Windows Audio Device Graph Isolation ، المعروفة أيضًا باسم audiodg.exe ، هي عملية تتعامل مع معالجة الإشارات الرقمية التي تتضمن تأثيرات تحسين الصوت المتقدمة على جهاز الكمبيوتر الذي يعمل بنظام Windows. إنه مثل المدير الذي يحافظ على تنظيم مهام الصوت ويمنع حدوث أي مشاكل من تعطل النظام بأكمله.

كما أنه يساعد على تحسين أداء جهاز الكمبيوتر الخاص بك من خلال ضمان تشغيل جميع المهام الصوتية بسلاسة. يمكن للمستخدمين أيضًا ضبط معلمات صوتية معينة مثل الجهير ، أو حتى إنشاء مؤثرات صوتية مخصصة. ومع ذلك ، في بعض الأحيان قد يتسبب هذا البرنامج في حدوث مشكلات في نظامك ، مما يؤدي إلى ارتفاع استخدام وحدة المعالجة المركزية ووحدة معالجة الرسومات.
لكن لا تقلق! من خلال بعض خطوات استكشاف الأخطاء وإصلاحها المدرجة في القسم التالي ، يجب أن تكون قادرًا على إصلاحها.
10 طرق لإصلاح عزل الرسم البياني لجهاز الصوت في Windows استخدام وحدة المعالجة المركزية عالية
الآن بعد أن عرفت أن عزل الرسم البياني لجهاز Windows Audio (audiodg.exe) ليس عدوًا ، فقد حان الوقت للنظر في جميع الأسباب التي تجعله يستهلك الكثير من وحدة المعالجة المركزية ووحدة معالجة الرسومات وكيف يمكنك إصلاحها.
1. استخدم مستكشف أخطاء الصوت ومصلحها على نظام Windows
لحسن الحظ ، يأتي Windows 11 مزودًا بأداة استكشاف أخطاء الصوت ومصلحها ، والتي يمكنك من خلالها تحديد وحل أي مشكلات تقريبًا تتعلق بمكونات الصوت في نظامك. إليك كيفية استخدام مستكشف أخطاء الصوت ومصلحها لإصلاح الاستهلاك المرتفع للموارد لبرنامج Windows Audio Device Graph Isolation.
سالخطوة 1: ابحث وافتح الإعدادات من شريط البحث.
نصيحة: يمكنك أيضًا الضغط على مفتاح Windows + اختصار لوحة المفاتيح I لفتح تطبيق الإعدادات.

الخطوة 2: اختر النظام ثم اختر استكشاف الأخطاء وإصلاحها.

الخطوه 3: ضرب مستكشفات الأخطاء ومصلحات أخرى.
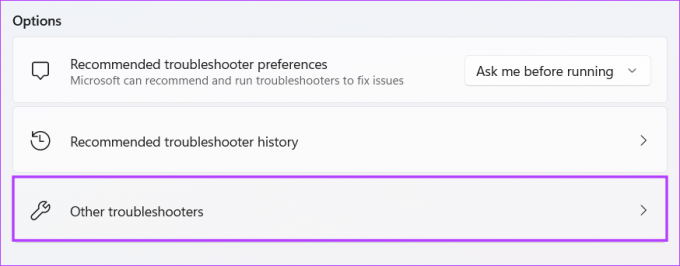
الخطوة الرابعة: الآن اضغط على تشغيل بجوار تشغيل الصوت.

الخطوة الخامسة: إذا طُلب منك ذلك ، أدخل رمز مرور النظام الخاص بك.
الخطوة السادسة: اختر جهاز التشغيل الحالي واضغط على التالي.
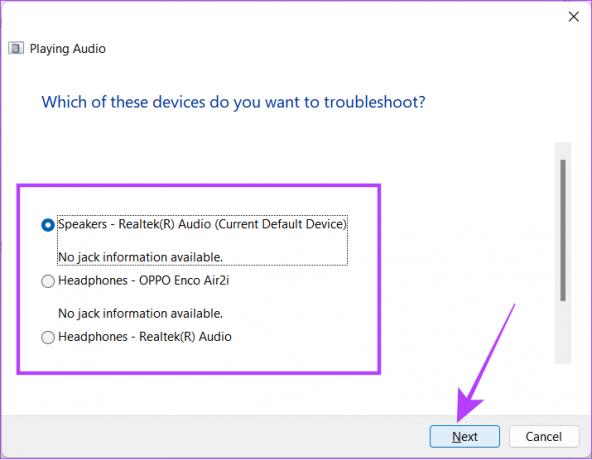
بمجرد تشغيل البرنامج ، سوف يقدم لك اقتراحات. اتفق على ما يناسبك ومعرفة ما إذا كان قد تم حل المشكلة. إذا لم يكن الأمر كذلك ، فإننا نقترح عليك تنفيذ الخطوات مرة أخرى ، ولكن هذه المرة اختر مصدر صوت مختلف.
2. أغلق عزل الرسم البياني لجهاز صوت Windows من إدارة المهام
إذا كان أي برنامج يستهلك موارد عالية لجهاز الكمبيوتر الخاص بك ، فمن الأفضل إغلاق البرنامج بحلول الوصول إلى مدير المهام. ومع ذلك ، نظرًا لأن Windows Audio Device Graph Isolation هو تطبيق نظام ، فإن إغلاقه سيؤثر على إخراج الصوت. بغض النظر ، إذا كنت لا تزال تريد إغلاق البرنامج الذي يعمل في الخلفية ، فإليك ما عليك القيام به:
الخطوة 1: افتح إدارة المهام باستخدام مجموعة المفاتيح Ctrl + Shift + Esc.
الخطوة 2: انقر بزر الماوس الأيمن على "عزل الرسم البياني لجهاز Windows Audio" واختر إنهاء المهمة.
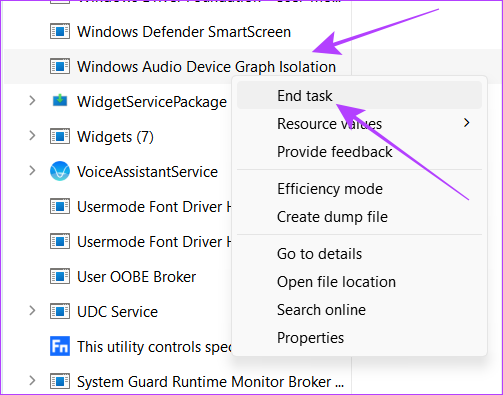
3. تحقق من أصل عزل الرسم البياني لجهاز صوت Windows
بمجرد دخول البرامج الضارة إلى نظامك ، يمكن أن تعمل كبرنامج نظام مثل Windows Audio Device Graph Isolation ليتم تشغيلها في الخلفية بسرية. نظرًا لأنه يعمل في الخلفية ، فيمكنه أيضًا استهلاك المورد كثيرًا وإبطاء نظامك. إليك كيفية التأكد من أن برنامج النظام يستهلك وحدة المعالجة المركزية ووحدة معالجة الرسومات وليس البرامج الضارة.
الخطوة 1: افتح مدير المهام باستخدام مجموعة المفاتيح Ctrl + Shift + Esc.
الخطوة 2: انقر فوق العمليات.
الخطوه 3: ابحث عن "Windows Audio Device Graph Isolation".
نصيحة: يمكنك استخدام شريط البحث لتحديد موقع البرنامج بسهولة عن طريق البحث في audiodg.
الخطوة الرابعة: انقر بزر الماوس الأيمن فوق عزل الرسم البياني لجهاز صوت Windows واضغط على خصائص.

الخطوة الخامسة: انقر فوق عام وإلقاء نظرة على ما هو مذكور بجوار الموقع.
إذا وجهتك العملية إلى المسار C: \ Windows \ System32 ، فهذا يشير إلى الموثوقية. خلاف ذلك ، يمكن أن يكون بعض البرامج الضارة بمثابة تطبيق نظام. نوصيك بأداء ملف فحص البرامج الضارة على مستوى النظام للتحقق من هذا كإجراء أمان.
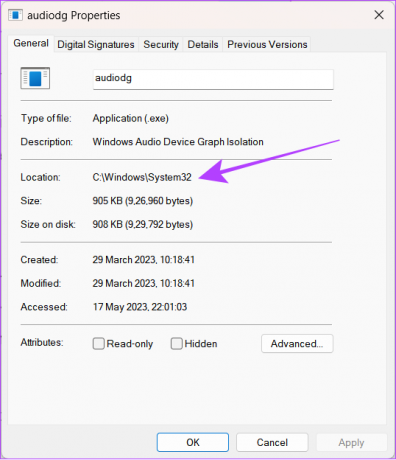
4. المسح باستخدام برنامج مكافحة فيروسات
لا تعد الفيروسات أو البرامج الضارة الأخرى صديقة لنظامك أبدًا. هناك العديد من الطرق التي يمكن من خلالها أن يتأثر نظامك بالبرامج الضارة. بصرف النظر عن سرقة بياناتك ، يمكن أن تتسبب هذه البرامج في حدوث مشكلات مثل دفع وحدة المعالجة المركزية (CPU) ووحدة معالجة الرسومات (GPU) لنظامك إلى الحد الأقصى.
بشكل افتراضي ، يأتي نظامك مزودًا ببرنامج "الحماية من الفيروسات والمخاطر" لفحص الجهاز. إليك كيفية الوصول إليه:
الخطوة 1: افتح بحث Windows ، واكتب الحماية من الفيروسات والتهديدات وافتحه من النتائج.

الخطوة 2: حدد الفحص السريع.
سيقوم نظامك بإجراء الفحص وإذا اكتشف أي مشاكل ، فسيخبرك بها.
نصيحة: للحصول على نتائج أفضل ، يمكنك النقر على خيارات الفحص واختيار نوع الفحص حتى تحصل على نتيجة أكثر تفصيلاً. يضمن الفحص العميق أيضًا العثور على أي ملف ضار لم يتم اكتشافه أثناء الفحص السريع.

بصرف النظر عن تطبيق "الحماية من الفيروسات والتهديدات" ، يمكنك أيضًا استخدام "Microsoft Safety Scanner" الذي يعد أيضًا بأداء مماثل. يمكنك تنزيله من الرابط أدناه.
تنزيل Microsoft Safety Scanner (32 بت)
تنزيل Microsoft Safety Scanner (64 بت)
5. أعد فحص أي تغييرات حديثة تم إجراؤها على النظام
كما تعلم ، فإن Windows Audio Device Graph Isolation هو تطبيق نظام وأي تغييرات تجريها ستؤثر على النظام بأكمله. على الرغم من أنك ربما لم تقم بأي تغييرات يدويًا ، فقد يتم إجراؤها بواسطة بعض التطبيقات ، أو حتى نتيجة لأي تغييرات قمت بإجرائها على الجهاز.
1. قم بإلغاء تثبيت البرامج المشبوهة والمثبتة مؤخرًا
يُقترح دائمًا تثبيت التطبيقات من مصادر معتمدة ، وإلا فسيكون أمان جهاز الكمبيوتر الخاص بك في خطر. وبالتالي ، إذا كنت مريبًا أو بدأت تواجه استخدامًا مرتفعًا لوحدة المعالجة المركزية ووحدة معالجة الرسومات بعد تثبيت ملف التطبيق ، نقترح إلغاء تثبيت البرنامج على جهاز الكمبيوتر الشخصي الذي يعمل بنظام Windows والتحقق مما إذا كنت لا تزال تواجهه المشكلة.
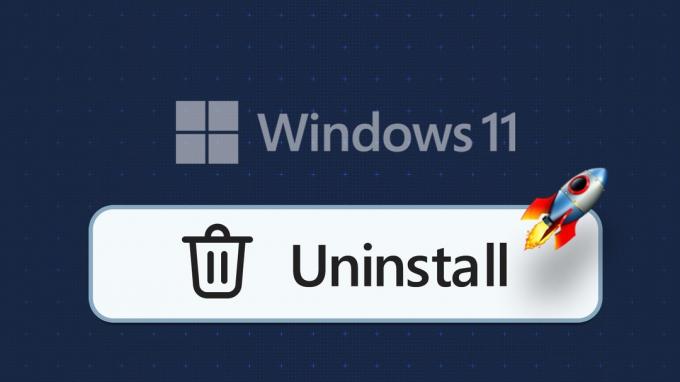
2. افصل سماعة الرأس أو مكبرات الصوت وأعد توصيلها
إذا لم تحصل على سماعة الرأس أو السماعة المناسبة لجهازك الذي يعمل بنظام Windows ، فيمكن أن تضر أكثر مما تنفع. حيث أن الجهاز قد يضع المزيد من الضغط على النظام من خلال عزل الرسم البياني لجهاز الصوت في Windows. افصل الاتصال وتحقق مما إذا كنت لا تزال تواجه المشكلة.
بالإضافة إلى ذلك ، إذا قمت مؤخرًا بتغيير وحدة معالجة الرسومات الخاصة بجهاز Windows الخاص بك أو كان لديك العديد من التغييرات الأخرى في الأجهزة ، فقد ترى برامج تشغيل الصوت تستهلك الحد الأقصى من وحدة المعالجة المركزية ووحدة معالجة الرسومات.
6. تعطيل كافة تحسينات الصوت
على الرغم من أن التحسينات الصوتية رائعة لتحسين جودة الصوت ، إلا أنها يمكن أن تضع بعض الحمل على جهاز الكمبيوتر الخاص بك. وبالتالي ، قم بتعطيلها ومعرفة ما إذا كان جهاز الكمبيوتر الخاص بك سيعود إلى طبيعته.
الخطوة 1: افتح بحث Windows ، واكتب لوحة التحكم وافتحه من النتائج.

الخطوة 2: اضغط على "الأجهزة والصوت".

الخطوه 3: القفز إلى الصوت.

الخطوة الرابعة: حدد تشغيل> انقر بزر الماوس الأيمن على مصدر الصوت الحالي واضغط على خصائص.

الخطوة الخامسة: انتقل إلى علامة التبويب خيارات متقدمة وألغ تحديد "تمكين تحسينات الصوت".
نصيحة: لضمان عدم وجود المزيد من الضغط على نظامك ، يمكنك أيضًا إلغاء تحديد "السماح بتسريع الأجهزة للصوت مع هذا الجهاز".
الخطوة السادسة: الآن ، انقر فوق الزر "تطبيق" متبوعًا بـ "موافق".

7. إعادة تشغيل النظام
هل أنت شخص لا يقوم بإعادة تشغيل جهاز الكمبيوتر الخاص بك لفترات طويلة؟ في حين أن معظم أجهزة Windows الحديثة قادرة على العمل بشكل مستمر ، فإن هذا لا يعني أنه لا يجب عليك إعادة تشغيلها من حين لآخر.
عند إعادة تشغيل جهاز الكمبيوتر الخاص بك ، سيتم أيضًا إنهاء جميع الجلسات الحالية ومسح الملفات المؤقتة. في بعض الأحيان قد تكون هذه الملفات هي السبب وراء ارتفاع استهلاك وحدة المعالجة المركزية ووحدة معالجة الرسومات في نظامك.
وبالتالي ، نقترح إعادة تشغيل النظام الخاص بك من حين لآخر. ما عليك سوى اتباع هذه الخطوات.
الخطوة 1: انقر فوق زر Windows متبوعًا بزر الطاقة على الشاشة الجديدة.
الخطوة 2: اختر إعادة التشغيل.

الخطوه 3: حدد إعادة التشغيل على أي حال للتأكيد.
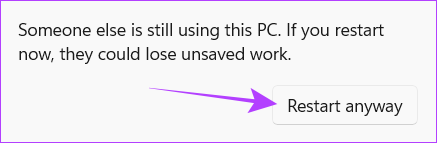
8. تعطيل الوضع الحصري
يأتي Windows مع الوضع الحصري ، الذي يمكّن تطبيقات الجهات الخارجية من تجاوز محرك معالجة الصوت في النظام واستخدام الموارد التي يريدها التطبيق. قد يكون هذا هو السبب وراء الاستخدام المرتفع لوحدة المعالجة المركزية ووحدة معالجة الرسومات بواسطة تطبيق Windows Audio Device Graph Isolation (audiodg.exe).
يمكنك حل هذه المشكلة بسهولة عن طريق تعطيل الوضع الحصري باتباع الخطوات التالية:
الخطوة 1: افتح بحث Windows ، واكتب لوحة التحكم وافتحه من النتائج.

الخطوة 2: اختر "الأجهزة والصوت".

الخطوه 3: انقر فوق الصوت.

الخطوة الرابعة: انتقل إلى علامة التبويب تشغيل. انقر بزر الماوس الأيمن فوق جهاز الصوت الحالي وحدد خصائص.

الخطوة الخامسة: انتقل إلى علامة التبويب خيارات متقدمة وقم بإلغاء تحديد "السماح للتطبيقات بالتحكم الحصري في هذا الجهاز".
الخطوة السادسة: انقر فوق Apple متبوعًا بـ Ok.

9. تعديل معدل العينة وعمق البت
يعد معدل العينة وعمق البت عاملين مهمين لجودة الصوت. يمكن أن تؤدي معدلات العينات المرتفعة وأعماق البتات إلى استنساخ صوت أكثر دقة وتفصيلاً. ومع ذلك ، فإن هذا يعني أيضًا استهلاكًا أكبر للموارد مثل وحدة المعالجة المركزية ووحدة معالجة الرسومات.
يمكن أن يؤدي خفض معدل عينة الصوت وإعدادات عمق البت في نظامك إلى تقليل استهلاك الموارد لعملية عزل الرسم البياني لجهاز الصوت في Windows. إليك كيف يمكنك فعل ذلك:
الخطوة 1: افتح بحث Windows ، واكتب لوحة التحكم وافتحه من النتائج.

الخطوة 2: انقر فوق "الأجهزة والصوت".

الخطوه 3: انقر فوق الصوت.

الخطوة الرابعة: انتقل إلى علامة التبويب "تشغيل" وانقر نقرًا مزدوجًا فوق جهاز الصوت الحالي.

الخطوة الخامسة: انتقل إلى علامة التبويب خيارات متقدمة وافتح القائمة المنسدلة.
ملحوظة: قد لا تتوفر هذه الميزة لبعض أجهزة الكمبيوتر التي تعمل بنظام Windows.
الخطوة السادسة: الآن ، اختر أقل جودة من الجودة الحالية وحدد جودة القرص المضغوط.
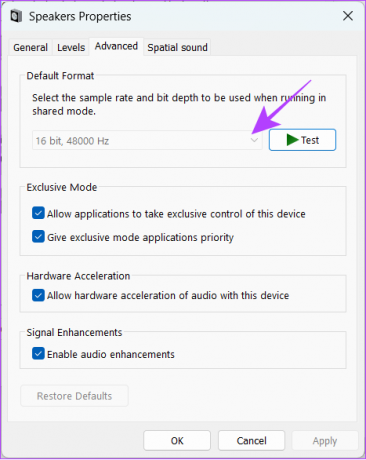
10. قم بإيقاف تشغيل ضبط الصوت التلقائي
يميل Windows إلى ضبط مستويات الصوت تلقائيًا اعتمادًا على ما تسمعه. ومع ذلك ، يمكن أن يؤدي هذا أيضًا إلى استهلاك كبير لوحدة المعالجة المركزية. لحل هذه المشكلة ، عليك:
الخطوة 1: انقر بزر الماوس الأيمن فوق رمز مكبر الصوت في شريط المهام.
الخطوة 2: اختر إعدادات الصوت.
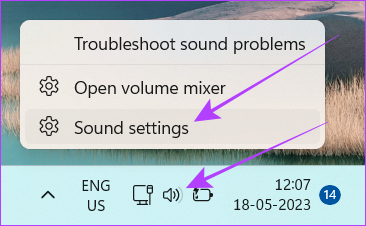
الخطوه 3: مرر لأسفل إلى الإعدادات المتقدمة وانقر على "المزيد من إعدادات الصوت".
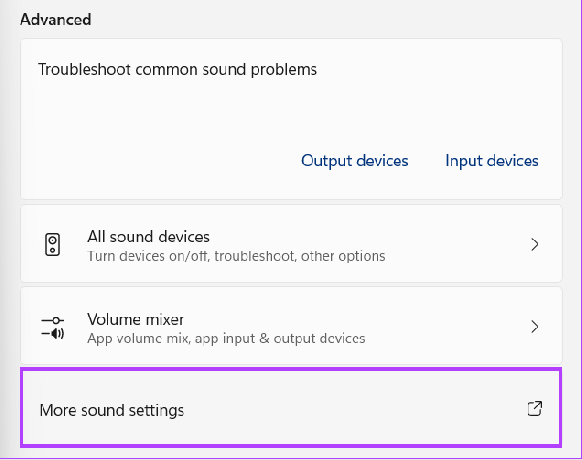
الخطوة الرابعة: توجه إلى علامة التبويب "الاتصالات" واختر "لا تفعل شيئًا".
الخطوة الخامسة: انقر فوق "تطبيق" ثم "موافق" لتطبيق التغييرات.

11. تحديث برنامج تشغيل الصوت
تساعد برامج تشغيل الصوت نظام Windows الخاص بك على الاتصال بين مكونات أجهزة الصوت مثل بطاقات الصوت أو وحدات التحكم في الصوت المدمجة. ومع ذلك ، إذا كانت هناك بعض الأخطاء أو الإصدارات القديمة من برامج التشغيل هذه ، فلن يتمكنوا من الأداء وفقًا لذلك وينتهي بهم الأمر باستهلاك موارد وحدة المعالجة المركزية ووحدة معالجة الرسومات.
وبالتالي ، لحل مشكلة الاستهلاك المرتفع لعزل جهاز الصوت في Windows ، يمكنك تحديثها وحتى إعادة تمكينها. إليك الطريقة:
الخطوة 1: افتح بحث Windows ، واكتب مدير الجهاز وافتحه من النتائج.
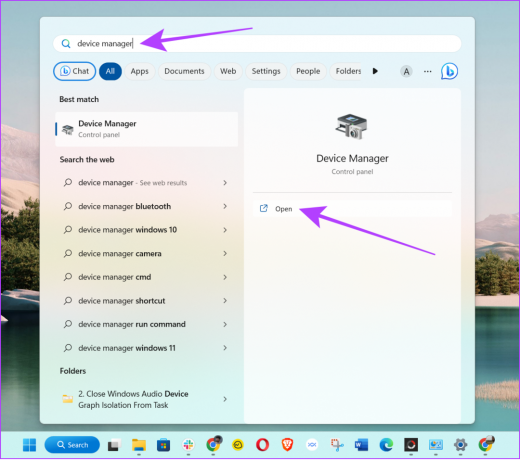
الخطوة 2: قم بتوسيع "أجهزة التحكم بالصوت والفيديو والألعاب".
ملحوظة: إذا كان لديك عدة ملفات معرفات مستخدمي Windows، لإجراء أي تغييرات على برامج تشغيل الصوت ، تحتاج إلى تسجيل الدخول إلى معرف المسؤول.
الخطوه 3: انقر بزر الماوس الأيمن فوق مصدر الصوت وحدد تحديث برنامج التشغيل.
ملحوظة: يمكنك أيضًا اختيار تعطيل الجهاز ثم تمكينه مرة أخرى لمعرفة ما إذا كان سيؤدي إلى حل المشكلة.

الآن ، اتبع التعليمات التي تظهر على الشاشة لتحديث برنامج التشغيل. يمكنك اتباع نفس الإجراء لجميع أجهزة الصوت المتصلة.
12. أعد تثبيت برامج تشغيل الصوت
إذا لم يتم إصلاح الاستهلاك العالي لوحدة المعالجة المركزية ووحدة معالجة الرسومات لـ Windows Audio Device Graph Isolation حتى بعد تحديث برامج تشغيل الصوت ، فمن الأفضل إعادة تثبيت برنامج تشغيل الصوت. لضمان عملية سلسة ، اتبع دليلنا المفصل على إعادة تثبيت برنامج تشغيل الصوت في Windows.
13. التمهيد في الوضع الآمن
كما ذكرنا من قبل ، يحدث ارتفاع استهلاك ذاكرة الوصول العشوائي ووحدة المعالجة المركزية ووحدة معالجة الرسومات لـ Windows Audio Device Graph Isolation (audiodg.exe) عندما تفرض تطبيقات الجهات الخارجية التطبيق لذلك. لمنع هذا ، يمكنك قم بتشغيل نظام Windows الخاص بك إلى الوضع الآمن.

14. قم بإلغاء تثبيت Skype وإعادة تثبيته
أبلغ بعض المستخدمين أن Skype يستهلك قدرًا جيدًا من وحدة المعالجة المركزية أثناء التشغيل. أفضل حل هو إلغاء تثبيت التطبيق. إليك الطريقة:
الخطوة 1: افتح الإعدادات على جهاز Windows الخاص بك
الخطوة 2: انتقل إلى التطبيقات> التطبيقات المثبتة.
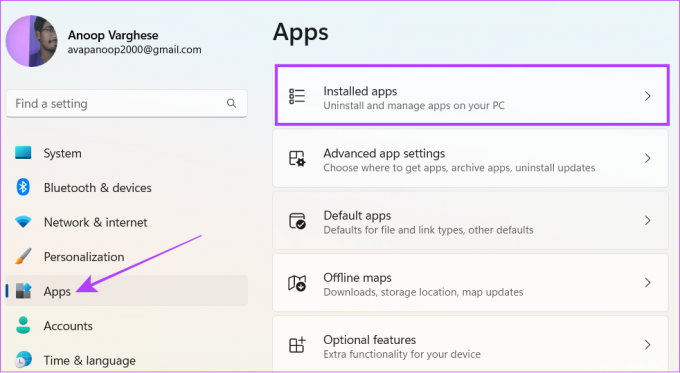
الخطوه 3: قم بالتمرير لأسفل إلى Skype واضغط على النقاط الثلاث المجاورة له.
الخطوة الرابعة: الآن ، اضغط على إلغاء التثبيت.
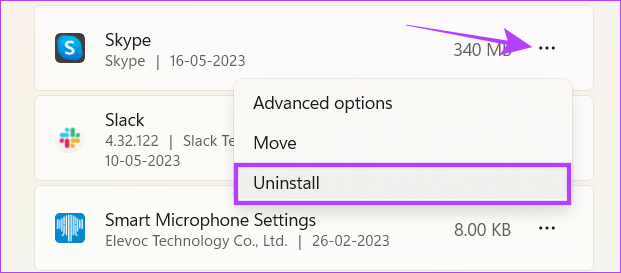
الآن ، بعد أن قمت بإلغاء تثبيت Skype ، يمكنك التحقق من بعض الميزات الأخرى تطبيقات مكالمات الفيديو لنظامك. ومع ذلك ، إذا لم تتمكن من توديع Skype ، فيمكنك تثبيته مرة أخرى. فقط تأكد من مراقبة استهلاك مواردها.
15. تحديث ويندوز
قد لا يكون نظامك أو أي تطبيقات تابعة لجهات خارجية. بدلاً من ذلك ، يمكن أن يكون الاستهلاك الكبير لموارد Windows Audio Device Graph Isolation بسبب بعض الأخطاء في Windows. لتسهيل الأمور ، انظر إلى دليلنا التفصيلي حول كيفية القيام بذلك تحديث Windows على جهاز الكمبيوتر الخاص بك.
16. قم باستعادة نظامك إلى نقطة الاستعادة السابقة
إذا فشلت جميع المحاولات الأخرى لحل المشكلة ، فيجب التفكير في إعادة نظامك إلى ملف نقطة استعادة تم إنشاؤها مسبقًا كخيار نهائي. مع هذا ، ستتم أيضًا إزالة أي تحديثات تم تثبيتها ، ما لم وحتى يتم حفظها في نقطة الاستعادة.
بصرف النظر عن ذلك ، يجب عليك اختيار الاستعادة التي لا تحتوي على أي من المشكلات الحالية التي تواجهها. كما تعلم بالفعل أنه لا يمكنك إجراء الاستعادة إلا إذا قمت بإنشاء نقطة استعادة منذ بعض الوقت وحتى ذلك الحين.
الخطوة 1: افتح بحث Windows ، واكتب إنشاء نقطة استعادة وافتحه من النتائج.
إذا طُلب منك ذلك ، أدخل كلمة مرور النظام.

الخطوة 2: انقر فوق استعادة النظام في علامة التبويب حماية النظام.
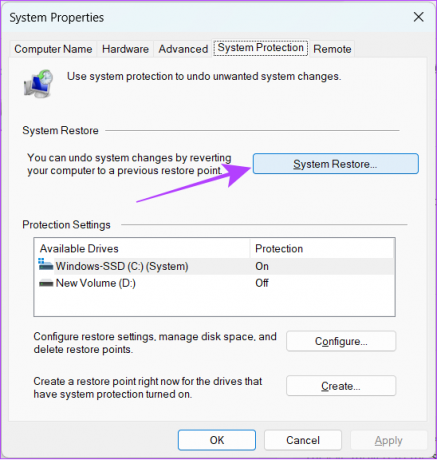
الخطوه 3: انقر فوق التالي لبدء العملية.

الخطوة الرابعة: اختر الحدث الذي تريد استعادة النظام منه وانقر فوق التالي.
نصيحة: إذا لم تتمكن من العثور على نقطة الاستعادة الصحيحة ، فحدد مربع "إظهار المزيد من نقطة الاستعادة". سيعرض هذا جميع نقاط الاستعادة التي تم إنشاؤها مسبقًا.
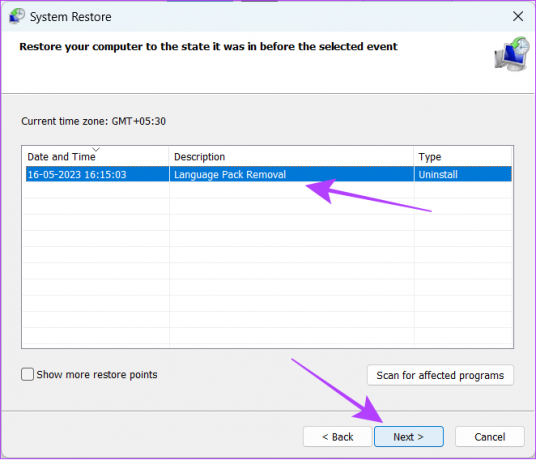
الخطوة الخامسة: الآن ، قم بتأكيد نقطة الاستعادة التي تريد إعادة نظامك إليها في النافذة المنبثقة وانقر فوق إنهاء.
الآن ، انتظر حتى تنتهي العملية.
الأسئلة الشائعة حول عزل الرسم البياني لجهاز الصوت في Windows
لا ، عزل الرسم البياني لجهاز صوت Windows ليس فيروسًا. ومع ذلك ، يمكن أن تعمل بعض ملفات الفيروسات كملفات نظام وتؤثر على نظامك.
عزل الرسم البياني لجهاز صوت Windows (audiodg.exe) هو برنامج نظام يضمن أن جميع وظائف الصوت تعمل بشكل لا تشوبه شائبة. لن يفيدك تعطيله بل قد يؤثر على إخراج الصوت.
بصرف النظر عن برامج تشغيل الصوت التي تستهلك موارد عالية لنظامك ، يمكن أن يكون هناك العديد من الأسباب استخدام عالي لوحدة المعالجة المركزية على نظامك. يمكن أن يشمل ذلك بعض التطبيقات المثبتة من مصادر غير مصرح بها ، أو أخطاء في Windows ، أو تشغيل بعض التطبيقات كثيفة الاستخدام للموارد. يمكنك العثور على هذه التطبيقات وإغلاقها باستخدام مدير المهام.
تم تصميم وحدات المعالجة المركزية (CPU) للعمل دون أي ضرر حتى في أقصى سعتها. ومع ذلك ، سيتأثر الأداء عند استخدام وحدة المعالجة المركزية بنسبة 100٪ باستمرار.
يعتمد استخدام وحدة المعالجة المركزية على نوع التطبيق الذي تقوم بتشغيله. ومع ذلك ، إذا كنت لا تقوم بتشغيل أي برامج بشكل نشط ، فيجب أن يتراوح استخدام وحدة المعالجة المركزية لديك عادةً من 1٪ إلى 10٪ لأن هذا سيكون تطبيقات النظام التي تعمل في الخلفية. إذا أظهر جهاز الكمبيوتر الخامل أي استخدام أعلى لوحدة المعالجة المركزية من ذلك ، فقد يشير ذلك إلى مشكلة محتملة يجب معالجتها.
استمتع بالموسيقى بدون نظام الضغط
عملية عزل الرسم البياني لجهاز Windows Audio عبارة عن برنامج لا يتطلب سوى الحد الأدنى من استخدام وحدة المعالجة المركزية. ومع ذلك ، نظرًا لسبب ما إذا كان يستهلك موارد ضخمة في جهاز الكمبيوتر الخاص بك ، نأمل أن يساعدك هذا الدليل في حل ذلك.



