4 طرق سريعة لمسح ذاكرة التخزين المؤقت للصور المصغرة في Windows 11
منوعات / / May 24, 2023
يحتوي Windows على نسخة من جميع الصور ومقاطع الفيديو والصور المصغرة للمستندات في ذاكرة التخزين المؤقت للصور المصغرة. يسمح القيام بذلك لـ Windows بعرض المحتوى بسرعة عند فتح مجلد. ومع ذلك ، مع مرور الوقت ، يمكن أن تتراكم ذاكرة التخزين المؤقت للصور المصغرة كمية كبيرة من البيانات وتشغل مساحة تخزين مهمة.
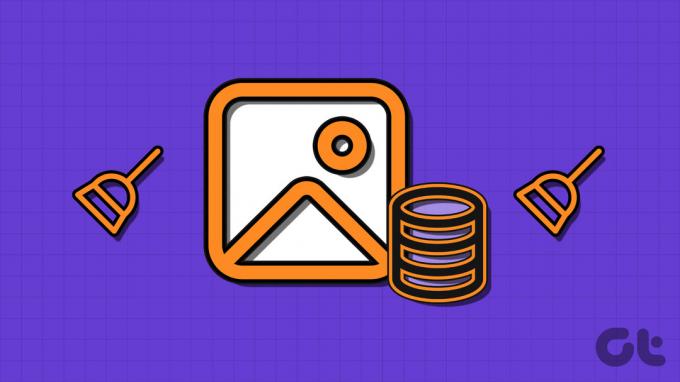
بالإضافة إلى ذلك ، يمكن أن يسبب تلف في ذاكرة التخزين المؤقت للصور المصغرة مشاكل مع مستكشف الملفات. لتجنب مثل هذه المشكلات ، تحتاج إلى حذف ذاكرة التخزين المؤقت للصور المصغرة بانتظام. في هذا المنشور ، سنستكشف أربع طرق سريعة لمسح ذاكرة التخزين المؤقت للصور المصغرة في Windows 11.
1. امسح ذاكرة التخزين المؤقت المصغرة باستخدام تطبيق الإعدادات
يعد تطبيق الإعدادات هو المكان المناسب لإدارة التخزين على جهاز الكمبيوتر الشخصي الذي يعمل بنظام Windows. يمكنك الوصول إليه لمسح ذاكرة التخزين المؤقت للصور المصغرة على جهاز الكمبيوتر الخاص بك. إليك إرشادات خطوة بخطوة للقيام بذلك:
الخطوة 1: اضغط على اختصار لوحة مفاتيح Windows + I لفتح تطبيق الإعدادات.
الخطوة 2: اختر النظام من الشريط الجانبي الأيسر وخيار التخزين من الجزء الأيمن.

الخطوه 3: انقر فوق الملفات المؤقتة.

الخطوة الرابعة: حدد مربع الصور المصغرة.
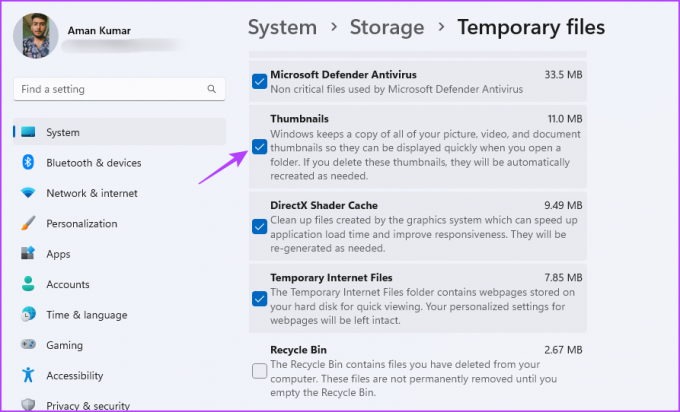
الخطوة الخامسة: انقر فوق الزر "إزالة الملفات".

الخطوة السادسة: انقر فوق متابعة لتأكيد اختيارك.

Disk Cleanup هي أداة مساعدة مدمجة في Windows تتيح لك ذلك امسح الملفات المؤقتةوذاكرة التخزين المؤقت لـ DirectX shader وذاكرة التخزين المؤقت للصور المصغرة وغيرها من الملفات غير الضرورية. لاستخدامها لحذف ذاكرة التخزين المؤقت للصور المصغرة ، اتبع الإرشادات التالية:
الخطوة 1: اضغط على مفتاح Windows لفتح قائمة ابدأ.
الخطوة 2: يكتب تنظيف القرص في شريط البحث واضغط على Enter.

الخطوه 3: حدد محرك نظام التشغيل (عادةً محرك الأقراص C لمعظم المستخدمين) وانقر فوق موافق.

الخطوة الرابعة: حدد مربع الصور المصغرة وانقر فوق موافق.

الخطوة الخامسة: انقر فوق الزر Delete Files في مطالبة Disk Cleanup (تنظيف القرص) التي تظهر.

3. امسح ذاكرة التخزين المؤقت للصور المصغرة باستخدام مستكشف الملفات
هناك طريقة أخرى مناسبة لمسح ذاكرة التخزين المؤقت للصور المصغرة من خلال File Explorer. ومع ذلك ، على غرار أداة تنظيف القرص ، لا يوجد خيار مباشر لحذف ذاكرة التخزين المؤقت في مستكشف الملفات. بدلاً من ذلك ، ستحتاج إلى إزالة ملفات قاعدة بيانات ذاكرة التخزين المؤقت في مجلد Explorer. إليك كيف يمكنك القيام بذلك:
الخطوة 1: اضغط على اختصار لوحة مفاتيح Windows + E لفتح مستكشف الملفات.
الخطوة 2: انقر فوق الخيار عرض في الشريط العلوي ، وقم بتمرير المؤشر إلى إظهار ، واختر العناصر المخفية من قائمة السياق.

الخطوه 3: الصق الموقع التالي في شريط العناوين واضغط على Enter.
٪ homepath٪ \ AppData \ Local \ Microsoft \ Windows \ Explorer

الخطوة الرابعة: اضغط على Control + A اختصار لوحة المفاتيح لتحديد جميع ملفات ذاكرة التخزين المؤقت. بعد ذلك ، اضغط على Shift + Delete في لوحة المفاتيح لحذفها نهائيًا.

الخطوة الخامسة: انقر فوق "نعم" في مربع التأكيد الذي يظهر.
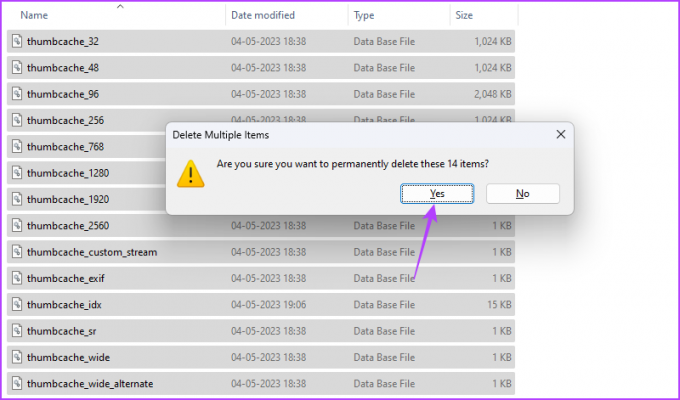
4. امسح ذاكرة التخزين المؤقت المصغرة باستخدام موجه الأوامر
موجه الأمر هي أداة مساعدة لسطر الأوامر تُستخدم لأداء مهام Windows المتقدمة. يمكن أن يكون مفيدًا أيضًا في مسح ذاكرة التخزين المؤقت المصغرة في Windows 11.
اتبع هذه الخطوات لمسح ذاكرة التخزين المؤقت للصور المصغرة باستخدام موجه الأوامر:
الخطوة 1: انقر فوق رمز Windows على شريط المهام لفتح قائمة ابدأ ، اكتب موجه الأمر في شريط البحث ، واختر تشغيل كمسؤول من الجزء الأيسر.

الخطوة 2: لمسح ذاكرة التخزين المؤقت للصور المصغرة ، انسخ والصق الأمر التالي واضغط على Enter:
del / f / s / q / a٪ LocalAppData٪ \ Microsoft \ Windows \ Explorer \ thumbcache _ *. db
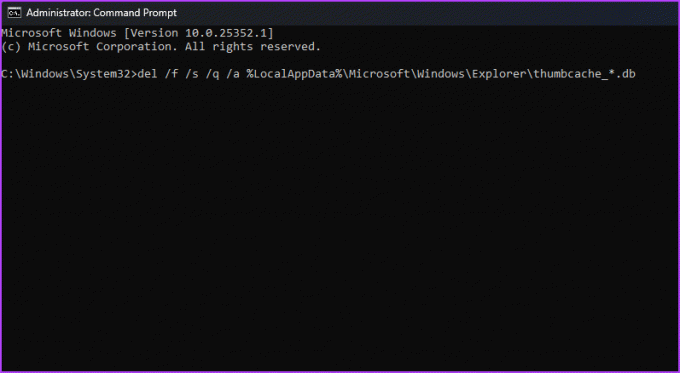
في النتيجة ، سترى اسم جميع الملفات المحذوفة.
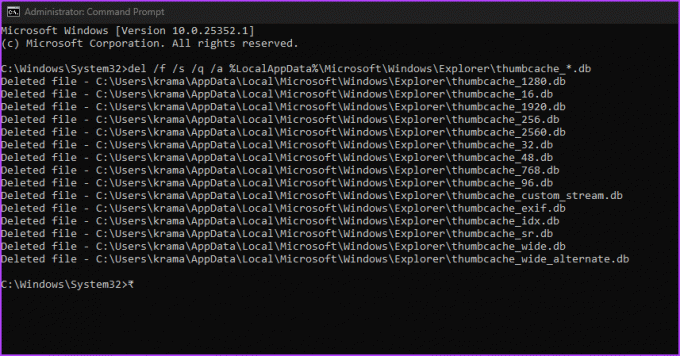
منع Windows 11 من إنشاء ملفات Thumbs.db
يمكنك منع Windows 11 من إنشاء نسخة من الصور ومقاطع الفيديو والصور المصغرة للمستندات. للقيام بذلك ، سيتعين عليك تهيئة Windows لعدم إنشاء ملفات Thumbs.db. يمكنك القيام بذلك باتباع الخطوات التالية:
ملحوظة: تتطلب الخطوات التالية الوصول إلى محرر نهج المجموعة المحلي ، والمتوفر فقط في إصدارات Windows Pro و Education و Enterprise. إذا حاولت الوصول إليه في إصدار Windows Home ، فقد تواجه خطأ "gpedit.msc مفقود". للوصول إلى محرر نهج المجموعة المحلي في Windows Home وحل هذا الخطأ ، راجع دليلنا على إصلاح خطأ gpedit.msc المفقود.
الخطوة 1: اضغط على اختصار لوحة مفاتيح Windows + R لفتح أداة التشغيل.
الخطوة 2: يكتب gpedit.msc وانقر فوق موافق.

الخطوه 3: في محرر نهج المجموعة المحلي ، انتقل إلى الموقع التالي:
تكوين المستخدم> قوالب الإدارة> مكونات Windows> مستكشف الملفات
الخطوة الرابعة: انقر نقرًا مزدوجًا فوق سياسة "إيقاف تشغيل التخزين المؤقت للصور المصغرة في ملفات thumbs.db المخفية" في الجزء الأيمن.

الخطوة الخامسة: اختر الخيار ممكّن.

الخطوة السادسة: انقر فوق تطبيق ثم موافق لحفظ التغييرات.
إزالة الملفات غير الضرورية
هل ترى صورًا مصغرة سوداء عند استعراض المجلدات في File Explorer؟ يمكن مسح ذاكرة التخزين المؤقت للصور المصغرة بسرعة إصلاح الصور المصغرة السوداء في مستكشف الملفات. علاوة على ذلك ، يمكن أن يؤدي حذف ذاكرة التخزين المؤقت إلى توفير بعض المساحة الإضافية.
آخر تحديث في 5 مايو 2023
قد تحتوي المقالة أعلاه على روابط تابعة تساعد في دعم Guiding Tech. ومع ذلك ، فإنه لا يؤثر على نزاهة التحرير لدينا. يظل المحتوى غير متحيز وأصيل.
كتب بواسطة
أمان كومار
أمان هو متخصص في Windows ويحب الكتابة عن نظام Windows البيئي على Guiding Tech و MakeUseOf. لديه بكالوريوس في تكنولوجيا المعلومات وهو الآن كاتب مستقل بدوام كامل يتمتع بخبرة في أنظمة التشغيل Windows و iOS و المتصفحات.



