تم حظر هذا البرنامج بواسطة نهج المجموعة [SOLVED]
منوعات / / November 28, 2021
إصلاح هذا البرنامج محظور بسبب خطأ نهج المجموعة: إذا كنت تواجه رسالة الخطأ "تم حظر هذا البرنامج بواسطة نهج المجموعة ، لمزيد من المعلومات ، اتصل بمسؤول النظام." مع مختلف التطبيقات ، فإن التفسير المنطقي الوحيد هو أن جهاز الكمبيوتر الخاص بك مصاب ببرامج ضارة أو فيروسات تمنع الوصول إلى هذه البرامج أو تطبيق. كلما حاولت تشغيل برنامج معين ، سيظهر الخطأ فجأة ولن تتمكن من الوصول إليهم. يمكن أن تكون المشكلة متعلقة بفتح برنامج مكافحة الفيروسات أو البرنامج على جهاز USB أو أثناء محاولة الوصول إلى ملفات Windows القابلة للتنفيذ. اعتمادًا على تكوين نظام المستخدمين ، يمكن أن يواجهوا الخطأ التالي:
تم حظر البرنامج بواسطة سياسة المجموعة. لمزيد من المعلومات، اتصل بمسؤول النظام. (رمز الخطأ: 0x00704ec)
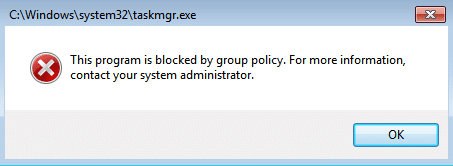
يمكن أن يمنعك خطأ هذا البرنامج من خلال نهج المجموعة "من الوصول إلى أدوات الأمان مثل MS Security Essentials و AVG وما إلى ذلك. إذا حدث هذا ، فسيكون جهاز الكمبيوتر الخاص بك عرضة للاستغلال ويمكن للقراصنة بسهولة تثبيت برامج الفدية وبرامج التجسس وغيرها على نظامك دون أي مشاكل. لذلك دون إضاعة أي وقت ، دعنا نرى كيفية إصلاح هذا البرنامج بالفعل محظور بواسطة خطأ نهج المجموعة على نظام التشغيل Windows 10 بمساعدة دليل استكشاف الأخطاء وإصلاحها المدرج أدناه.
محتويات
- تم حظر هذا البرنامج بواسطة نهج المجموعة [SOLVED]
- الطريقة الأولى: قم بتشغيل CCleaner و Malwarebytes
- الطريقة 2: تشغيل RKill
- الطريقة الثالثة: حذف مفاتيح التسجيل
- الطريقة الرابعة: إنشاء وسائط قابلة للتمهيد لفحص الكمبيوتر المصاب
- الطريقة الخامسة: قم بإجراء تمهيد نظيف
- الطريقة 6: تعطيل نهج تقييد البرامج
- الطريقة 7: تعطيل Symantec Endpoint Protection
- الطريقة الثامنة: إزالة "نهج مجموعة المجال" من جهاز
- الطريقة 9: إنشاء حساب مستخدم جديد
- الطريقة 10: إصلاح Windows 10
تم حظر هذا البرنامج بواسطة نهج المجموعة [SOLVED]
تاكد من إنشاء نقطة استعادة فقط في حالة حدوث خطأ ما.
الطريقة الأولى: قم بتشغيل CCleaner و Malwarebytes
إذا لم تتمكن من تشغيل التطبيق أعلاه ، فتأكد من تشغيل الكمبيوتر في الوضع الآمن.
1. تحميل وتثبيت كلنر & البرامج الضارة.
2.قم بتشغيل Malwarebytes والسماح له بفحص نظامك بحثًا عن الملفات الضارة.
3- إذا تم العثور على برامج ضارة ، فسيتم إزالتها تلقائيًا.
4. الآن تشغيل كلنر وفي قسم "المنظف" ، ضمن علامة التبويب Windows ، نقترح التحقق من التحديدات التالية لتنظيفها:

5. بمجرد التأكد من التحقق من النقاط الصحيحة ، ما عليك سوى النقر فوق شغل المنظف، ودع CCleaner يأخذ مجراه.
6- لتنظيف نظامك بشكل أكبر ، حدد علامة تبويب التسجيل وتأكد من فحص ما يلي:

7. حدد Scan for Issue واسمح لـ CCleaner بالمسح ، ثم انقر فوق عالج المسائل المختارة.
8 - عندما يسأل CCleaner "هل تريد إجراء نسخ احتياطي للتغييرات في التسجيل؟حدد "نعم".
9. بمجرد اكتمال النسخ الاحتياطي ، حدد إصلاح جميع المشكلات المحددة.
10- أعد تشغيل الكمبيوتر لحفظ التغييرات. هذا من شأنه إصلاح هذا البرنامج محظور بسبب خطأ نهج المجموعة ولكن إذا لم يحدث ذلك ، فتابع إلى الطريقة التالية.
الطريقة 2: تشغيل RKill
Rkill هو برنامج تم تطويره في BleepingComputer.com يحاول إنهاء المعروف عمليات البرامج الضارة بحيث يمكن لبرنامج الأمان العادي بعد ذلك تشغيل وتنظيف جهاز الكمبيوتر الخاص بك الالتهابات. عند تشغيل Rkill ، سيقتل عمليات البرامج الضارة ثم يزيل الارتباطات القابلة للتنفيذ غير الصحيحة ويصلح السياسات التي تمنعنا من ذلك باستخدام أدوات معينة عند الانتهاء ، سيعرض ملف سجل يوضح العمليات التي تم إنهاؤها أثناء البرنامج ادارة. يجب حل هذا تم حظر هذا البرنامج بسبب خطأ في نهج المجموعة.
تحميل Rkill من هناوتثبيته وتشغيله.
الطريقة الثالثة: حذف مفاتيح التسجيل
1.اضغط على مفتاح Windows + R ثم اكتب رجديت واضغط على Enter لفتح محرر التسجيل.

2- انتقل إلى مفتاح التسجيل التالي:
HKEY_CURRENT_USER \ Software \ Microsoft \ Windows \ CurrentVersion \ Policies \ Explorer \ DisallowRun
3. الآن تحت DisallowRun إذا كان أي من الإدخالات msseces.exe كبيانات القيمة الخاصة بهم ، ثم انقر بزر الماوس الأيمن عليها وحدد حذف.
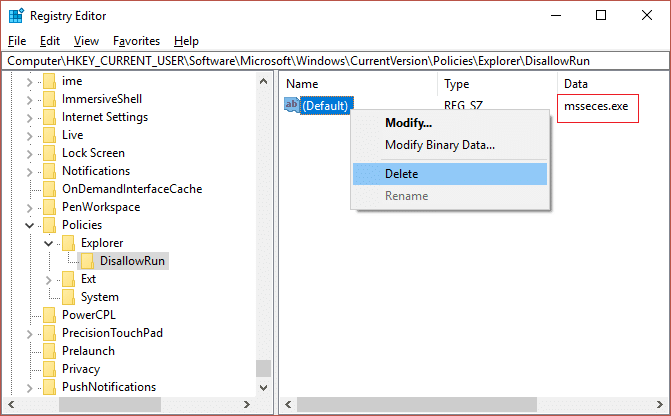
4- أعد تشغيل الكمبيوتر الشخصي لحفظ التغييرات ومعرفة ما إذا كنت قادرًا على ذلك إصلاح هذا البرنامج محظور بسبب خطأ نهج المجموعة.
الطريقة الرابعة: إنشاء وسائط قابلة للتمهيد لفحص الكمبيوتر المصاب
قم بتنزيل أي من البرامج التالية على جهاز كمبيوتر غير مصاب (من الممكن أن يكون جهاز الكمبيوتر الخاص بأصدقائك) ثم قم بإنشاء وسائط قابلة للتمهيد لفحص جهاز الكمبيوتر المصاب.
قرص الإنقاذ
قرص Bitdefender Rescue المضغوط
القرص المضغوط AVG Business PC Rescue
د. ويب لايف ديسك
الماسح الضوئي المحمول SUPERAntiSpyware
الطريقة الخامسة: قم بإجراء تمهيد نظيف
في بعض الأحيان ، قد تتعارض برامج الجهات الخارجية مع التطبيق ويمكن أن تتسبب في حدوث خطأ في التطبيق. بغرض يصلحتيبرنامجه محظور بسبب خطأ نهج المجموعة، أنت بحاجه إلى أداء التمهيد النظيف على جهاز الكمبيوتر الخاص بك وقم بتشخيص المشكلة خطوة بخطوة.

الطريقة 6: تعطيل نهج تقييد البرامج
1.اضغط على Windows Key + X ثم اختر موجه الأوامر (المسؤول).

2. اكتب الأمر التالي كما هو في cmd واضغط على Enter>
REG ADD HKLM \ SOFTWARE \ Policies \ Microsoft \ Windows \ Safer \ CodeIdentifiers \ / v DefaultLevel / t REG_DWORD / d 0x00040000 / f
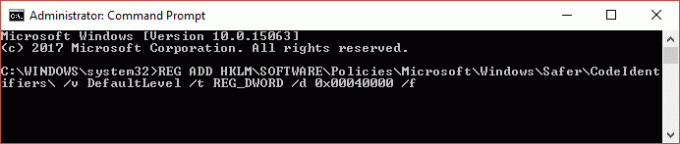
3. دع الأمر ينفذ ويعرض رسالة النجاح.
4. أعد تشغيل الكمبيوتر لحفظ التغييرات ومعرفة ما إذا كنت قادرًا على ذلك إصلاح هذا البرنامج محظور بسبب خطأ نهج المجموعة.
الطريقة 7: تعطيل Symantec Endpoint Protection
تكمن المشكلة بشكل خاص في Symantec Endpoint Protection ، فهي تحتوي على وظيفة التحكم في التطبيقات والجهاز حيث يوجد إعداد لحظر تشغيل كافة البرامج من الوسائط القابلة للإزالة. الآن تقوم Symantec بتحرير السجل من أجل حظر البرامج مما يفسر سبب رؤية المستخدمين لخطأ عام في Windows بدلاً من Symantec نفسها.
1. قم بتشغيل ملف برنامج Symantec Endpoint Protection Manager ثم انتقل إلى التطبيق والجهاز
مراقبة.
2. من القائمة اليمنى انقر فوق التحكم في التطبيق.
3. تأكد من إلغاء تحديد "منع البرامج من العمل من محركات الأقراص القابلة للإزالة.“
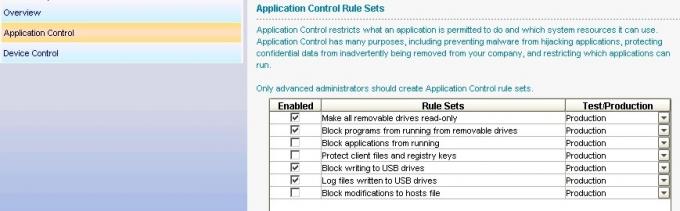
4. حفظ التغييرات وإغلاق برنامج Symantec Endpoint Protection Manager.
5. أعد تشغيل جهاز الكمبيوتر الخاص بك ومعرفة ما إذا كان قد تم حل المشكلة أم لا.
الطريقة الثامنة: إزالة "نهج مجموعة المجال" من جهاز
إنشاء التسجيل الاحتياطية وتخزينه على جهاز خارجي.
1.اضغط على مفتاح Windows + R ثم اكتب رجديت واضغط على Enter.

2- انتقل إلى مفتاح التسجيل التالي:
الكمبيوتر \ HKEY_LOCAL_MACHINE \ SOFTWARE \ السياسات \ Microsoft
3. اختر مايكروسوفت المجلد ثم انقر بزر الماوس الأيمن فوقه وحدد حذف.
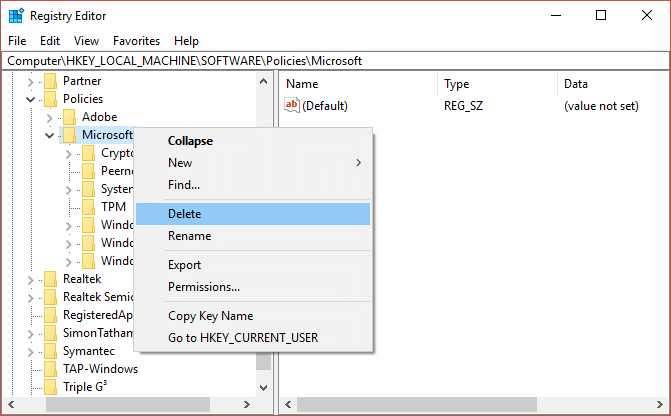
4. وبالمثل ، انتقل إلى مفتاح التسجيل الفرعي التالي:
الكمبيوتر \ HKEY_CURRENT_USER \ البرامج \ السياسات \ Microsoft
5.An مرة أخرى انقر بزر الماوس الأيمن فوق مجلد Microsoft واختر حذف.
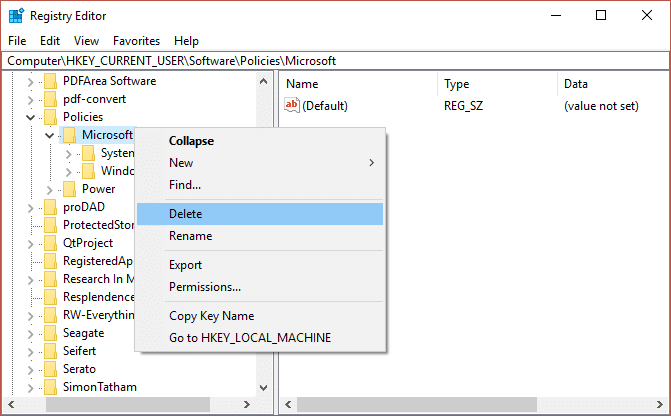
6- انتقل الآن إلى مفتاح التسجيل التالي:
الكمبيوتر \ HKEY_CURRENT_USER \ البرامج \ مايكروسوفت \ ويندوز \ كرنتفرسون \ نهج المجموعة
الكمبيوتر \ HKEY_CURRENT_USER \ البرامج \ مايكروسوفت \ ويندوز \ كرنتفرسون \ السياسات
7.Delete كلا من مفاتيح التسجيل وهي نهج المجموعة والسياسات.
8- اخرج من محرر التسجيل وأعد تشغيل الكمبيوتر لحفظ التغييرات.
الطريقة 9: إنشاء حساب مستخدم جديد
1.اضغط على مفتاح Windows + I لفتح إعدادات ثم انقر فوق حسابات.

2. انقر فوق علامة تبويب العائلة والأشخاص الآخرين في القائمة اليمنى وانقر فوق أضف شخصًا آخر إلى هذا الكمبيوتر تحت اشخاص اخرين.

3. انقر فوق ليس لدي معلومات تسجيل الدخول لهذا الشخص في الأسفل.

4-اختر أضف مستخدمًا بدون حساب Microsoft في الأسفل.

5. الآن اكتب اسم المستخدم وكلمة المرور للحساب الجديد وانقر فوق التالي.

قم بتسجيل الدخول باستخدام حساب المستخدم الجديد هذا ومعرفة ما إذا كانت الطابعة تعمل أم لا. إذا كنت قادرًا على ذلك بنجاح إصلاح هذا البرنامج محظور بسبب خطأ نهج المجموعة في حساب المستخدم الجديد هذا ، كانت المشكلة في حساب المستخدم القديم الخاص بك والذي ربما يكون قد تعرض للتلف ، على أي حال نقل ملفاتك إلى هذا الحساب وحذف الحساب القديم لإكمال الانتقال إلى هذا الحساب الجديد الحساب.
الطريقة 10: إصلاح Windows 10
إذا لم ينجح أي شيء ، فقم بإصلاح تثبيت نظام التشغيل Windows 10 والذي يجب أن يكون بالتأكيد إصلاح هذا البرنامج محظور بسبب خطأ نهج المجموعة. يهرب إصلاح التثبيت اذهب هنا واتبع كل خطوة.
موصى به لك:
- إصلاح خطأ IRQL_NOT_LESS_OR_EQUAL
- إصلاح استثناء برنامج غير معروف استثناء (0xc0000417)
- كيفية إصلاح خطأ Windows Update 0xc8000222
- إصلاح استثناء برنامج غير معروف استثناء (0x40000015)
هذا كل ما لديك بنجاح إصلاح هذا البرنامج محظور بسبب خطأ نهج المجموعة على نظام التشغيل Windows 10 ولكن إذا كان لا يزال لديك أي أسئلة بخصوص هذا الدليل ، فلا تتردد في طرحها في قسم التعليقات.
![تم حظر هذا البرنامج بواسطة نهج المجموعة [SOLVED]](/uploads/acceptor/source/69/a2e9bb1969514e868d156e4f6e558a8d__1_.png)


