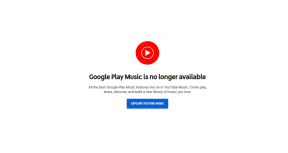4 طرق لزيادة ذاكرة الوصول العشوائي للفيديو (VRAM) في Windows
منوعات / / May 24, 2023
هل يكافح نظامك للتعامل مع المهام كثيفة الرسومات مثل تشغيل برامج تحرير الفيديو أو ممارسة ألعاب الفيديو؟ هذا لأن جهاز الكمبيوتر الخاص بك يستخدم كل VRAM المتاحة. وبالتالي ، لحلها ، تحتاج إلى زيادة ذاكرة الوصول العشوائي للفيديو (VRAM) المخصصة في جهاز الكمبيوتر الذي يعمل بنظام Windows.

ولكن ما هي VRAM بالضبط ، وما مدى أهميتها لجهاز الكمبيوتر الخاص بك ، وكيف يمكنك زيادة سعتها على جهاز الكمبيوتر الشخصي الذي يعمل بنظام Windows؟ لقد أجبنا على جميع استفساراتك في هذا الدليل التفصيلي. لذلك ، بغض النظر عن خبرتك في الأمور التقنية ، ستتمكن من زيادة VRAM باتباع هذه الخطوات السهلة.
ما هي ذاكرة الوصول العشوائي للفيديو (VRAM)
تعد ذاكرة الوصول العشوائي للفيديو (VRAM) نوعًا خاصًا من الذاكرة التي تعمل مع جميع المهام الرسومية مثل الألعاب وتحرير الفيديو ، المخصصة لوحدة معالجة الرسومات. تحتفظ VRAM بالمعلومات التي تحتاجها وحدة معالجة الرسومات حتى تتمكن وحدة معالجة الرسومات من الوصول إليها بسرعة وإخراج النتيجة. لذلك ، عند زيادة ذاكرة الوصول العشوائي للفيديو (VRAM) المخصصة في جهاز الكمبيوتر الشخصي الذي يعمل بنظام Windows ، فسوف يؤدي ذلك إلى معالجة أفضل للبيانات الرسومية ، مما يجعل جهاز الكمبيوتر الخاص بك يعمل بشكل أسرع وأكثر سلاسة.

قبل التحقق من كيفية زيادة VRAM على جهاز الكمبيوتر الشخصي الذي يعمل بنظام Windows ، من الجيد معرفة ذلك مقدار VRAM في جهاز الكمبيوتر الذي يعمل بنظام Windows. سيساعدك هذا في معرفة مقدار ذاكرة الوصول العشوائي للفيديو التي يحتاجها نظامك والتخطيط وفقًا لذلك. الآن بعد أن أصبحت جاهزًا تمامًا ، يمكننا البدء في النظر في كيفية زيادة ذاكرة GPU المخصصة على جهاز الكمبيوتر الشخصي الذي يعمل بنظام Windows.
كيفية زيادة VRAM في Windows
الآن بعد أن عرفت ما هي VRAM وكيف يمكن أن تساعدك زيادتها في تحسين الأداء الرسومي لنظامك ، فقد حان الوقت الآن للنظر في جميع الطرق التي يمكنك من خلالها تحقيق ذلك.
1. قم بالترقية إلى وحدة معالجة رسومات مخصصة
أفضل طريقة لزيادة ذاكرة الوصول العشوائي للفيديو (VRAM) المخصصة على نظام Windows الخاص بك هي عن طريق ترقية بطاقة الرسومات في جهاز الكمبيوتر الخاص بك. نظرًا لأن بطاقات الرسومات الجديدة تأتي مع VRAM أفضل مع سعة ذاكرة أكبر. ومع ذلك ، إذا كان ذلك مكلفًا للغاية أو إذا كنت تمتلك جهاز كمبيوتر محمولاً غير قابل للترقية ، فراجع الأقسام القليلة التالية لزيادة VRAM على جهاز الكمبيوتر الشخصي الذي يعمل بنظام Windows.

يشتري
2. احصل على المزيد من VRAM باستخدام Bios
BIOS أو UEFI هو برنامج ثابت مضمن في اللوحة الأم للكمبيوتر. في أجهزة الكمبيوتر الحديثة ، تم استبدال BIOS التقليدي في الغالب بـ UEFI الأكثر تقدمًا. ومع ذلك ، لا يزال يشار إلى استرداد Windows باسم BIOS. يأتي مزودًا بمجموعة من الإرشادات لتهيئة مكونات الأجهزة المختلفة على جهاز الكمبيوتر الخاص بك والتحكم فيها.
وبالتالي ، عند إجراء التغييرات التالية على نظامك ، ستتمكن من الحصول على المزيد من VRAM في نظامك. لزيادة ذاكرة الوصول العشوائي المخصصة للفيديو في أنظمة Windows 10 أو 11 ، عليك أولاً الدخول في BIOS / UEFI. بعد ذلك ، اتبع الخطوات أدناه.
ملحوظة: الخطوات المذكورة هنا مخصصة لأجهزة الكمبيوتر التي تعمل بنظام Windows 10 و 11 والتي تأتي مع واجهة مستخدم BIOS القديمة. حتى في ذلك ، قد يكون هناك بعض الاختلاف في أسماء الخيارات. لقد اختبرنا الخطوات التالية على كمبيوتر محمول Lenovo يأتي مزودًا بواجهة مستخدم BIOS القديمة.
الخطوة 1: بمجرد دخولك إلى قائمة BIOS ، انتقل إلى علامة التبويب Configuration.
نصيحة: يمكنك استخدام مفاتيح الأسهم للتنقل في BIOS.
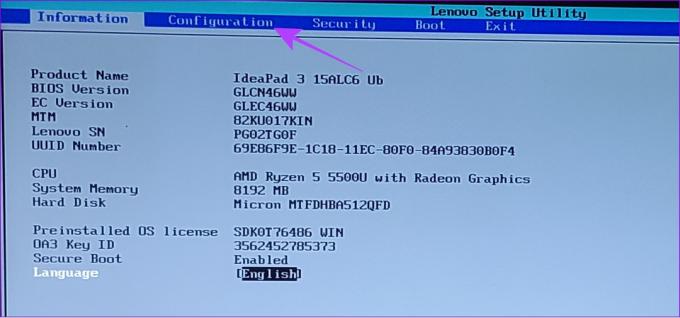
الخطوة 2: انتقل إلى "حجم المخزن المؤقت لإطار UMA" في الجزء السفلي واضغط على Enter.

الخطوه 3: الآن ، اختر الحجم الذي تريده واضغط على Enter
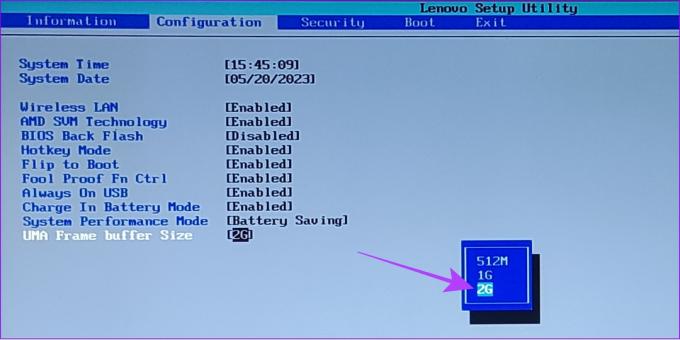
الخطوة الرابعة: بمجرد إجراء التغييرات اللازمة ، اضغط على F10.
الخطوة الخامسة: اختر نعم لتأكيد التغييرات وإعادة التمهيد إلى Windows.

إذا لم تتمكن من رؤية خيارات القائمة نفسها في نظام Windows لديك ، فقد يكون ذلك بسبب قيام الشركة المصنعة بشحن النظام بواجهة مستخدم استرداد جديدة. في هذه الحالة ، نقترح عليك مراجعة دعم العلامة التجارية أو المنتدى لمعرفة أسماء القائمة الصحيحة.
3. تعديل القيمة في محرر التسجيل
يمكنك إجراء العديد من التغييرات في نظامك بما في ذلك زيادة ذاكرة VRAM المخصصة. ومع ذلك ، فإنه لا يزيد من ذاكرة الوصول العشوائي للفيديو. بدلاً من ذلك ، يقوم فقط بتعديل قيمة وهمية يمكنك من خلالها خداع الألعاب التي تتطلب قدرًا معينًا من VRAM لتشغيلها. بالإضافة إلى ذلك ، نظرًا لأننا سنستخدم محرر التسجيل ، فإننا نوصي أخذ نسخة احتياطية قبل متابعة الخطوات.
ملحوظة: نظرًا لأن قيمة VRAM لم تتغير فعليًا ، فقد يؤدي ذلك إلى بعض الضغط على نظامك إذا قمت بتشغيل التطبيقات التي تستهلك الحد الأقصى من ذاكرة الوصول العشوائي للفيديو.
الخطوة 1: افتح Run باستخدام مجموعة المفاتيح مفتاح Windows + R.
الخطوة 2: يكتب رجديت واضغط على Enter.

الخطوه 3: الصق المسار التالي واضغط على Enter.
HKEY_LOCAL_MACHINE \ البرمجيات \ إنتل
ملحوظة: يمكنك لصق هذه الخطوة حتى إذا كان لديك جهاز يعمل بنظام التشغيل Windows من AMD.
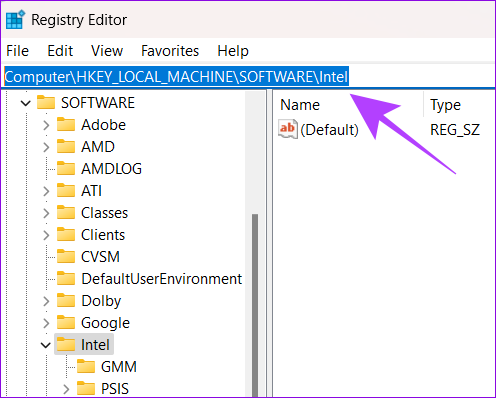
الخطوة الرابعة: انقر بزر الماوس الأيمن فوق مجلد Intel وانتقل إلى New> Key.
ملحوظة: إذا كان لديك عدة معرفات مستخدم على جهاز الكمبيوتر الشخصي الذي يعمل بنظام Windows ، فيجب عليك تنفيذ هذه الخطوات على المستخدم المسؤول.
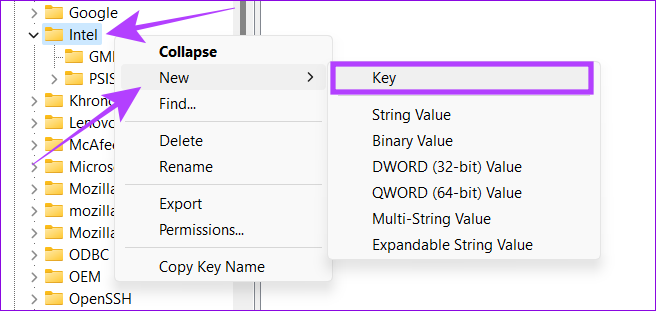
الخطوة الخامسة: اسم المفتاح الجديد باسم GMM.
الخطوة السادسة: اختر مجلد GMM وانقر بزر الماوس الأيمن على الجانب الأيمن.
الخطوة السابعة: حدد جديد واضغط على "قيمة DWORD (32 بت)".

الخطوة الثامنة: أطلق عليه اسما الحجم المخصص.

الخطوة 9: انقر بزر الماوس الأيمن واختر تعديل.
الخطوة 10: في النافذة المنبثقة التي تظهر ، اكتب أي قيمة بين 0 و 512 ، واختر عشري ، واضغط على موافق.
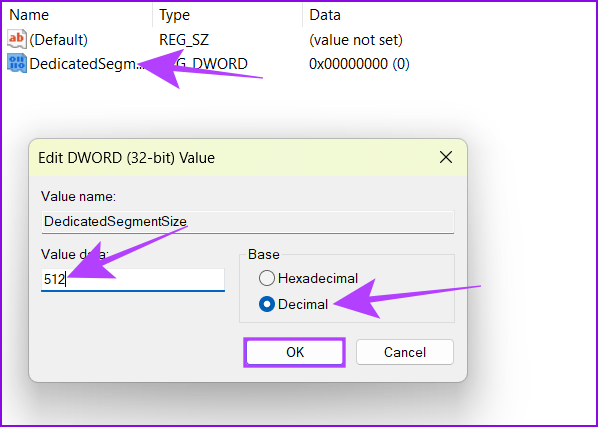
الخطوة 11: أعد تشغيل النظام الخاص بك ومعرفة ما إذا كنت تلاحظ أي فرق.
نصيحة: يمكنك زيادة القيمة إذا لم تكن قادرًا على ملاحظة أي فرق.
4. ترقية ذاكرة الوصول العشوائي للنظام
إذا لم تكن هناك ذاكرة فيديو مخصصة ، أو إذا لم يكن لديك ميزانية كافية لترقية وحدة معالجة الرسومات ، فسيستخدم جهاز الكمبيوتر الخاص بك ذاكرة الوصول العشوائي للنظام ، للمهام التي تتطلب رسومًا كثيفة بشكل افتراضي. زيادة القيمة باتباع الخطوات المذكورة أعلاه سوف تستهلك المزيد من ذاكرة الوصول العشوائي وقد تؤثر على الأداء العام.
أنت تستطيع قم بتحرير ذاكرة الوصول العشوائي (RAM) على نظام Windows الخاص بك أو ترقية ذاكرة الوصول العشوائي الافتراضية بحيث يمكن تخصيصها لمثل هذه المهام.
الأسئلة الشائعة حول زيادة ذاكرة الوصول العشوائي المخصصة لنظام التشغيل Windows
تختلف الحاجة إلى VRAM بناءً على المهام التي تريد القيام بها باستخدامها. بغض النظر ، نقترح أن يكون لديك ما لا يقل عن 2 جيجابايت من VRAM لأداء الحد الأدنى من الألعاب والمهام الرسومية الأخرى مثل تحرير الفيديو أو أكثر.
لا يمكنك تنزيل VRAM لأنها مكون جهاز مدمج في بطاقة الرسومات الخاصة بك أو رسومات مدمجة لمجموعة الشرائح.
استمتع بأداء أفضل
باستخدام هذا الدليل ، نأمل أن تكون قادرًا على زيادة VRAM المخصصة في Windows. ومع ذلك ، نود توضيح أنه على الرغم من قيامك بزيادة VRAM المخصصة ، فستواجه مشكلات في الأداء إذا لم تكن وحدة معالجة الرسومات (GPU) قوية بما يكفي للتعامل مع المهام التي تقوم بإلقائها عليها. إذا كان لا يزال لديك أي شكوك أو اقتراحات أو تريد فقط أن تقول مرحبًا ، فإن قسم التعليقات مفتوح لك.
تم آخر تحديث في 23 مايو 2023
قد تحتوي المقالة أعلاه على روابط تابعة تساعد في دعم Guiding Tech. ومع ذلك ، فإنه لا يؤثر على نزاهة التحرير لدينا. يظل المحتوى غير متحيز وأصيل.