منع المستخدمين من تغيير خلفية سطح المكتب في نظام التشغيل Windows 10
منوعات / / November 28, 2021
منع المستخدمين من تغيير خلفية سطح المكتب في نظام التشغيل Windows 10: إذا كنت تعمل في شركة متعددة الجنسيات ، فربما تكون قد لاحظت شعار الشركة كخلفية لسطح المكتب وإذا حاولت ذلك قم بتغيير الخلفية التي قد لا تتمكن من القيام بذلك لأن مسؤول الشبكة ربما منع المستخدمين من تغيير سطح المكتب ورق الجدران. أيضًا ، إذا كنت تستخدم جهاز الكمبيوتر الخاص بك في الأماكن العامة ، فقد تثير هذه المقالة اهتمامك حيث يمكنك أيضًا منع المستخدمين من تغيير خلفية سطح المكتب في نظام التشغيل Windows 10.

توجد الآن طريقتان متاحتان لمنع الأشخاص من تغيير خلفية سطح المكتب ، واحدة منها متاحة فقط لمستخدمي إصدار Windows 10 Pro و Education و Enterprise. على أي حال دون إضاعة أي وقت ، دعنا نرى كيفية منع المستخدمين من تغيير خلفية سطح المكتب في نظام التشغيل Windows 10 بمساعدة البرنامج التعليمي المدرج أدناه.
محتويات
- منع المستخدمين من تغيير خلفية سطح المكتب في نظام التشغيل Windows 10
- الطريقة الأولى: منع المستخدمين من تغيير خلفية سطح المكتب باستخدام محرر التسجيل
- الطريقة 2: منع المستخدمين من تغيير خلفية سطح المكتب باستخدام محرر نهج المجموعة
- الطريقة الثالثة: فرض خلفية سطح المكتب الافتراضية
منع المستخدمين من تغيير خلفية سطح المكتب في نظام التشغيل Windows 10
تاكد من إنشاء نقطة استعادة فقط في حالة حدوث خطأ ما.
الطريقة الأولى: منع المستخدمين من تغيير خلفية سطح المكتب باستخدام محرر التسجيل
1.اضغط على مفتاح Windows + R ثم اكتب رجديت واضغط على Enter للفتح محرر التسجيل.

2- انتقل إلى مفتاح التسجيل التالي:
HKEY_CURRENT_USER \ البرمجيات \ مايكروسوفت \ ويندوز \ كرنتفرسون \ السياسات
3. انقر بزر الماوس الأيمن فوق مجلد السياسات ثم حدد جديد وانقر فوق مفتاح.
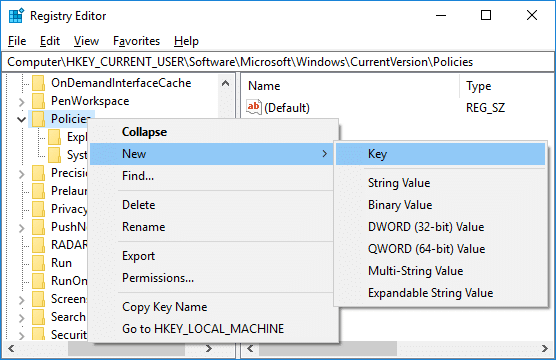
4 سمي هذا kye الجديد باسم سطح المكتب النشط واضغط على Enter.
5انقر بزر الماوس الأيمن فوق ActiveDesktop ثم حدد قيمة جديدة> DWORD (32 بت).

6. قم بتسمية DWORD الذي تم إنشاؤه حديثًا باسم NoChangingWallPaper واضغط على Enter.
7. انقر نقرًا مزدوجًا فوق NoChangingWallPaper DWORD إذن قم بتغيير قيمته من 0 إلى 1.
0 = سماح
1 = منع
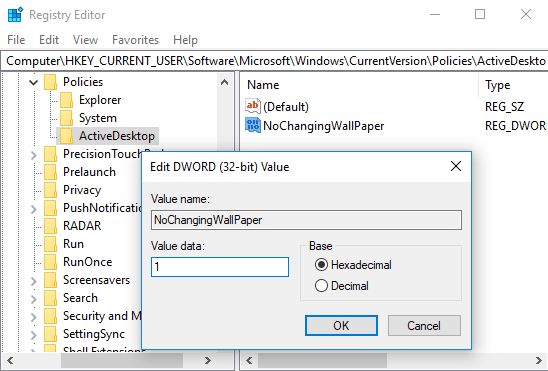
8- أغلق كل شيء ثم أعد تشغيل الكمبيوتر لحفظ التغييرات.
هكذا أنت منع المستخدمين من تغيير خلفية سطح المكتب في نظام التشغيل Windows 10 ولكن إذا كان لديك Windows 10 Pro و Education و Enterprise Edition ، فيمكنك اتباع الطريقة التالية بدلاً من هذه الطريقة.
الطريقة 2: منع المستخدمين من تغيير خلفية سطح المكتب باستخدام محرر نهج المجموعة
ملحوظة: هذه الطريقة متاحة فقط لمستخدمي Windows 10 Pro و Education و Enterprise Edition.
1.اضغط على مفتاح Windows + R ثم اكتب gpedit.msc واضغط على Enter.

2- انتقل إلى المسار التالي:
تكوين المستخدم> قوالب الإدارة> لوحة التحكم> التخصيص
3.تأكد من تحديد التخصيص ثم انقر نقرًا مزدوجًا في الجزء الأيمن من النافذة على "منع تغيير خلفية سطح المكتب" سياسات.
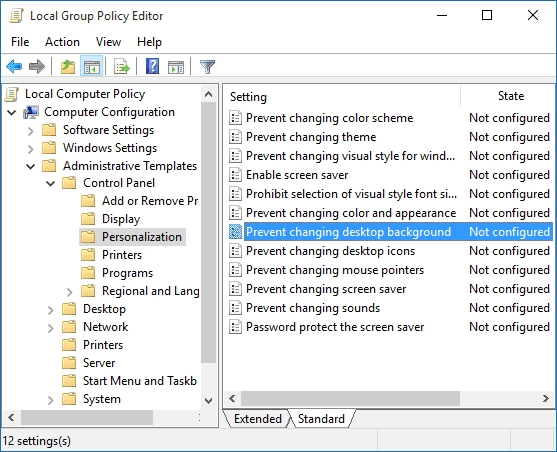
4.حدد ممكّن ثم انقر فوق "تطبيق" ثم "موافق".
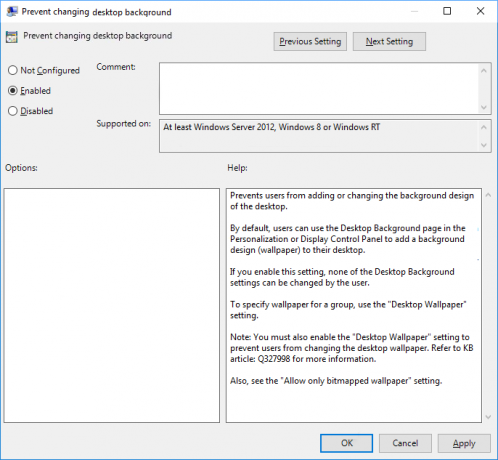
5. أعد تشغيل الكمبيوتر لحفظ التغييرات.
بمجرد إكمال أي من الطرق المذكورة أعلاه ، يمكنك التحقق مما إذا كنت قادرًا على تغيير خلفية سطح المكتب أم لا. اضغط على مفتاح Windows + I لفتح الإعدادات ثم انتقل إلى التخصيص> الخلفية ، حيث ستلاحظ ذلك جميع الإعدادات غير نشطة وسترى رسالة تقول "تتم إدارة بعض الإعدادات بواسطة منظمة".

الطريقة الثالثة: فرض خلفية سطح المكتب الافتراضية
1.اضغط على مفتاح Windows + R ثم اكتب رجديت واضغط على Enter للفتح محرر التسجيل.

2- انتقل إلى مفتاح التسجيل التالي:
HKEY_CURRENT_USER \ البرمجيات \ مايكروسوفت \ ويندوز \ كرنتفرسون \ السياسات
3.انقر بزر الماوس الأيمن على السياسات المجلد ثم حدد جديد وانقر فوق مفتاح.
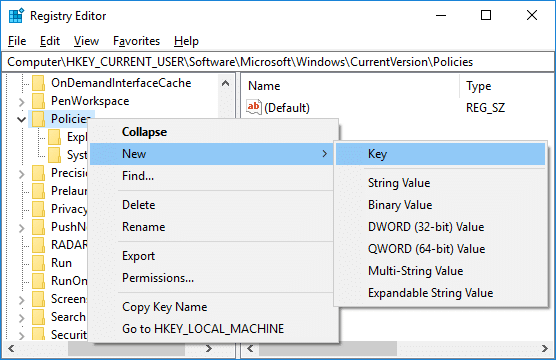
4. قم بتسمية هذا المفتاح الجديد باسم نظام واضغط على Enter.
ملحوظة: تأكد من أن المفتاح ليس موجودًا بالفعل ، إذا كان الأمر كذلك ، فتخط الخطوة أعلاه.
5. انقر بزر الماوس الأيمن فوق نظام ثم حدد جديد> قيمة السلسلة.

6- قم بتسمية السلسلة ورق الجدران واضغط على Enter.
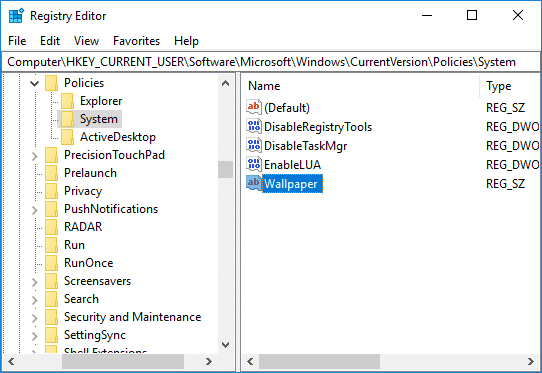
7. انقر نقرًا مزدوجًا فوق ملف سلسلة ورق الحائط من ثم اضبط مسار الخلفية الافتراضية التي تريد تعيينها وانقر فوق "موافق".

ملحوظة: على سبيل المثال ، لديك خلفية على Desktop name wall.jpg ، فسيكون المسار بعد ذلك C: \ Users \ Adity \ Desktop \ bmw.jpg
8. مرة أخرى انقر بزر الماوس الأيمن فوق النظام ثم حدد جديد> قيمة السلسلة وتسمية هذه السلسلة باسم نمط الخلفية ثم اضغط على Enter.

9. انقر نقرًا مزدوجًا فوق نمط الخلفية ثم قم بتغيير قيمتها وفقًا لنمط ورق الحائط التالي المتاح:
0 - توسيط
1 - قرميد
2 - امتدت
3 - صالح
4 - املأ

10- انقر فوق "موافق" ثم أغلق محرر التسجيل. أعد تشغيل الكمبيوتر لحفظ التغييرات.
موصى به:
- كيفية تحسين محركات الأقراص وإلغاء تجزئتها في نظام التشغيل Windows 10
- إرجاء تحديثات الميزات والجودة في نظام التشغيل Windows 10
- كيفية حذف وحدة تخزين أو قسم محرك في نظام التشغيل Windows 10
- تصدير واستيراد اقترانات التطبيقات الافتراضية في نظام التشغيل Windows 10
هذا كل ما تعلمته بنجاح كيفية منع المستخدمين من تغيير خلفية سطح المكتب في نظام التشغيل Windows 10 ولكن إذا كان لا يزال لديك أي أسئلة بخصوص هذا البرنامج التعليمي ، فلا تتردد في طرحها في قسم التعليقات.



