4 طرق سهلة لإزالة جهاز من Spotify
منوعات / / May 26, 2023
هل سئمت من توصيل أجهزة غير مرغوب فيها بحسابك على Spotify؟ سواء كان هاتفًا قديمًا أو جهاز كمبيوتر لم تعد تستخدمه أو جهازًا مشتركًا ، فقد ترغب في إزالته من حسابك على Spotify لضمان تحكم وأمان أفضل. في هذه المقالة ، سنوجهك حول كيفية إزالة جهاز من Spotify.

الآن ، قد تتساءل عما إذا كنت تريد (حقًا) إزالة جهاز من حساب Spotify الخاص بك. حسنًا ، يمكن أن تكون هناك أسباب مختلفة لذلك. أولاً وقبل كل شيء ، تساعدك إزالة الجهاز في الحفاظ على أمان حسابك وتحرير فتحات للأجهزة الجديدة للاتصال به. من خلال إدارة أجهزتك المتصلة ، يمكنك ضمان تجربة استماع أكثر انسيابية وتخصيصًا على Spotify.
لذا ، دعنا نتعمق في المقالة ونتعرف على كيفية إزالة جهاز من حسابك على Spotify. لكن قبل ذلك ، يجب أن تعرف بعض الأشياء.
أشياء يجب معرفتها قبل إزالة جهاز من Spotify
يجب أن تعرف بعض الأشياء قبل إزالة جهاز من حسابك على Spotify. أولاً ، ستؤدي إزالة الجهاز إلى فصله عن حساب Spotify الخاص بك وإلغاء الوصول إلى مكتبة الموسيقى وقوائم التشغيل على هذا الجهاز. يمكن أن يكون هذا مفيدًا إذا كنت تريد إزالة الوصول إلى جهاز لم تعد تستخدمه أو تشك في وصول غير مصرح به إلى حسابك.

ثانيًا ، إذا كان لديك اشتراك مميز أو خطة عائلية ، فلن تؤدي إزالة الجهاز إلى إلغاء الاشتراك أو إلغاء الاشتراك حذف حساب Spotify الخاص بك. ستظل قوائم التشغيل المحفوظة أو المتابعون أو تفاصيل الحساب الأخرى كما هي. إنه ببساطة يزيل إذن الجهاز للوصول إلى حسابك. لا يزال بإمكانك الوصول إلى حساب Spotify الخاص بك وكل المحتوى الخاص بك على الأجهزة المرخصة الأخرى.
أخيرًا ، تعد مراجعة قائمة الأجهزة المصرح بها في إعدادات حساب Spotify قبل إزالة الجهاز فكرة جيدة دائمًا للتأكد من أنك تزيل الجهاز الصحيح. إذا لم تكن متأكدًا من إزالة أحد الأجهزة ، ففكر في استخدام ميزة "تسجيل الخروج في كل مكان" (المذكورة بالتفصيل أدناه) ، والتي تقوم بشكل أساسي بتسجيل خروجك من حسابك من جميع الأجهزة في وقت واحد. بهذا الفهم ، لنبدأ بالخطوات.
4 طرق لحذف الأجهزة من Spotify
توجد طرق متعددة لإزالة جهاز من حساب Spotify الخاص بك. لقد استخدمنا Spotify على Android وتطبيق الويب Spotify وتطبيق Spotify على نظامي التشغيل Windows و Mac للتوضيح. ومع ذلك ، يمكنك اتباع نفس الخطوات إذا كنت تستخدم أي نظام تشغيل آخر على الويب أو الهاتف المحمول.
1. قم بإزالة الأجهزة من خلال تطبيق Spotify
هذه إحدى أكثر الطرق شيوعًا للتبديل من جهاز إلى آخر دون تسجيل الخروج من حساب Spotify الخاص بك. اتبع الخطوات أدناه.
على سطح المكتب
الخطوة 1: افتح تطبيق Spotify لسطح المكتب أو مشغل الويب على جهاز كمبيوتر يعمل بنظام Windows أو Mac وانقر على رمز "الاتصال بجهاز" في الجزء السفلي الأيسر من المشغل.
ملحوظة: بالنسبة إلى العرض التوضيحي ، نذهب مع مشغل الويب الخاص بـ Spotify. ومع ذلك ، فإن الخطوات هي نفسها لتطبيق Spotify لسطح المكتب.
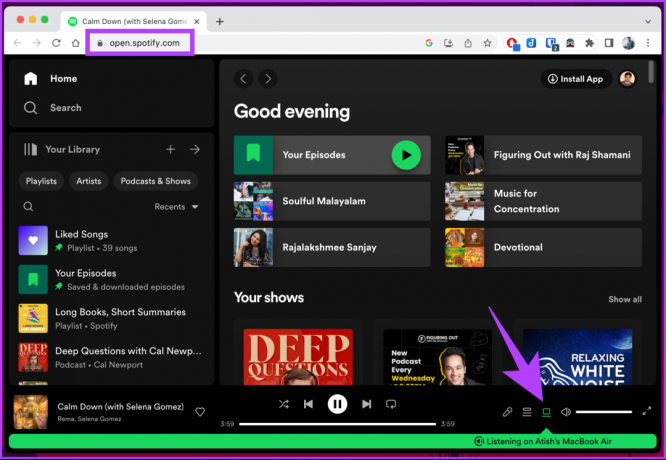
الخطوة 2: الآن ، انقر فوق قائمة النقاط الثلاث بجوار الجهاز الذي تريد إزالته وحدد نسيت الجهاز.
ملحوظة: لكي يعمل هذا بشكل جيد ، يجب أن تكون قد قمت بتسجيل الدخول إلى حساب Spotify الخاص بك من جهاز آخر وأن تكون متصلاً بالإنترنت.

ها أنت ذا. لقد قمت بإزالة جهاز من حساب Spotify الخاص بك.
على الجوال
إذا كنت تستخدم تطبيق Spotify للجوّال ، فلا يمكنك إزالة الجهاز ولكن يمكنك فقط التبديل من جهاز إلى آخر. اتبع التعليمات المذكورة أدناه.
الخطوة 1: قم بتشغيل تطبيق Spotify على جهاز Android أو iOS الخاص بك وانقر على زر الإعدادات (الترس) في الزاوية اليمنى العليا.

الخطوة 2: في شاشة "الإعدادات" ، ضمن قسم "الأجهزة" ، انقر على "الاتصال بجهاز" من قائمة الأجهزة. ضمن "تحديد جهاز" ، اختر الجهاز الذي تريده أو الذي تتصل به.
ملحوظة: يجب أن تكون قد سجلت الدخول إلى حساب Spotify الخاص بك من جهاز آخر وأن تكون متصلاً بالإنترنت.
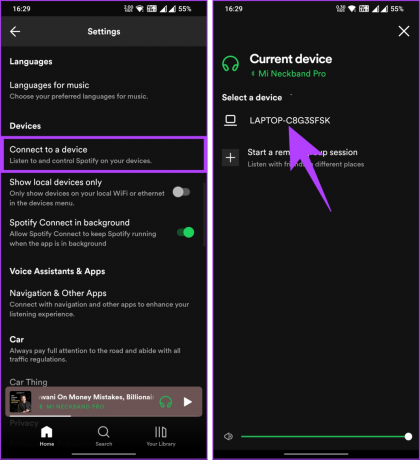
هذا كل شيء. لقد نجحت في التبديل من جهاز إلى آخر دون الحاجة إلى تسجيل الخروج من حساب Spotify الخاص بك على هذا الجهاز.
إذا كنت ترغب في إزالة الوصول من حساب Spotify الخاص بك ، فستساعدك الطريقة التالية.
2: استخدم خيار إزالة الوصول
على عكس الطريقة المذكورة أعلاه ، ستتيح لك هذه الطريقة إزالة التطبيقات التي لها وصول غير ضروري إلى حساب Spotify الخاص بك. اتبع الخطوات التالية.
الخطوة 1: افتح مشغل الويب Spotify على جهاز الكمبيوتر الذي يعمل بنظام Windows أو Mac وانقر فوق أيقونة الملف الشخصي في الزاوية اليمنى العليا.

الخطوة 2: من القائمة المنسدلة ، حدد الحساب.
سيتم نقلك إلى صفحة نظرة عامة على حساب Spotify.

الخطوه 3: قم بالتمرير لأسفل وضمن تسجيل الخروج في كل مكان ، انقر فوق "الانتقال إلى صفحة تطبيقاتك".
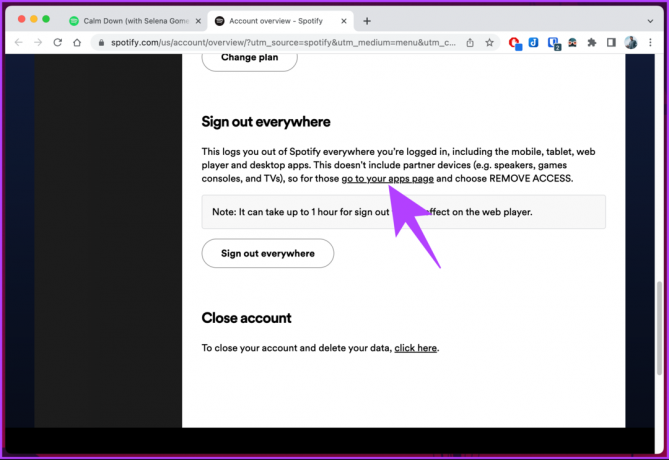
الخطوة 4: ضمن صفحة إدارة التطبيقات ، انقر فوق الزر "إزالة الوصول" بجوار التطبيقات التي تريد إزالة حساب Spotify الخاص بك منها.

ها أنت ذا. لقد أزلت الوصول إلى حسابك على Spotify ، وأزلت وصول الجهاز. إذا لم تكن متأكدًا من الجهاز أو التطبيقات المراد إزالتها من الوصول إلى حساب Spotify الخاص بك ، فتحقق من الطريقة التالية.
اقرأ أيضا: Spotify Free مقابل. بريميوم: هل يستحق سبوتيفي قسط ذلك
3: استخدم خيار تسجيل الخروج في كل مكان
لهذه الطريقة ، ستحتاج إلى الوصول إلى نظرة عامة على حساب Spotify الخاص بك على متصفح الويب. هذه الطريقة مفيدة ، خاصةً عندما لا يمكنك الوصول إلى الجهاز (الأجهزة) المتصل بحسابك على Spotify. اتبع التعليمات التالية.
الخطوة 1: افتح مشغل الويب Spotify على جهاز الكمبيوتر الذي يعمل بنظام Windows أو Mac وانقر فوق أيقونة الملف الشخصي في الزاوية اليمنى العليا.
انتقل إلى Spotify Web Player

الخطوة 2: من القائمة المنسدلة ، حدد الحساب.
سيتم نقلك إلى صفحة نظرة عامة على حساب Spotify.

الخطوه 3: قم بالتمرير لأسفل ، وضمن قسم "تسجيل الخروج في كل مكان" ، انقر فوق الزر "تسجيل الخروج من كل مكان".

ها أنت ذا. سيتم تسجيل خروجك من Spotify على جميع الأجهزة. ستحتاج إلى تسجيل الدخول مرة أخرى على الأجهزة التي تثق بها للوصول إلى قوائم التشغيل والموسيقى. إذا كنت تستخدم Spotify على التلفزيون ، فإليك كيفية تسجيل الخروج من Spotify في كل مكان.
إذا كانت هذه الطريقة أكثر من اللازم بالنسبة لك ، فيمكنك التحقق من الطريقة التالية.
4: استخدم خيار تسجيل الخروج
يعد تسجيل الخروج من Spotify أمرًا سهلاً. ومع ذلك ، تحتاج إلى الوصول إلى الجهاز لتنفيذ هذه الطريقة. سوف نوضح هذه الطريقة على الويب وتطبيق الهاتف المحمول.
على الأجهزة المحمولة
إذا كنت تستخدم تطبيق Spotify للجوال ، فاتبع الخطوات المذكورة أدناه.
الخطوة 1: قم بتشغيل تطبيق Spotify على جهاز Android أو iOS الخاص بك وانقر على أيقونة الترس في الزاوية اليمنى العليا.

الخطوة 2: في شاشة إعدادات Spotify ، ضمن قسم أخرى ، انقر فوق تسجيل الخروج.
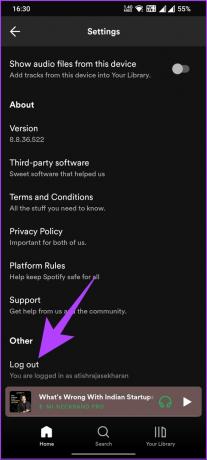
ها أنت ذا. أنت خارج حساب Spotify الخاص بك. يمكن أن تكون هذه الطريقة مفيدة ، خاصةً عندما تصل إلى الحد الأقصى على الأجهزة وترغب في طرد شخص ما من حسابك على Spotify.
على Spotify Desktop أو الويب
الخطوة 1: افتح مشغل الويب Spotify على جهاز الكمبيوتر الذي يعمل بنظام Windows أو Mac وقم بتسجيل الدخول إلى حسابك.
انتقل إلى Spotify Web Player

الخطوة 2: بمجرد التشغيل ، انقر فوق رمز الملف الشخصي في الزاوية اليمنى العليا وحدد تسجيل الخروج من القائمة المنسدلة.

باستخدام هذا ، سيتم تسجيل خروجك من حساب Spotify الخاص بك. تحقق من الطريقة التالية إذا غيرت رأيك وتريد تسجيل الدخول مرة أخرى.
كيفية تسجيل الدخول بعد تسجيل الخروج
الخطوة 1: اضغط على مفتاح Windows على لوحة المفاتيح ، واكتب سبوتيفي، وانقر فوق فتح.

الخطوة 2: ضمن "تسجيل الدخول للمتابعة" ، أدخل بريدك الإلكتروني وكلمة المرور ، وانقر على تسجيل الدخول.

هذا كل شيء. لقد عدت إلى Spotify. من هنا ، يمكنك العودة إلى الاستماع إلى قوائم التشغيل والبودكاست المفضلة لديك. الآن بعد أن قمت بتسجيل الدخول مرة أخرى إلى حسابك ، إليك كيفية تنزيل الموسيقى على Spotify للاستماع في وضع عدم الاتصال.
الأسئلة الشائعة حول إزالة جهاز من Spotify
من خلال اشتراك Spotify Premium ، يمكنك تنزيل الموسيقى والبودكاست للاستماع إليها في وضع عدم الاتصال على ما يصل إلى 5 أجهزة. هذا يعني أنه يمكنك إتاحة الأغاني والبودكاست المفضلة لديك للتشغيل حتى بدون اتصال بالإنترنت.
في حين أنه من الممكن تقنيًا أن يستخدم شخصان نفس حساب Spotify في وقت واحد ، إلا أنه يتعارض مع شروط خدمة Spotify. كل حساب Spotify مخصص للاستخدام الفردي ، وتعتبر مشاركة حساب مع شخص آخر انتهاكًا للشروط. إرشادات Spotify ينص على أنه يجب أن يكون لكل مستخدم حساب واشتراك.
قم بإنهاء الوصول إلى الجهاز
تُعد معرفة كيفية إزالة جهاز من حسابك على Spotify طريقة بسيطة وفعالة للتحكم في تجربتك الموسيقية وتأمينها وتخصيصها. باتباع الخطوات الموضحة في هذه المقالة ، يمكنك بسهولة إزالة الأجهزة غير المرغوب فيها من حساب Spotify الخاص بك. اقرأ أيضًا ، كيفية إزالة المتابعين على Spotify.



