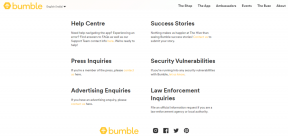أفضل 5 طرق لإصلاح إعدادات شاشة التوقف Greyed Out في نظام التشغيل Windows 11
منوعات / / May 27, 2023
يوفر Windows العديد من الميزات لإضفاء الطابع الشخصي على جهاز الكمبيوتر الخاص بك ، بما في ذلك القدرة على إضافة شاشات توقف. ومع ذلك ، أبلغ العديد من المستخدمين عن مشكلة حيث تم تعطيل خيارات شاشة التوقف الخاصة بهم. قد تكون هذه المشكلة محبطة لأنها تمنعك من تنشيط شاشة التوقف المفضلة لديك.
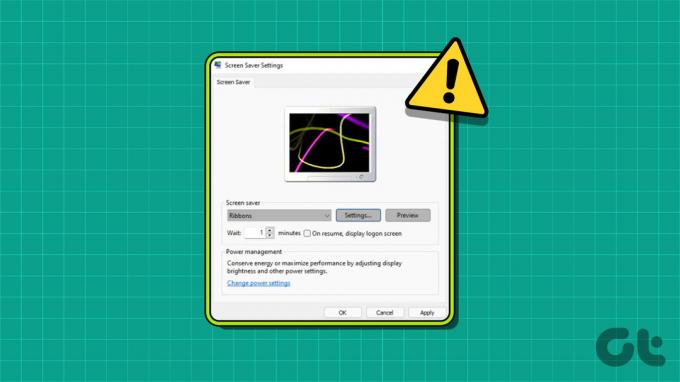
في هذه المقالة ، سنرى كيفية إصلاح إعدادات شاشة التوقف باللون الرمادي في Windows 11. لذا فلنبدأ.
1. تكوين سياسة شاشة التوقف
تعد "تمكين شاشة التوقف" سياسة مهمة تسمح لك بتغيير شاشات التوقف على جهاز الكمبيوتر الشخصي الذي يعمل بنظام Windows. إذا عطلت هذه السياسة عن طريق الخطأ ، فلن تتمكن من تغيير شاشة التوقف وستواجه العديد من المشكلات ، بما في ذلك المشكلة الحالية.
سيتعين عليك تمكين هذه السياسة من Local Group Policy Editor لإصلاح المشكلة. إليك كيفية القيام بذلك:
ملحوظة: يتوفر محرر نهج المجموعة المحلي حصريًا لإصدارات Windows Pro و Enterprise و Education. عند محاولة الوصول إليه على Windows Home ، ستواجه "خطأ مفقود gpedit.msc". لحسن الحظ ، من السهل التخلص من هذا الخطأ والوصول إلى محرر نهج المجموعة على Windows Home. تحقق من دليلنا على إصلاح gpedit.msc مفقود خطأ لمعرفة كيفية القيام بذلك.
الخطوة 1: اضغط على اختصار لوحة مفاتيح Windows + R لفتح أداة التشغيل.
الخطوة 2: يكتب gpedit.msc في شريط البحث وانقر فوق "موافق".

الخطوه 3: في محرر نهج المجموعة المحلي ، انتقل إلى الموقع التالي:
تكوين المستخدم> قوالب الإدارة> لوحة التحكم> التخصيص
الخطوة الرابعة: انقر نقرًا مزدوجًا فوق سياسة "تمكين شاشة التوقف" في الجزء الأيمن.
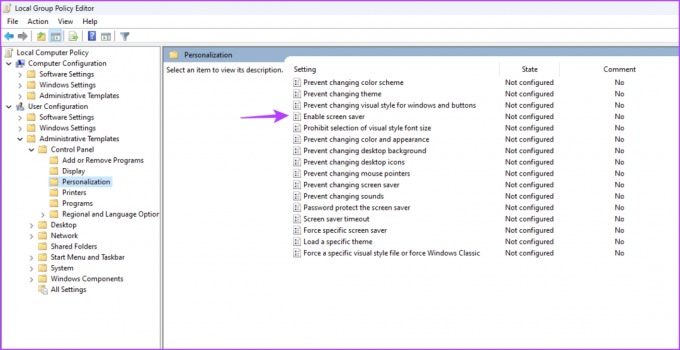
الخطوة الخامسة: اختر الخيار ممكّن. ثم انقر فوق الزر "تطبيق" و "موافق".
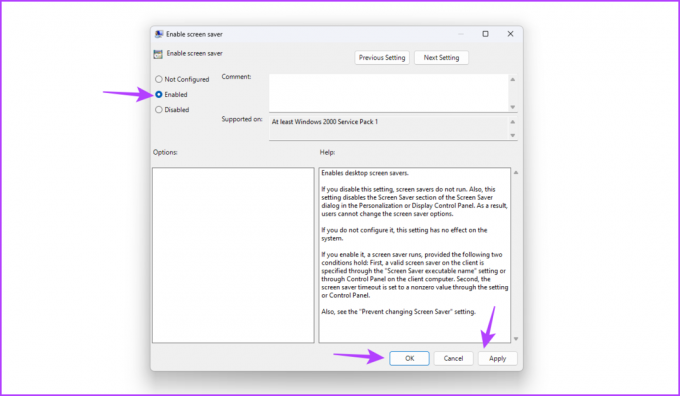
2. تحرير التسجيل
إذا كانت خيارات شاشة التوقف رمادية اللون في Windows ، فمن المحتمل أن تكون عمليات تحرير التسجيل غير الصحيحة هي سبب المشكلة. سيتعين عليك الوصول إلى محرر التسجيل وتعديل مفاتيح معينة بشكل صحيح لإصلاح المشكلة.
ملحوظة: قبل الانتقال إلى الخطوات التالية ، تأكد من ذلك إنشاء نقطة استعادة و عمل نسخة احتياطية من التسجيل. بهذه الطريقة ، ستكون بياناتك وإعداداتك آمنة حتى إذا حدث خطأ ما أثناء تحرير السجل.
الخطوة 1: اضغط على اختصار لوحة مفاتيح Windows + R لفتح أداة التشغيل ، اكتب رجديت في شريط البحث ، ثم انقر فوق "موافق".

الخطوة 2: في محرر التسجيل ، انتقل إلى الموقع التالي:
HKEY_CURRENT_USER \ البرامج \ السياسات \ Microsoft \ Windows \ لوحة التحكم \ سطح المكتب
الخطوه 3: انقر بزر الماوس الأيمن فوق قيمة سلسلة ScreenSaveActive واختر حذف.
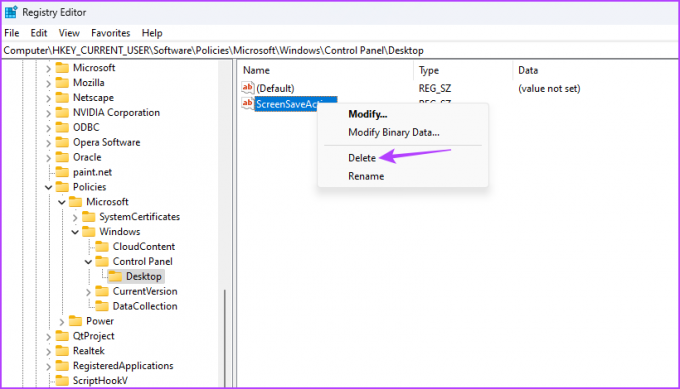
الخطوة الرابعة: انقر فوق "نعم" لتأكيد اختيارك.

وبالمثل ، احذف قيم السلسلة التالية أيضًا إذا كانت متوفرة في نفس الموقع:
شاشة التوقف آمنة
ScreenSaveTimeout
SCRNSAVE.EXE
3. تعديل خطة الطاقة
يأتي Windows مزودًا بوضع توفير الطاقة الذي يقوم تلقائيًا بإيقاف بعض المهام مؤقتًا للحد من استهلاك الطاقة. عادةً ما تعمل هذه الميزة بشكل جيد ، ولكن في بعض الأحيان ، يؤدي تمكين وضع توفير الطاقة إلى إبطال إعدادات شاشة التوقف.
لإصلاح ذلك ، سيتعين عليك تعديل إعدادات خطة الطاقة. اتبع هذه الخطوات للقيام بذلك:
الخطوة 1: اضغط على مفتاح Windows لفتح قائمة ابدأ.
الخطوة 2: يكتب تحرير خطة الطاقة في شريط البحث واختر فتح من الجزء الأيمن.

الخطوه 3: انقر فوق الخيار "تغيير إعدادات الطاقة المتقدمة".
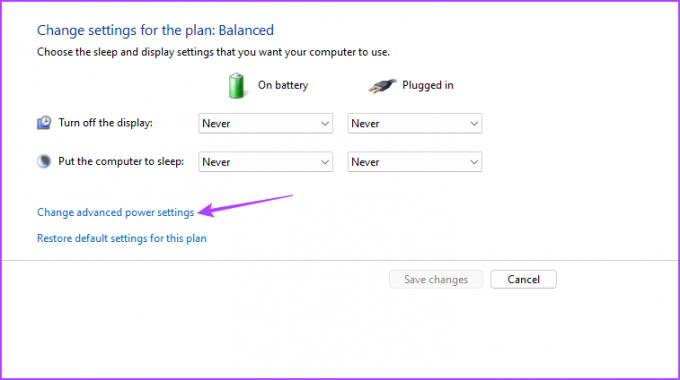
الخطوة الرابعة: في نافذة خيارات الطاقة التي تظهر ، انقر نقرًا مزدوجًا فوق عقدة العرض.
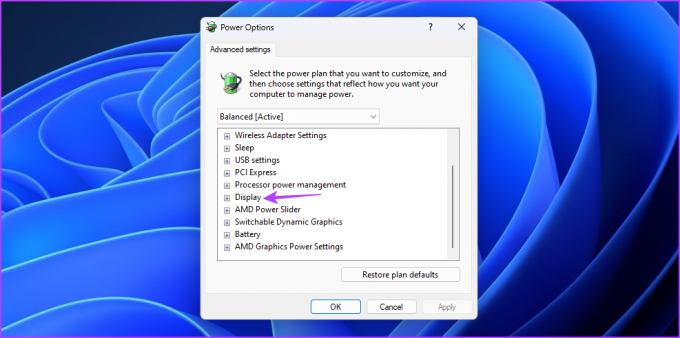
الخطوة الخامسة: انقر نقرًا مزدوجًا فوق العقدة "إيقاف تشغيل العرض بعد".
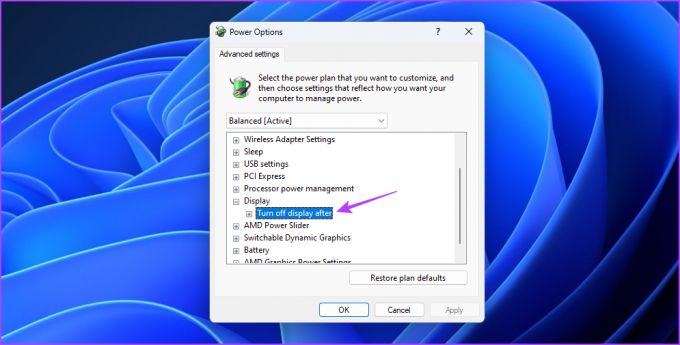
الخطوة السادسة: قم بتكوين الخيار On battery و Plugged إلى Never.

الخطوة السابعة: انقر فوق الزرين "تطبيق" و "موافق" لحفظ التغييرات.
4. تحديث برنامج تشغيل الرسومات
يمكن أن يكون السبب الرئيسي الآخر وراء المشكلة هو برنامج تشغيل رسومات فاسد. أفضل طريقة لإصلاح ذلك هي تحديث برنامج تشغيل الرسومات. إليك إرشادات خطوة بخطوة للقيام بذلك:
الخطوة 1: انقر بزر الماوس الأيمن فوق رمز Windows في شريط المهام واختر إدارة الأجهزة من قائمة Power User.

الخطوة 2: انقر نقرًا مزدوجًا فوق محولات العرض.

الخطوه 3: انقر بزر الماوس الأيمن فوق برنامج تشغيل الرسومات المثبت واختر تحديث برنامج التشغيل.

الخطوة الرابعة: حدد خيار "البحث تلقائيًا عن برامج التشغيل" في نافذة تحديث برنامج التشغيل التي تظهر.

سيقوم Windows الآن بالبحث عن تحديثات برنامج تشغيل الرسومات المتوفرة وتنزيلها.
بدلاً من ذلك ، يمكنك زيارة موقع ويب الشركة المصنعة لبطاقة الرسومات (AMD, نفيديا، أو شركة انتل) وقم بتنزيل آخر تحديث.
5. قم بتشغيل SFC و DISM Scan
إذا لم يكن تحديث برنامج تشغيل الرسومات مفيدًا ، فمن المحتمل أن يكون الفساد في ملفات النظام المهمة هو سبب المشكلة. يمكنك اكتشاف هذه الملفات وإصلاحها بسرعة عن طريق إجراء فحص SFC.
يعد فحص مدقق ملفات النظام (SFC) أداة مساعدة مضمنة في Windows يمكنك استخدامها للعثور على ملفات النظام الفاسدة وإصلاحها. لإجراء فحص SFC ، اتبع الخطوات التالية:
الخطوة 1: انقر فوق أيقونة ابدأ على شريط المهام لفتح قائمة ابدأ ، اكتب موجه الأمر في شريط البحث ، واختر "تشغيل كمسؤول" من الجزء الأيسر.

الخطوة 2: يكتب sfc / scannow واضغط على Enter.

ستبحث الأداة المساعدة عن الفساد في جهاز الكمبيوتر الخاص بك. بعد اكتمال العملية ، سترى رسالة توضح ما إذا كان الفحص قادرًا على العثور على مشكلة وإصلاحها.
بعد ذلك ، تحقق مما إذا كانت إعدادات شاشة التوقف عادت إلى وضعها الطبيعي. إذا لم يكن الأمر كذلك ، فقم بإجراء فحص نشر الصور وإدارتها (DISM) ، والذي سيبحث عن الفساد في قطاع الاسترداد والتمهيد.
لتشغيل فحص DISM ، قم بتشغيل موجه الأوامر كمسؤول وقم بتنفيذ الأوامر التالية واحدًا تلو الآخر.
DISM / عبر الإنترنت / تنظيف الصورة / CheckHealth. DISM / عبر الإنترنت / تنظيف الصورة / ScanHealth. DISM / عبر الإنترنت / تنظيف الصورة / استعادة الصحة

إضفاء الطابع الشخصي على جهاز الكمبيوتر الخاص بك
تعد إضافة شاشة توقف طريقة رائعة لتخصيص مظهر نظامك. ولكن ماذا لو كانت خيارات شاشة التوقف رمادية اللون في Windows؟ إنها مشكلة شائعة يمكنك حلها بسرعة باستخدام الحلول المذكورة أعلاه.
تم آخر تحديث في 08 مايو 2023
قد تحتوي المقالة أعلاه على روابط تابعة تساعد في دعم Guiding Tech. ومع ذلك ، فإنه لا يؤثر على نزاهة التحرير لدينا. يظل المحتوى غير متحيز وأصيل.
كتب بواسطة
أمان كومار
أمان هو متخصص في Windows ويحب الكتابة عن نظام Windows البيئي على Guiding Tech و MakeUseOf. لديه بكالوريوس في تكنولوجيا المعلومات وهو الآن كاتب مستقل بدوام كامل يتمتع بخبرة في أنظمة التشغيل Windows و iOS و المتصفحات.