كيفية تغيير كلمة مرور Outlook على الهاتف المحمول وسطح المكتب والويب
منوعات / / May 27, 2023
يمكنك الوصول إلى حساب Microsoft Outlook الخاص بك على أي جهاز مثل الهاتف المحمول وسطح المكتب ومن الموقع الرسمي. بامكانك ايضا قم بتنزيل رسائل البريد الإلكتروني من حساب Outlook الخاص بك للوصول إليها في الأماكن التي لا يتوفر لديك فيها اتصال بالإنترنت. ننصح بتحديث كلمة مرور Outlook الخاصة بك بانتظام لضمان أمان أفضل لحسابك.
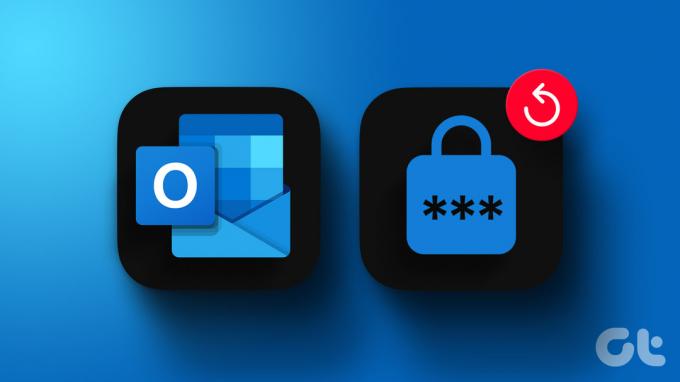
سواء كان حسابًا شخصيًا أو مهنيًا ، يمكنك محاولة تغيير كلمة مرورك بانتظام. في هذا المنشور ، سنوضح لك خطوات تغيير كلمة مرور حساب Outlook على هاتفك المحمول وسطح المكتب والويب.
قم بتغيير كلمة المرور في تطبيق Outlook على الويب
دعنا نشارك أولاً خطوات تحديث كلمة مرورك على صفحة الويب الرسمية لبرنامج Outlook. لاحظ أن كلمة مرور حساب Outlook الخاص بك هي نفسها كلمة مرور حساب Microsoft الخاص بك. إليك كيفية تغييرها.
الخطوة 1: افتح مستعرض الويب على جهاز الكمبيوتر الخاص بك وقم بزيارة موقع Outlook على الويب.
قم بزيارة Outlook
الخطوة 2: قم بتسجيل الدخول إلى حساب Outlook الخاص بك.
الخطوه 3: انقر فوق أيقونة الملف الشخصي في الزاوية العلوية اليمنى.

الخطوة الرابعة: حدد ملف التعريف الخاص بي.

الخطوة الخامسة:
حدد طريقة للتحقق من وصولك إلى ملف تعريف Outlook الخاص بك. نحن نستخدم التحقق من البريد الإلكتروني.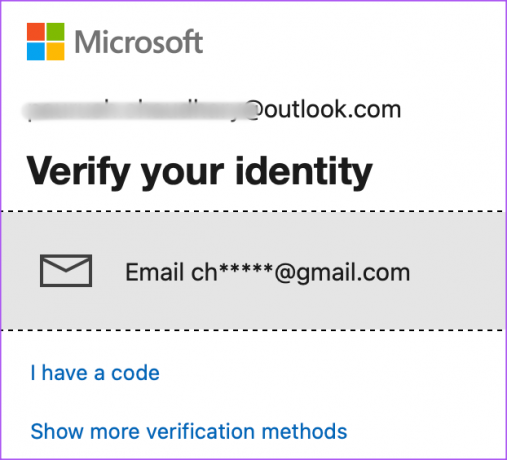
الخطوة السادسة: اتبع الخطوات التي تظهر على الشاشة للتحقق من هويتك.
الخطوة السابعة: انقر فوق تغيير كلمة المرور في أعلى الجانب الأيمن.

الخطوة الثامنة: أدخل كلمة المرور القديمة وأدخل كلمة المرور الجديدة مرتين للتأكيد.

يمكنك أيضًا تمكين ميزة Outlook التي تقترح عليك تغيير كلمة المرور الخاصة بك بعد كل 72 يومًا.

الخطوة 9: انقر فوق حفظ.

تم تغيير كلمة المرور الخاصة بك وسيُطلب منك الآن إضافة كلمة المرور مرة أخرى لمواصلة استخدام حسابك.
يمكنك أيضا قراءة منشوراتنا إذا Microsoft Outlook الويب لا يعمل على متصفحك.
تغيير كلمة المرور في تطبيق Outlook على تطبيقات سطح المكتب
إذا كنت تستخدم تطبيق سطح المكتب للعميل الرسمي لـ Outlook على Mac أو Windows PC ، فإليك كيفية تغيير كلمة مرور حسابك.
تغيير كلمة المرور في تطبيق Outlook لنظام التشغيل Windows
بالنسبة لتطبيق Outlook على Windows 11 ، يمكنك فقط تغيير كلمة المرور لحسابات IMAP أو POP. بالإضافة إلى ذلك ، تحتاج إلى التبديل إلى الإصدار القديم للوصول إلى هذه الميزة.
الخطوة 1: انقر فوق رمز البدء في شريط المهام ، واكتب الآفاق، واضغط على Enter.

الخطوة 2: قم بتسجيل الدخول إلى حساب Outlook الخاص بك.
الخطوه 3: انقر على زر التبديل بجوار برنامج Outlook الجديد في الزاوية العلوية اليمنى.

الخطوة الرابعة: حدد تخطي الملاحظات للتبديل إلى Legacy Outlook.

الخطوه 3: انقر فوق ملف في الزاوية العلوية اليمنى.
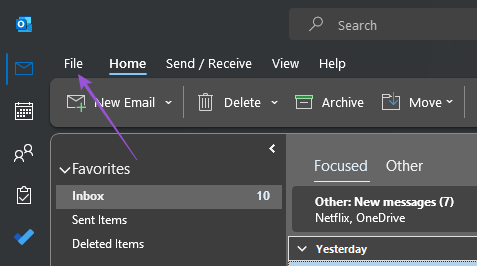
الخطوة الرابعة: انقر فوق القائمة المنسدلة إعدادات الحساب.
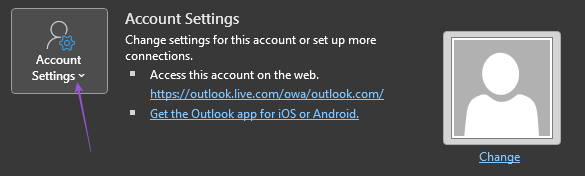
الخطوة الخامسة: حدد إدارة الملفات الشخصية.

الخطوة السادسة: انقر فوق حسابات البريد الإلكتروني.

الخطوة السابعة: حدد حساب Microsoft IMAP أو POP الخاص بك وانقر فوق تغيير.
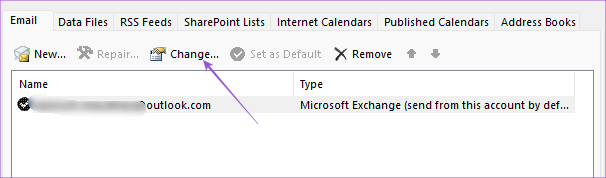
الخطوة الثامنة: أدخل كلمة المرور الجديدة في الحقل.
تغيير كلمة المرور في تطبيق Outlook لنظام التشغيل Mac
يتوفر تطبيق Outlook Desktop أيضًا لمستخدمي Mac. ومع ذلك ، تحتاج إلى التبديل إلى الإصدار القديم من Outlook لرؤية خيار تغيير كلمة المرور الخاصة بك. إليك الطريقة.
الخطوة 1: اضغط على اختصار لوحة المفاتيح Command + Spacebar لفتح Spotlight Search ، اكتب الآفاق، واضغط على رجوع.

الخطوة 2: قم بتسجيل الدخول إلى حساب Outlook الخاص بك.
الخطوه 3: انقر فوق Outlook في الزاوية العلوية اليمنى من شريط القائمة.
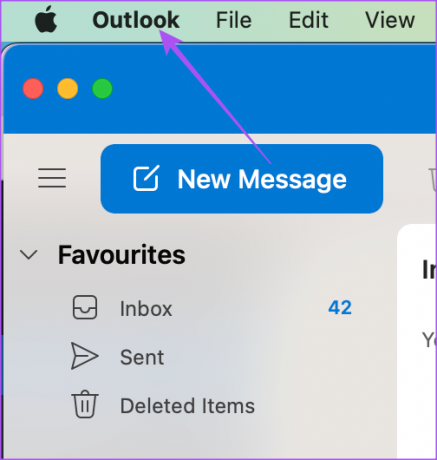
الخطوة الرابعة: حدد Outlook الجديد.

الخطوة الخامسة: انقر فوق "عودة" لاستخدام الإصدار القديم من Outlook.

الخطوة السادسة: بعد ظهور الإصدار القديم على شاشتك ، انقر فوق Outlook في الزاوية العلوية اليمنى.

الخطوة السابعة: حدد الإعدادات.
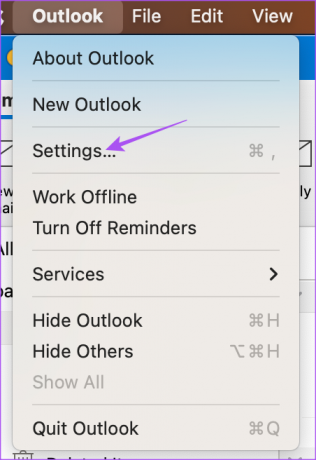
الخطوة الثامنة: انقر فوق الحسابات.
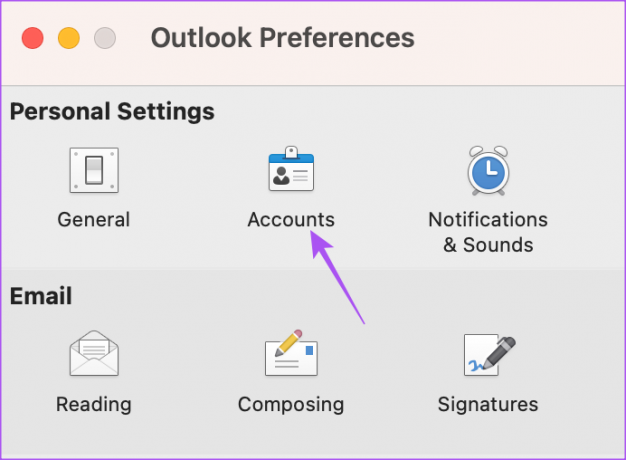
الخطوة 9: حدد عنوان بريدك الإلكتروني في Outlook من القائمة اليسرى.

الخطوة 10: أدخل كلمة المرور الجديدة الخاصة بك أسفل حقل اسم المستخدم.
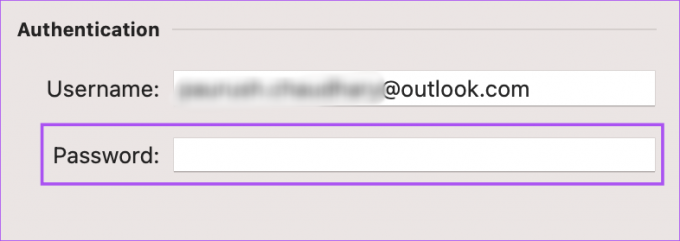
الخطوة 11: أغلق النافذة وسيقوم Outlook بتحديث كلمة المرور الجديدة تلقائيًا.
يمكنك تكرار الخطوات المذكورة أعلاه للعودة إلى إصدار Outlook الجديد. اقرأ منشوراتنا حول كيفية أنشئ تذكيرًا بالبريد الإلكتروني في تطبيق Outlook على نظامي التشغيل Mac و Windows.
تغيير كلمة المرور في تطبيق Outlook على الهاتف المحمول
لا يحتوي تطبيق عميل Outlook على Android و iPhone على خيار تغيير كلمة مرور حسابك. ولكن يمكنك إعادة تعيين حسابك مما يجبر التطبيق على التحقق من إعدادات حسابك. بعد ذلك ، سيطلب منك إدخال كلمة المرور الصحيحة إذا كانت كلمة المرور الحالية غير متطابقة. تظل الخطوات كما هي لكل من مستخدمي Android و iPhone.
الخطوة 1: افتح تطبيق Outlook على جهاز Android أو iPhone.

الخطوة 2: اضغط على أيقونة ملفك الشخصي في الزاوية العلوية اليسرى.
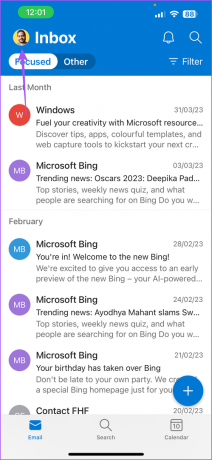
الخطوه 3: اضغط على أيقونة الإعدادات في الزاوية اليسرى السفلية.
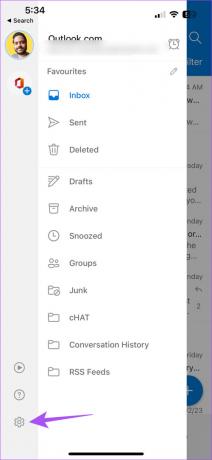
الخطوة الرابعة: حدد حساب Outlook الخاص بك.

الخطوة الخامسة: قم بالتمرير لأسفل إلى أسفل واضغط على إعادة تعيين الحساب.

الخطوة السادسة: اضغط على نعم للتأكيد.
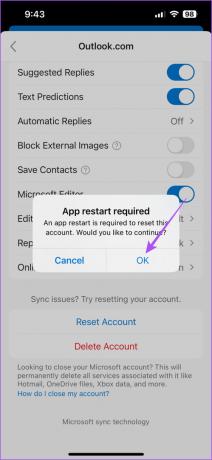
الخطوة السابعة: أعد تشغيل Outlook على جهاز iPhone الخاص بك وأدخل كلمة المرور الخاصة بك إذا طُلب منك ذلك على الشاشة.

يمكنك أيضًا الرجوع إلى منشورنا إذا لا تعمل إعلامات Outlook على جهاز Android أو iPhone.
تغيير كلمة مرور Outlook
يمكن أن يمنحك تحديث كلمة مرور Outlook الخاصة بك في بعض الأحيان راحة البال فيما يتعلق بأمان بيانات بريدك الإلكتروني. يمكنك أيضًا قراءة منشورنا الذي يشرح كيفية القيام بذلك احفظ بريدك الإلكتروني لحساب Outlook كملف PDF على سطح المكتب والجوال.
تم آخر تحديث في 08 مايو 2023
قد تحتوي المقالة أعلاه على روابط تابعة تساعد في دعم Guiding Tech. ومع ذلك ، فإنه لا يؤثر على نزاهة التحرير لدينا. يظل المحتوى غير متحيز وأصيل.
كتب بواسطة
باوروش تشودري
إزالة الغموض عن عالم التكنولوجيا بأبسط طريقة وحل المشكلات اليومية المتعلقة بالهواتف الذكية وأجهزة الكمبيوتر المحمولة وأجهزة التلفزيون ومنصات بث المحتوى.



