كيفية إلغاء تثبيت تطبيقات النظام على Windows
منوعات / / May 31, 2023
يحتوي Windows على مجموعة كبيرة من التطبيقات المثبتة مسبقًا للمساعدة في إنتاجيتك. ومع ذلك ، قد لا تكون بعض هذه التطبيقات مفيدة للجميع وينتهي الأمر باستهلاك مساحة التخزين والموارد على جهاز الكمبيوتر الخاص بك. لا يمكن أن تكون هذه التطبيقات تم حذفه مباشرة. ومع ذلك ، لدينا بعض الحلول لمساعدتك في إزالة تثبيت تطبيقات النظام في Windows.

الطريقة الأكثر أمانًا لحذف تطبيقات النظام في Windows هي استخدام Windows PowerShell. يمكن القيام بذلك عن طريق إدخال أمر واحد ، وسيتم إجراء التنظيف المتبقي بواسطة Windows نفسه. لنلقي نظرة.
قم بإزالة تطبيقات Windows المثبتة مسبقًا باستخدام PowerShell
يمنحك Windows PowerShell تحكمًا كاملاً في جهاز الكمبيوتر الذي يعمل بنظام Windows مما يتيح لك حذف أي تطبيق مثبت مسبقًا. يمكنك إما حذف تطبيقات انتقائية واحدة تلو الأخرى أو حتى اختيار إزالة جميع تطبيقات النظام مرة واحدة. لقد أظهرنا كلا الطريقتين أدناه.
ملحوظة: يمكنك استخدام كل من Windows PowerShell أو موجه الأوامر لهذه العملية.
طريقة 1. قم بإلغاء تثبيت تطبيقات Windows المضمنة واحدة تلو الأخرى
الخطوة 1: اضغط على Windows + S على لوحة المفاتيح وابحث عن ملفات بوويرشيل. حدد "تشغيل كمسؤول".

الخطوة 2: في نافذة PowerShell ، الصق الأمر الموضح أدناه. سيُظهر لك هذا جميع التطبيقات المثبتة على جهاز الكمبيوتر الخاص بك إلى جانب أسماء الحزم الخاصة بها.
احصل على AppxPackage | حدد الاسم ، PackageFullNameالخطوه 3: من الجانب الأيسر ، ابحث عن اسم التطبيق الذي تريد حذفه. الآن ، انسخ اسم الحزمة المقابل لهذا التطبيق من الجانب الأيمن.

الخطوة الرابعة: قم بالتمرير لأسفل في نافذة PowerShell ، وأدخل الأمر أدناه. يستبدل
إزالة- AppxPackage لقد أظهرنا هنا مثالاً على كيفية حذف تطبيق YourPhone من جهاز Windows الخاص بك.

الطريقة 2: حذف التطبيقات من مستخدم محلي على جهاز كمبيوتر يعمل بنظام Windows
يمكنك أيضًا حذف تطبيقات النظام من حساب محلي معين على جهاز الكمبيوتر الذي يعمل بنظام Windows مع الحفاظ على هذه التطبيقات نشطة في ملفات تعريف المستخدمين الأخرى. إليك كيف يمكنك فعل ذلك.
الخطوة 1: افتح Windows PowerShell على جهاز الكمبيوتر الخاص بك. نظرًا لأنك تستخدم حسابًا محليًا ، فلن تحتاج إلى تشغيل PowerShell / CMD كمسؤول هنا.
الخطوة 2: أدخل الأمر الوارد أدناه للحصول على قائمة بجميع التطبيقات. سيعطينا هذا اسم الحزمة الكامل الذي نحتاجه.
احصل على AppxPackage | حدد الاسم ، PackageFullNameالخطوه 3: انسخ اسم التطبيق الذي تريد حذفه من الجانب الأيسر.

الخطوة الرابعة: استخدم الأمر أدناه لحذف هذا التطبيق من حساب مستخدم محلي. يستبدل
احصل على AppxPackage -user | إزالة- AppxPackage فيما يلي مثال على كيفية استخدام هذا الأمر لإلغاء تثبيت تطبيق Microsoft ZuneMusic من حساب محلي.
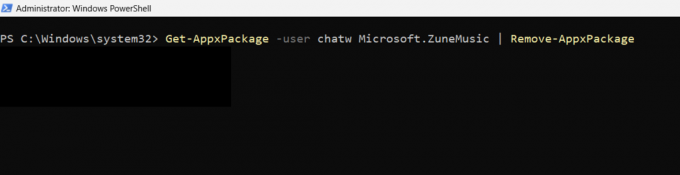
الخطوة الخامسة: أعد تشغيل الكمبيوتر بمجرد اكتمال العملية.
الطريقة الثالثة: قم بإزالة جميع تطبيقات Windows المثبتة مسبقًا دفعة واحدة
الخطوة 1: ابحث عن PowerShell بالضغط على Windows + S على لوحة المفاتيح. قم بتشغيله كمسؤول.

الخطوة 2: أدخل الأمر الوارد أدناه. سيؤدي ذلك إلى إزالة جميع التطبيقات المثبتة مسبقًا من جهاز الكمبيوتر الذي يعمل بنظام Windows.
احصل على AppxPackage | إزالة- AppxPackageملحوظة: قد لا يتم حذف بعض التطبيقات مثل متصفح Microsoft Edge باستخدام طريقة إلغاء التثبيت المجمعة هذه. في مثل هذه الحالات ، سيتعين عليك إلغاء تثبيته يدويًا باستخدام طريقة حذف التطبيق الفردي.
الخطوه 3: أعد تشغيل الكمبيوتر لتنظيف بقايا الرموز والاختصارات الخاصة بالتطبيقات المحذوفة.
إذا كنت ترغب في عكس التغييرات التي تم إجراؤها عن طريق الحذف الجماعي لتطبيقات النظام ، فيمكنك استخدام Windows PowerShell لذلك أيضًا. إليك كيف يمكنك فعل ذلك.
استعادة تطبيقات النظام المحذوفة في Windows
ملحوظة: يجب أن يكون لديك اتصال إنترنت نشط لاستعادة تطبيقات النظام. تستغرق هذه العملية حوالي 10 دقائق ، يُطلب منك خلالها إبقاء نافذة PowerShell مفتوحة.
الخطوة 1: افتح Windows PowerShell وقم بتشغيله كمسؤول.

الخطوة 2: انسخ والصق الأمر الوارد أدناه في PowerShell. سيؤدي هذا إلى إعادة تثبيت جميع تطبيقات النظام المحذوفة أو المفقودة في Windows.
الحصول على AppxPackage -AllUsers | Foreach {Add-AppxPackage -DisableDevelopmentMode -Register "$ ($ _. InstallLocation) \ AppXManifest.xml"}
الخطوه 3: أغلق Windows PowerShell وأعد تشغيل الكمبيوتر.
الأسئلة الشائعة حول حذف تطبيقات النظام في Windows
نعم ، من الآمن تمامًا إلغاء تثبيت تطبيقات النظام في Windows التي لا تحتاجها. ومع ذلك ، يُنصح باستخدام Windows PowerShell أو موجه الأوامر لحذفها. إذا كنت تخطط لاستخدام تطبيق جهة خارجية لإزالة التطبيقات من جهاز الكمبيوتر الذي يعمل بنظام Windows ، فتأكد من أن التطبيق يأتي من مصدر مشهور. خلاف ذلك ، قد يضر نظام ملفات Windows الخاص بك.
إذا حذفت تطبيق نظام في Windows ، فستتم استعادته إذا كان تحديثًا رئيسيًا لنظام Windows. ومع ذلك ، إذا كان التحديث يتضمن فقط تصحيحات أو إصلاحات للأخطاء ، فلن تتم استعادة التطبيق المحذوف تلقائيًا. لا توجد طريقة واضحة للتحقق مما إذا كان التحديث سيؤدي إلى استعادة التطبيق أم لا. لذلك ، يجب أن تكون مستعدًا لحذف التطبيق يدويًا مرة أخرى إذا كنت تخطط لتحديث جهاز Windows الخاص بك.
حذف التطبيقات على جهاز الكمبيوتر الخاص بك الذي يعمل بنظام Windows
يمكن أن تؤدي إزالة تطبيقات النظام التي لا تستخدمها إلى توفير مساحة تخزين على جهاز الكمبيوتر الذي يعمل بنظام Windows. إذا كنت تشعر بجنون العظمة من أنك قد تحذف عن طريق الخطأ تطبيقًا مهمًا وتضع نظامك في حلقة تمهيد ، فلا داعي للقلق لأن Windows ذكي بما يكفي لمنع حدوث ذلك. ومع ذلك ، إذا كنت تشعر أنك أخطأت في إعدادات Windows ، فاتبع دليلنا استعادة Windows على جهاز الكمبيوتر الخاص بك.
آخر تحديث في 30 مايو 2023
قد تحتوي المقالة أعلاه على روابط تابعة تساعد في دعم Guiding Tech. ومع ذلك ، فإنه لا يؤثر على نزاهة التحرير لدينا. يظل المحتوى غير متحيز وأصيل.
كتب بواسطة
تشينماي دومال
Chinmay هو معالج كمبيوتر معروف بمهاراته السريعة في استكشاف الأخطاء وإصلاحها. إنه على دراية جيدة بنظامي Android و Windows ، ويحب مساعدة الأشخاص في حلوله. يمكنك دائمًا العثور عليه نشطًا على Twitter ، تعال قل مرحبًا!



