كيفية إصلاح شاشة الكمبيوتر المحمول Window 10 White Screen
منوعات / / November 28, 2021
قد تواجه أحيانًا مشكلة شاشة بيضاء في الشاشة أثناء بدء تشغيل النظام. وبالتالي ، لن تتمكن من تسجيل الدخول إلى نظامك. في الحالات القصوى ، لا يمكنك استخدامه بعد الآن إلا إذا وجدت حلاً دائمًا للمشكلة. غالبًا ما يُطلق على مشكلة الشاشة البيضاء للكمبيوتر المحمول اسم شاشة الموت البيضاء لأن الشاشة تتحول إلى اللون الأبيض وتتجمد. قد تواجه هذا الخطأ حتى في كل مرة تقوم فيها بتشغيل نظامك. سنرشدك اليوم إلى كيفية إصلاح الشاشة البيضاء على الكمبيوتر المحمول الذي يعمل بنظام Windows 10.

محتويات
- كيفية إصلاح شاشة الموت البيضاء للكمبيوتر المحمول على نظام Windows
- خطوات أولية
- الطريقة الأولى: استكشاف مشكلات الأجهزة وإصلاحها.
- الطريقة 2: تحديث / التراجع عن برامج تشغيل بطاقة الرسومات
- الطريقة الثالثة: إعادة تثبيت برنامج تشغيل العرض
- الطريقة الرابعة: تحديث Windows
- الطريقة الخامسة: إصلاح الملفات التالفة والقطاعات التالفة في محرك الأقراص الثابتة.
- الطريقة 6: إجراء الإصلاح التلقائي
- الطريقة 7: إجراء إصلاح بدء التشغيل
- الطريقة 8: إجراء استعادة النظام
- الطريقة 9: إعادة تعيين نظام التشغيل Windows.
كيفية إصلاح شاشة الموت البيضاء للكمبيوتر المحمول على نظام Windows
يمكن أن تكون هناك أسباب مختلفة تسبب الخطأ المذكور ، مثل:
- ملفات ومجلدات النظام الفاسدة
- برامج تشغيل الرسومات التي عفا عليها الزمن
- فيروس أو برامج ضارة في النظام
- مواطن الخلل في كابل الشاشة / الموصلات وما إلى ذلك.
- خطأ رقاقة VGA
- انخفاض الجهد أو مشاكل اللوحة الأم
- أضرار عالية التأثير على الشاشة
خطوات أولية
إذا كنت تواجه مشكلة شاشة بيضاء في الشاشة ، فقد لا تتمكن من تنفيذ خطوات استكشاف الأخطاء وإصلاحها ، لأن الشاشة فارغة فقط. وبالتالي ، عليك إعادة نظامك إلى حالته الوظيفية الطبيعية. لنفعل ذلك،
- اضغط على مفتاح التشغيل لبضع ثوان حتى يتم إيقاف تشغيل جهاز الكمبيوتر الخاص بك. انتظر لمدة 2-3 دقائق. ثم اضغط على مفتاح التشغيل مرة أخرى إلى شغله جهاز الكمبيوتر الخاص بك.
- أو، يطفىء جهاز الكمبيوتر الخاص بك & افصل كابل الطاقة. بعد دقيقة ، أعد توصيله ، و شغله حاسوبك.
- افحص واستبدل كابل الطاقة ، إذا لزم الأمر ، إلى ضمان مصدر طاقة مناسب إلى سطح المكتب / الكمبيوتر المحمول.
الطريقة الأولى: استكشاف مشكلات الأجهزة وإصلاحها
الطريقة 1 أ: إزالة كافة الأجهزة الخارجية
- الأجهزة الخارجية مثل بطاقات التوسع أو بطاقات المهايئ أو بطاقات الملحقات تستخدم لإضافة وظائف إلى النظام من خلال ناقل التوسيع. تتضمن بطاقات التوسيع بطاقات الصوت وبطاقات الرسومات وبطاقات الشبكة وتستخدم لتحسين وظائف هذه الوظائف المحددة. على سبيل المثال ، تُستخدم بطاقة الرسومات لتحسين جودة الفيديو للألعاب والأفلام. ولكن ، قد يؤدي ذلك إلى حدوث مشكلة شاشة بيضاء في الكمبيوتر المحمول في جهاز الكمبيوتر الذي يعمل بنظام Windows 10. وبالتالي ، قد يؤدي فصل جميع بطاقات التوسيع من نظامك واستبدالها ، إذا لزم الأمر ، إلى حل المشكلة.
- أيضا ، إذا قمت بإضافة أي الأجهزة الطرفية الخارجية أو الداخلية الجديدة متصل ، حاول فصلهم.
- علاوة على ذلك ، إذا كان هناك أقراص DVD أو الأقراص المضغوطة أو أجهزة USB متصل بنظامك ، افصلها وأعد تشغيل جهاز الكمبيوتر الذي يعمل بنظام Windows 10 لإصلاح مشكلة شاشة الكمبيوتر البيضاء البيضاء.
ملحوظة: يُنصح بإزالة الأجهزة الخارجية بحذر شديد لتجنب فقدان البيانات.
1. انتقل وحدد موقع إزالة الأجهزة بأمان وإخراج رمز الوسائط على ال شريط المهام.

2. الآن ، انقر بزر الماوس الأيمن فوقه وحدد ملف إخراج الجهاز الخارجي (على سبيل المثال شفرة كروزر) خيار إزالته.

3. بطريقة مماثلة، قم بإزالة كافة الأجهزة الخارجية و اعادة التشغيل حاسوبك.
الطريقة 1 ب: افصل جميع الكابلات / الموصلات
إذا كانت هناك مشكلة في الكابلات أو الموصلات ، أو كانت الكابلات قديمة أو تالفة ، فستستمر توصيلات الطاقة والصوت والفيديو في الانفصال عن الجهاز. علاوة على ذلك ، إذا كانت الموصلات مقيدة بشكل فضفاض ، فقد تتسبب في حدوث مشكلة في الشاشة البيضاء.
- افصل جميع الكابلات بما في ذلك كبلات VGA أو DVI أو HDMI أو PS / 2 أو إيثرنت أو الصوت أو USB من الكمبيوتر ، باستثناء كابل الطاقة.
- تأكد من أن الأسلاك غير تالفة وهي في أفضل حالة، استبدلها إذا لزم الأمر.
- تأكد دائمًا من أن جميع ملفات موصلات بإحكام مع الكابل.
- افحص ال موصلات للضرر واستبدالها إذا لزم الأمر.
اقرأ أيضا: كيفية التحقق من طراز الشاشة في نظام التشغيل Windows 10
الطريقة 2: تحديث / التراجع عن برامج تشغيل بطاقة الرسومات
قم بتحديث أو التراجع عن برامج تشغيل بطاقة الرسومات إلى أحدث إصدار لإصلاح الشاشة البيضاء على أجهزة الكمبيوتر المحمولة / أجهزة الكمبيوتر المكتبية التي تعمل بنظام Windows.
الطريقة 2 أ: تحديث برنامج تشغيل العرض
1. صحافة مفتاح Windows واكتب مدير الجهاز. ثم اضغط افتح.

2. انقر نقرًا مزدوجًا فوق محولات أجهزة العرض لتوسيعه.
3. ثم ، انقر بزر الماوس الأيمن فوق ملف سائق (على سبيل المثال بطاقة رسومات Intel (R) HD Graphics 620) واختر تحديث السائق ، كما هو موضح أدناه
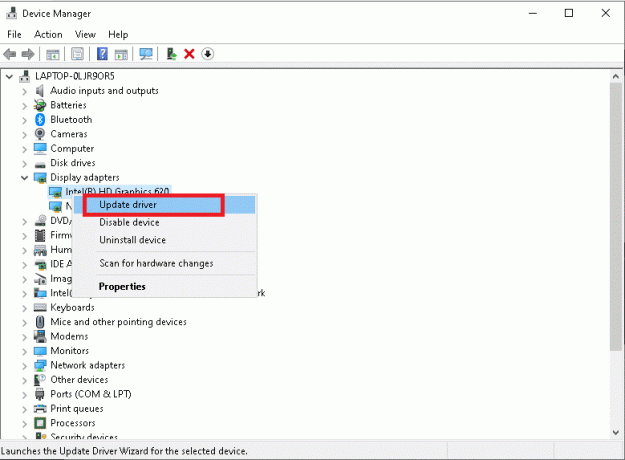
4. بعد ذلك ، انقر فوق ابحث تلقائيًا عن السائقين خيارات لتحديد موقع برنامج التشغيل وتثبيته تلقائيًا.
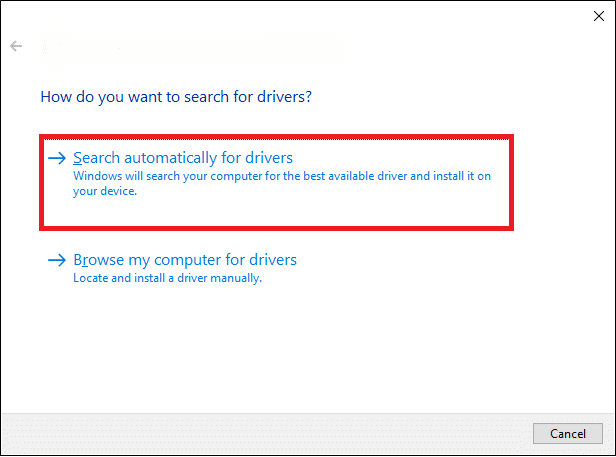
5 أ. الآن ، سيتم تحديث برامج التشغيل إلى أحدث إصدار ، إذا لم يتم تحديثها.
5 ب. إذا تم تحديثها بالفعل ، فإن الرسالة ، تم بالفعل تثبيت أفضل برامج التشغيل لجهازك سوف تعرض.

6. انقر فوق قريب للخروج من النافذة. اعادة البدء الكمبيوتر ، وتحقق مما إذا كنت قد أصلحت المشكلة في نظامك.
الطريقة 2 ب: برنامج تشغيل شاشة التراجع
1. يكرر الخطوتين 1 و 2 من الطريقة السابقة.
2. انقر بزر الماوس الأيمن على ملف سائق (على سبيل المثال بطاقة رسومات Intel (R) UHD Graphics 620) وانقر فوق الخصائص، كما هو مبين.

3. قم بالتبديل إلى ملف علامة التبويب السائق واختر استرجاع سائق، كما هو موضح.
ملحوظة: إذا كان خيار استرجاع برنامج التشغيل هو رمادية في نظامك ، فهذا يشير إلى أن نظامك يعمل على برامج التشغيل المصنّعة في المصنع وأنه لم يتم تحديثه. في هذه الحالة ، قم بتنفيذ الطريقة 2 أ.

4. أخيرًا ، انقر فوق نعم في موجه التأكيد.
5. انقر فوق نعم لتطبيق هذا التغيير و اعادة البدء جهاز الكمبيوتر الخاص بك لجعل التراجع فعالاً.
اقرأ أيضا: كيف تتحقق مما إذا كانت بطاقة الرسومات الخاصة بك تحتضر
الطريقة الثالثة: إعادة تثبيت برنامج تشغيل العرض
إذا لم يوفر لك التحديث أو التراجع إصلاحًا ، فيمكنك إلغاء تثبيت برامج التشغيل وتثبيتها مرة أخرى ، كما هو موضح أدناه:
1. يطلق مدير الجهاز والتوسع محولات أجهزة العرض قسم باستخدام الخطوات 1-2 من الطريقة 2A.
2. انقر بزر الماوس الأيمن فوق سائق العرض (على سبيل المثال بطاقة رسومات Intel (R) UHD Graphics 620) وانقر فوق جهاز إزالة.

3. بعد ذلك ، حدد المربع المحدد احذف برنامج التشغيل لهذا الجهاز والتأكيد من خلال النقر الغاء التثبيت.
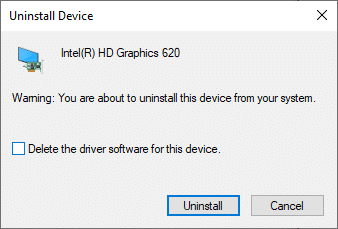
4. انتظر حتى تنتهي عملية إلغاء التثبيت و اعادة البدء جهاز الكمبيوتر الخاص بك.
5. حاليا، تحميل السائق من موقع الشركة المصنعة ، في هذه الحالة ، شركة انتل

6. قم بتشغيل الملف الذي تم تنزيله من خلال النقر المزدوج عليه ومتابعة ملف التعليمات التي تظهر على الشاشة لإكمال عملية التثبيت.
الطريقة الرابعة: تحديث Windows
سيساعد تثبيت التحديثات الجديدة على مزامنة نظام التشغيل Windows وبرامج التشغيل. وبالتالي ، تساعدك في إصلاح الشاشة البيضاء على مشكلة الكمبيوتر المحمول أو سطح المكتب الذي يعمل بنظام Windows 10.
1. اضغط على نظام التشغيل Windows + Iمفاتيح معا لفتح إعدادات في نظامك.
2. يختار التحديث والأمان، كما هو مبين.

3. الآن ، انقر فوق تحقق من وجود تحديثات زر كما هو محدد.

4 ا. إذا كانت هناك تحديثات جديدة لنظام التشغيل Windows الخاص بك ، فحينئذٍ تنزيل وتثبيت معهم. ثم أعد تشغيل الكمبيوتر.

4 ب. في حالة عدم توفر تحديث ، ستظهر الرسالة التالية.
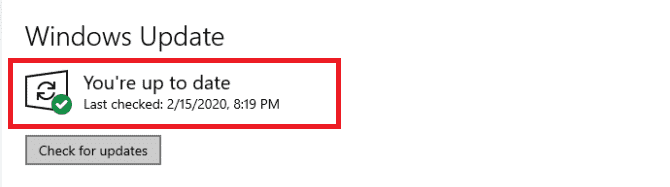
اقرأ أيضا:إصلاح تثبيت تحديث Windows 10 المعلق
الطريقة الخامسة: إصلاح الملفات التالفة والقطاعات التالفة في محرك الأقراص الثابتة
الطريقة الخامسة أ: استخدم الأمر chkdsk
يتم استخدام أمر التحقق من القرص للبحث عن القطاعات التالفة على محرك الأقراص الثابتة وإصلاحها ، إن أمكن. يمكن أن تؤدي القطاعات التالفة في محرك الأقراص الثابتة إلى عدم قدرة Windows على قراءة ملفات نظام تشغيل Windows المهمة مما يؤدي إلى حدوث خطأ في شاشة الكمبيوتر المحمول البيضاء.
1. انقر فوق يبدأ واكتب كمد. ثم انقر فوق تشغيل كمسؤول، كما هو مبين.

2. انقر فوق نعم في ال التحكم في حساب المستخدم مربع الحوار للتأكيد.
3. نوع chkdsk X: / f أين X يمثل محرك التقسيم التي تريد مسحها ضوئيًا ، في هذه الحالة ، ج:

4. في موجه لجدولة الفحص أثناء الصحافة التمهيد التالية ص ثم اضغط على يدخل مفتاح.
الطريقة الخامسة ب: إصلاح ملفات النظام الفاسدة باستخدام DISM & SFC
يمكن أن تؤدي ملفات النظام الفاسدة أيضًا إلى حدوث هذه المشكلة. ومن ثم ، يجب أن يساعد تشغيل أوامر Deployment Image Service & Management و System File Checker.
ملحوظة: يُنصح بتشغيل أوامر DISM قبل تنفيذ أمر SFC للتأكد من أنه يعمل بشكل صحيح.
1. يطلق موجه الأوامر بامتيازات إدارية كما هو موضح في الطريقة 5A.
2. هنا ، اكتب الأوامر المحددة ، واحدة تلو الأخرى ، واضغط يدخل مفتاح لتنفيذ هذه.
DISM.exe / عبر الإنترنت / تنظيف الصورة / CheckhealthDISM.exe / عبر الإنترنت / تنظيف الصورة / ScanhealthDISM.exe / عبر الإنترنت / تنظيف الصورة / استعادة الصحة

3. نوع sfc / scannow وضرب يدخل. دع الفحص يكتمل.

4. أعد تشغيل الكمبيوتر مرة واحدة اكتمل التحقق بنسبة 100٪ يتم عرض الرسالة.
الطريقة الخامسة ج: إعادة إنشاء سجل التمهيد الرئيسي
نظرًا لوجود قطاعات محركات الأقراص الثابتة الفاسدة ، فإن نظام التشغيل Windows غير قادر على التمهيد بشكل صحيح مما يؤدي إلى حدوث خطأ في شاشة الكمبيوتر المحمول البيضاء في نظام التشغيل Windows 10. لإصلاح ذلك ، اتبع الخطوات التالية:
1. اعادة البدء جهاز الكمبيوتر الخاص بك أثناء الضغط على تحول مفتاح للدخول إلى انطلاقة متقدمة قائمة.
2. هنا ، انقر فوق استكشاف الاخطاء، كما هو مبين.

3. ثم انقر فوق خيارات متقدمة.
4. يختار موجه الأمر من قائمة الخيارات المتاحة. سيتم تشغيل الكمبيوتر مرة أخرى.

5. يختار الحساب الخاص بك وادخل كلمة السر خاصتك في الصفحة التالية. انقر فوق يكمل.
6. قم بتنفيذ ما يلي أوامر إعادة إنشاء سجل التمهيد الرئيسي واحدًا تلو الآخر:
bootrec.exe / fixmbrbootrec.exe / fixbootbcdedit / تصدير X: \ bcdbackupالسمة X: \ boot \ bcd -h -r -sren X: \ boot \ bcd.oldbootrec / إعادة بناء bcd
ملاحظة 1: في الأوامر ، X يمثل محرك التقسيم التي تريد مسحها ضوئيًا.
ملاحظة 2: نوع ص و اضغط مفتاح الادخال عند مطالبتك بالإذن لإضافة التثبيت إلى قائمة التمهيد.

7. الآن اكتب خروج وضرب يدخل. انقر فوق يكمل للتمهيد بشكل طبيعي.
اقرأ أيضا:إصلاح خطأ الشاشة الزرقاء في Windows 10
الطريقة 6: إجراء الإصلاح التلقائي
فيما يلي كيفية إصلاح مشكلة شاشة الكمبيوتر المحمول التي تعمل بنظام Windows 10 من خلال إجراء الإصلاح التلقائي:
1. اذهب إلى بدء تشغيل متقدم> استكشاف الأخطاء وإصلاحها> خيارات متقدمة التالية الخطوات 1-3 للطريقة 5C.
2. هنا ، حدد ملف اصلاح تلقائي الخيار ، بدلاً من موجه الأوامر.

3. اتبع ال التعليمات التي تظهر على الشاشة لإصلاح هذه المشكلة.
الطريقة 7: إجراء إصلاح بدء التشغيل
يعد إجراء إصلاح بدء التشغيل من بيئة الاسترداد في Windows مفيدًا في إصلاح الأخطاء الشائعة المتعلقة بملفات نظام التشغيل وخدمات النظام. وبالتالي ، قد يساعد في إصلاح الشاشة البيضاء على الكمبيوتر المحمول أو سطح المكتب الذي يعمل بنظام Windows 10 أيضًا.
1. يكرر الخطوات 1-3 للطريقة 5C.
2. تحت خيارات متقدمة، انقر فوق بدء التصليح.

3. سيوجهك هذا إلى شاشة إصلاح مشاكل بدء التشغيل. اتبع الإرشادات التي تظهر على الشاشة للسماح لـ Windows بتشخيص الأخطاء وإصلاحها تلقائيًا.
اقرأ أيضا: كيفية إصلاح الخطوط على شاشة الكمبيوتر المحمول
الطريقة 8: إجراء استعادة النظام
إليك كيفية إصلاح مشكلة الشاشة البيضاء في شاشة الكمبيوتر المحمول من خلال إعادة النظام إلى نسخته السابقة.
ملحوظة: فمن المستحسن أن قم بتشغيل جهاز الكمبيوتر الذي يعمل بنظام Windows 10 في الوضع الآمن قبل متابعة استعادة النظام.
1. اضغط على شبابيك المفتاح والنوع كمد. انقر فوق تشغيل كمسؤول للاطلاق موجه الأمر بامتيازات إدارية.

2. نوع rstrui.exe واضغط على مفتاح الادخال.

3. الآن ، انقر فوق التالي في ال استعادة النظام نافذة ، كما هو مبين.

4. أخيرًا ، قم بتأكيد نقطة الاستعادة بالنقر فوق ملف ينهي زر.

الطريقة 9: إعادة تعيين نظام التشغيل Windows
99٪ من الوقت ، ستؤدي إعادة تعيين Windows إلى إصلاح جميع المشكلات المتعلقة بالبرامج بما في ذلك هجمات الفيروسات والملفات الفاسدة وما إلى ذلك. تعيد هذه الطريقة تثبيت نظام التشغيل Windows دون حذف ملفاتك الشخصية. لذا ، فإن الأمر يستحق التصوير.
ملحوظة: انسخ جميع بياناتك المهمة احتياطيًا في ملف محرك خارجي أو سحابة التخزين قبل المضي قدمًا.
1. نوع إعادة تعيين في شريط بحث Windows. انقر فوق افتح للاطلاق أعد ضبط هذا الكمبيوتر نافذة او شباك.

2. الآن ، انقر فوق البدء.

3. سيطلب منك الاختيار بين خيارين. اختار احتفظ بملفاتي والمضي قدما في إعادة التعيين.

ملحوظة: سيتم إعادة تشغيل جهاز الكمبيوتر الخاص بك الذي يعمل بنظام Windows عدة مرات.
4. اتبع ال التعليمات التي تظهر على الشاشة لإكمال العملية.
موصى به:
- كيفية تنزيل ألعاب Steam على القرص الصلب الخارجي
- إصلاح Windows 10 Start Menu Search لا يعمل
- إصلاح شاشة الموت الصفراء في Windows 10
- كيفية إصلاح Windows 11
نأمل أن يكون هذا الدليل مفيدًا ويمكنك ذلك إصلاح نظام التشغيل Windows 10شاشة كمبيوتر محمول بيضاء مشكلة. إذا لم يتم حلها بعد ، فستحتاج إلى الاتصال بمركز الخدمة المعتمد للشركة المصنعة للكمبيوتر المحمول / الكمبيوتر المكتبي. إذا كان لديك أي استفسارات أو اقتراحات أخرى ، فلا تتردد في تركها في قسم التعليقات أدناه.



