كيفية إصلاح Chrome Keeps Crashing
منوعات / / November 28, 2021
يعد Google Chrome أحد أكثر محركات البحث استخدامًا في العالم اليوم. على الرغم من نجاحه ، يواجه بعض المستخدمين تعارضات مثل Chrome الذي يستمر في الانهيار على نظام التشغيل Windows 10. تؤدي هذه المشكلة إلى مقاطعة عملك أو الترفيه ، وتؤدي إلى فقدان البيانات ، وفي بعض الأحيان تجعل المتصفح غير قادر على التصفح. تم الإبلاغ عن المشكلة لأول مرة على مواقع التواصل الاجتماعي وفي منتديات Google. إذا كنت تواجه نفس المشكلة أيضًا ، فلا داعي للقلق. نقدم دليلًا مثاليًا لمساعدتك في إصلاح مشكلة تعطل Chrome المستمرة. لذا ، استمر في القراءة.

محتويات
- 9 طرق لإصلاح استمرار تعطل Chrome على نظام التشغيل Windows 10.
- الطريقة الأولى: قم بإعادة تشغيل جهاز الكمبيوتر الخاص بك.
- الطريقة 2: إغلاق جميع علامات التبويب لإصلاح استمرار تعطل Chrome.
- الطريقة الثالثة: تعطيل الإضافات لإصلاح تعطل Chrome المستمر
- الطريقة الرابعة: إزالة البرامج الضارة عبر Chrome.
- الطريقة الخامسة: التبديل إلى ملف تعريف مستخدم جديد
- الطريقة 6: استخدام علامة No-Sandbox (غير مستحسن)
- الطريقة السابعة: تشغيل فحص مكافحة الفيروسات
- الطريقة الثامنة: إعادة تسمية مجلد بيانات المستخدم في إدارة الملفات
- الطريقة 9: أعد تثبيت Google Chrome
9 طرق لإصلاح استمرار تعطل Chrome على نظام التشغيل Windows 10
في كثير من الأحيان ، قد لا تساعدك إعادة تشغيل النظام أو المتصفح في حل المشكلة. لذلك ، في هذه المقالة ، تعرف على العديد من الطرق الأخرى لحل مشكلة Google Chrome التي تستمر في الانهيار بسرعة.
يمكن أن يكون هناك العديد من الأسباب التي تسبب المشكلة المذكورة. ومنهم:
- البق في التحديث الجديد
- يتم فتح العديد من علامات التبويب في المتصفح
- تم تمكين ملحقات متعددة في المتصفح
- وجود برامج ضارة
- البرامج غير المتوافقة
- مشاكل في ملف تعريف المستخدم الحالي
في هذا القسم ، قمنا بإدراج الحلول لإصلاح مشكلة استمرار تعطل Chrome وترتيبها وفقًا لراحة المستخدم.
الطريقة الأولى: قم بإعادة تشغيل جهاز الكمبيوتر الخاص بك
في معظم الحالات ، ستعمل إعادة التشغيل البسيطة على حل المشكلة دون الحاجة إلى إجراء أي عمليات متقدمة لاستكشاف الأخطاء وإصلاحها. لذلك ، حاول إعادة تشغيل جهاز الكمبيوتر الخاص بك الذي يعمل بنظام Windows باتباع الخطوات المذكورة أدناه.
1. انتقل إلى قائمة البدأ.
2. الآن ، حدد ملف رمز القوة.
3. سيتم عرض العديد من الخيارات مثل النوم والإغلاق وإعادة التشغيل. هنا ، انقر فوق اعادة البدء، كما هو مبين.

الطريقة 2: إغلاق جميع علامات التبويب لإصلاح استمرار تعطل Chrome
عندما يكون لديك العديد من علامات التبويب في نظامك ، تصبح سرعة المتصفح بطيئة. في هذه الحالة ، لن يستجيب Google Chrome ، مما يؤدي إلى استمرار مشكلة تعطل Chrome. ومن ثم ، أغلق جميع علامات التبويب غير الضرورية وأعد تشغيل المتصفح لإصلاح الأمر نفسه.
1. أغلق كل علامات التبويب في Chrome من خلال النقر على ملف رمز X موجود في الزاوية اليمنى العليا.

2. ينعش صفحتك أو إعادة التشغيلكروم.
ملحوظة: يمكنك أيضًا فتح علامات التبويب المغلقة بالضغط على مفاتيح Ctrl + Shift + T. سويا.
الطريقة الثالثة: تعطيل الملحقات لإصلاح تعطل Chrome المستمر
إذا لم تنجح الطريقة المذكورة أعلاه ، فحاول تعطيل جميع الملحقات في متصفحك لتجنب مشاكل عدم التوافق. إليك كيفية إصلاح Chrome يتعطل باستمرار في مشكلة Windows 10:
1. يطلق جوجل كروم المتصفح.
2. الآن ، انقر فوق رمز ثلاثي النقاط في الزاوية اليمنى العليا.
3. هنا ، حدد ملف أدوات أكثر الخيار ، كما هو موضح.

4. الآن ، انقر فوق ملحقات.

5. أخيرا، تبديل خارج ال تمديد أردت تعطيله ، كما هو موضح أدناه.

اقرأ أيضا:كيفية مسح ذاكرة التخزين المؤقت وملفات تعريف الارتباط في Google Chrome
الطريقة الرابعة: إزالة البرامج الضارة عبر Chrome
ستتسبب بعض البرامج غير المتوافقة في جهازك في تعطل Google Chrome بشكل متكرر ، ويمكن إصلاح ذلك إذا قمت بإزالتها تمامًا من نظامك. فيما يلي بعض الخطوات لتنفيذ نفس الشيء.
1. يطلق جوجل كروم وانقر على ثلاث نقاط رمز كما تم في الطريقة الثالثة.
2. الآن ، حدد إعدادات، كما هو مبين.
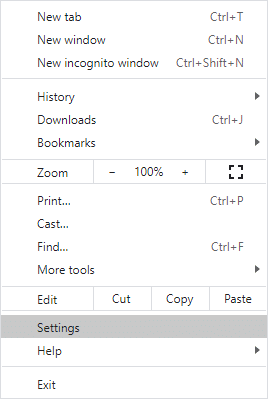
3. هنا ، انقر فوق متقدم الإعداد في الجزء الأيمن وحدد إعادة تعيين وتنظيف.

4. انقر هنا تنظيف الكمبيوتر كما هو موضح أدناه.
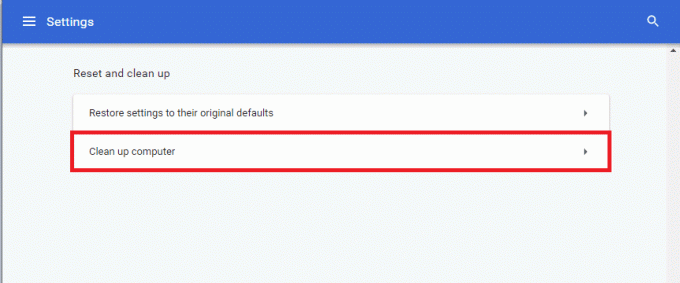
5. بعد ذلك ، انقر فوق تجد لتمكين Chrome من البحث عن البرامج الضارة على جهاز الكمبيوتر الخاص بك.
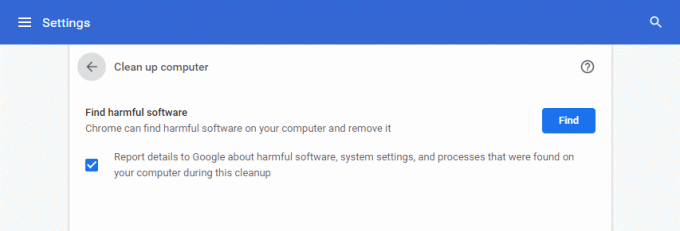
6. انتظر حتى تكتمل العملية و يزيل البرامج الضارة التي اكتشفها Google Chrome.
قم بتحديث المستعرض الخاص بك وتحقق مما إذا كان Chrome يتعطل باستمرار في مشكلة Windows 10 قد تم حله.
الطريقة الخامسة: التبديل إلى ملف تعريف مستخدم جديد
في بعض الأحيان ، قد تمنحك الطرق البسيطة أفضل النتائج. على سبيل المثال ، اقترح العديد من المستخدمين أن Chrome يستمر في حل مشكلة التعطل عند التبديل إلى ملف تعريف مستخدم جديد.
الطريقة الخامسة أ: إضافة ملف تعريف مستخدم جديد
1. قم بتشغيل ملف كروم المتصفح وانقر فوق الخاص بك رمز الملف الشخصي.
2. الآن ، انقر فوق علامة الترس ل أشخاص أخرون الخيار ، كما هو موضح.

3. بعد ذلك ، انقر فوق أضف شخصًا من أسفل الزاوية اليمنى.

4. هنا ، أدخل ملف الاسم المطلوب واختيار الصوره الشخصيه. ثم انقر فوق يضيف.
ملحوظة: إذا كنت لا تريد إنشاء اختصار على سطح المكتب لهذا المستخدم ، فقم بإلغاء تحديد المربع الذي يحمل العنوان إنشاء اختصار على سطح المكتب لهذا المستخدم.
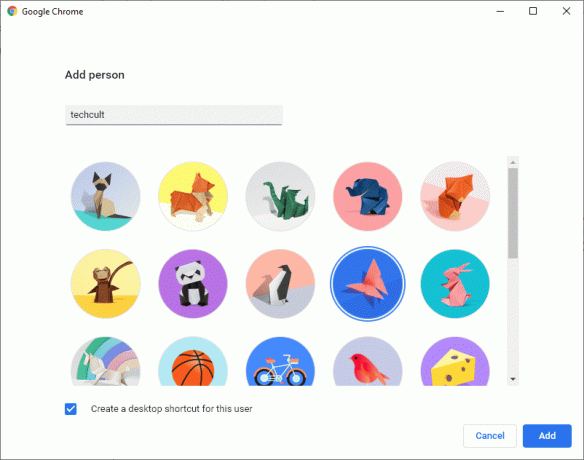
5. اتبع ال التعليمات التي تظهر على الشاشة لإعداد متصفحك باستخدام ملف التعريف الجديد.
الطريقة الخامسة ب: حذف ملف تعريف المستخدم الموجود
1. مرة أخرى ، انقر فوق الخاص بك رمز الملف الشخصي تليها علامة الترس.
2. يحوم فوق ملف تعريف المستخدم الذي تريد حذفه وانقر فوق رمز ثلاثي النقاط.

3. الآن ، حدد قم بإزالة هذا الشخص كما هو موضح أدناه.

4. قم بتأكيد المطالبة بالضغط على قم بإزالة هذا الشخص.
ملحوظة: هذا سوف حذف كافة بيانات التصفح المقابلة للحساب الجاري حذفه.

الآن ، يمكنك الاستمتاع بتصفح متصفحك دون أي مقاطعة غير مرغوب فيها.
اقرأ أيضا:إصلاح العديد من عمليات Google Chrome قيد التشغيل
الطريقة 6: استخدام علامة No-Sandbox (غير مستحسن)
السبب الرئيسي وراء استمرار تعطل Google Chrome في مشكلة Windows 10 هو Sandbox. لإصلاح هذه المشكلة ، يُنصح باستخدام علامة no-sandbox.
ملحوظة: تعمل هذه الطريقة على إصلاح المشكلة المذكورة بشكل فعال. ومع ذلك ، لا يوصى بذلك نظرًا لأنه من الخطر إخراج Chrome من وضع الحماية.
ومع ذلك ، إذا كنت ترغب في تجربة هذه الطريقة ، يمكنك اتباع الخطوات المذكورة أدناه:
1. انقر بزر الماوس الأيمن فوق ملف جوجل كروم اختصار سطح المكتب.
2. الآن ، حدد الخصائص كما هو مبين.
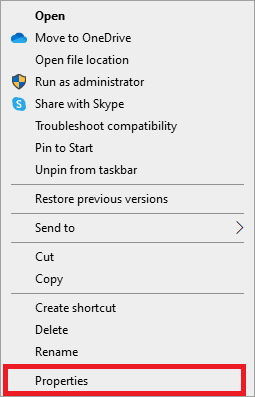
3. هنا، يحول الى الاختصار علامة التبويب وانقر فوق النص الموجود في ملف استهداف حقل.
4. الآن اكتب –لا رمل في نهاية النص ، كما هو موضح.

5. أخيرًا ، انقر فوق تطبيق تليها نعم لحفظ التغييرات.
الطريقة السابعة: تشغيل فحص مكافحة الفيروسات
تشكل البرامج الضارة مثل الجذور الخفية والفيروسات والروبوتات وما إلى ذلك تهديدًا لنظامك. تهدف إلى إتلاف النظام و / أو سرقة البيانات الخاصة و / أو التجسس على النظام دون السماح للمستخدم بمعرفة ذلك. ومع ذلك ، يمكنك تحديد ما إذا كان نظامك يتعرض لتهديد ضار من خلال السلوك غير المعتاد لنظام التشغيل الخاص بك.
- سترى الوصول غير المصرح به.
- سوف يتعطل جهاز الكمبيوتر بشكل متكرر.
ستساعدك بعض برامج مكافحة الفيروسات في التغلب على هذه المشكلة. يقومون بشكل روتيني بفحص وحماية نظامك. أو يمكنك ببساطة استخدام برنامج Windows Defender Scan المدمج للقيام بالشيء نفسه. وبالتالي ، لتجنب استمرار تعطل Chrome في المشكلة ، قم بإجراء فحص لمكافحة الفيروسات في نظامك وتحقق من حل المشكلة.
1. اكتب وابحث الحماية من الفيروسات والتهديدات في بحث ويندوز شريط لإطلاق نفسه.

2. انقر فوق اختيارات المسح ثم اختر الأداء برنامج Microsoft Defender Offline Scan، كما هو موضح في الصورة أدناه.
ملحوظة: نقترح عليك تشغيل ملف مسح كامل في غير أوقات العمل ، لمسح جميع ملفات ومجلدات النظام.

اقرأ أيضا:كيفية إزالة بطاقة SIM من Google Pixel 3
الطريقة الثامنة: إعادة تسمية مجلد بيانات المستخدم في إدارة الملفات
ستعمل إعادة تسمية مجلد بيانات المستخدم في معظم الحالات على تصحيح مشكلة تعطل Chrome باستمرار ، كما هو موضح أدناه:
1. يطلق تشغيل مربع الحوار عن طريق الضغط نظام التشغيل Windows + R. مفاتيح معا.
2. هنا ، اكتب ٪ localappdata٪ وضرب يدخل لفتح مجلد بيانات التطبيق المحلي.

3. الآن ، انقر نقرًا مزدوجًا فوق متصفح الجوجل مجلد ثم ، كروم للوصول إلى بيانات ذاكرة التخزين المؤقت لـ Google Chrome.

4. هنا ، انسخ ملف مجلد بيانات المستخدم والصقه في سطح المكتب.
5. اضغط على مفتاح F2 و إعادة تسمية الملف.
ملحوظة: إذا لم يفلح ذلك ، فاضغط على مفاتيح Fn + F2 معًا ثم حاول مرة أخرى.
6. أخيرا، أعد تشغيل Google Chrome.
الطريقة 9: أعد تثبيت Google Chrome
إذا لم تساعدك أي من الطرق المذكورة أعلاه ، فيمكنك محاولة إعادة تثبيت Google Chrome. سيؤدي القيام بذلك إلى إصلاح جميع المشكلات ذات الصلة بمحرك البحث أو التحديثات أو المشكلات الأخرى ذات الصلة التي تؤدي إلى تعطل Chrome بشكل متكرر.
1. يطلق لوحة التحكم من خلال قائمة البحث.

2. يضع عرض بواسطة> الرموز الصغيرة ثم انقر فوق برامج و مميزات، كما هو مبين.
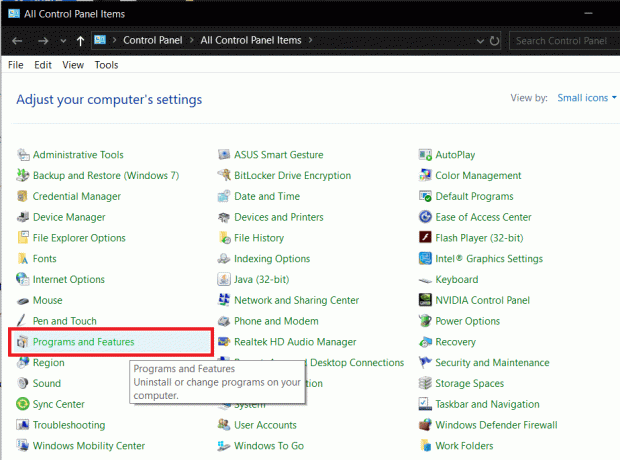
3. هنا ، ابحث عن ملفات جوجل كروم وانقر عليها.
4. حدد ملف الغاء التثبيت الخيار كما يصور.

5. الآن ، قم بتأكيد ذلك من خلال النقر فوق الغاء التثبيت في موجه النوافذ المنبثقة.
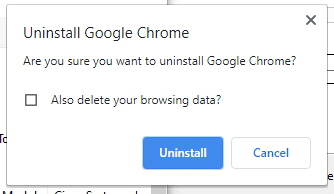
6. أعد تشغيل الكمبيوتر بمجرد إتمام الخطوات المذكورة أعلاه.
7. انقر على بحث ويندوز المربع والنوع ٪معلومات التطبيق٪.

8. في ال مجلد تجوال بيانات التطبيق، انقر بزر الماوس الأيمن على ملف كروم مجلد و حذف هو - هي.
9. ثم انتقل إلى: C: \ Users \ USERNAME \ AppData \ Local \ Google.
10. هنا أيضًا ، انقر بزر الماوس الأيمن على ملف كروم المجلد وانقر حذف، كما هو موضح أدناه.
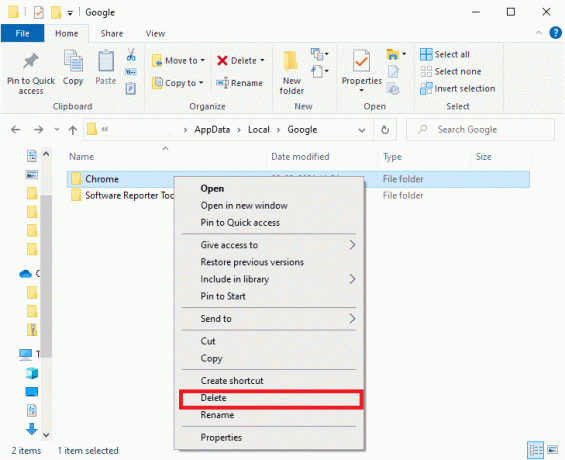
11. حاليا، تحميل أحدث إصدار من Google Chrome.

12. اتبع ال التعليمات التي تظهر على الشاشة لإكمال عملية التثبيت.
قم بتشغيل أي صفحة ويب وتأكد من أن تجربة تصفح الإنترنت والبث المباشر خالية من العيوب.
موصى به:
- إصلاح عدم اتصال Chrome بالإنترنت
- كيفية إصلاح مشكلة عدم وجود صوت في Google Chrome
- 11 أدوات مجانية للتحقق من صحة SSD وأدائه
- إصلاح موارد النظام غير الكافية لإكمال خطأ API
نأمل أن يكون هذا الدليل مفيدًا وأنك كنت قادرًا على ذلك إصلاح Chrome يستمر في الانهيار مشكلة على جهاز الكمبيوتر المحمول / المكتبي الذي يعمل بنظام Windows 10. دعنا نعرف الطريقة الأفضل بالنسبة لك. أيضًا ، إذا كان لديك أي استفسارات أو اقتراحات بخصوص هذه المقالة ، فلا تتردد في تركها في قسم التعليقات أدناه.



