تراكب الخلاف لا يعمل؟ 10 طرق لإصلاحها!
منوعات / / November 28, 2021
كما تمت مناقشته في مقالاتنا السابقة ، فإن ميزة التراكب داخل اللعبة في Discord تشبه الحلم الذي تحقق لمجتمع الألعاب. يتيح نظام الدردشة المثير للإعجاب للمستخدمين التواصل بسهولة مع أصدقائهم أو غيرهم من اللاعبين باستخدام الدردشات النصية والمكالمات الصوتية أثناء ممارسة الألعاب عبر الإنترنت. كل هذا أصبح ممكنًا بفضل ميزة التراكب داخل اللعبة في Discord. ولكن ، اشتكى العديد من المستخدمين مؤخرًا من مشكلات في ميزة التراكب. بالنسبة للبعض ، لم يظهر التراكب أثناء اللعب ؛ بالنسبة للآخرين ، لم يعمل التراكب مع ألعاب معينة. والخبر السار هو أنه يمكنك استخدام دليلنا ل إصلاح مشكلة عدم عمل تراكب Discord. أكمل القراءة لمعرفة المزيد.

محتويات
- كيفية إصلاح عدم عمل تراكب الخلاف
- أسباب عدم عمل Discord Overlay
- 10 طرق لإصلاح عدم عمل تراكب الخلاف.
- الطريقة الأولى: تمكين التراكب داخل اللعبة على Discord.
- الطريقة 2: أعد تشغيل الكمبيوتر
- الطريقة الثالثة: قم بتشغيل Discord كمسؤول
- الطريقة الرابعة: إعادة قياس شاشة العرض
- الطريقة الخامسة: تغيير وضع التراكب داخل اللعبة في Discord
- الطريقة 6: إيقاف تشغيل تسريع الأجهزة
- الطريقة السابعة: حل التعارضات مع برنامج مكافحة الفيروسات التابع لجهة أخرى
- الطريقة الثامنة: استخدام برنامج VPN
- الطريقة 9: إغلاق التطبيقات قيد التشغيل في الخلفية
- الطريقة العاشرة: تحديث أو إعادة تثبيت Discord
كيفية إصلاح عدم عمل تراكب الخلاف
أسباب عدم عمل Discord Overlay
هناك عدة أسباب وراء عدم عمل ميزة التراكب في Discord بشكل صحيح على نظامك. الأكثر شيوعًا هي:
- التراكب داخل اللعبة معطل: السبب الأساسي هو أن الميزة المذكورة لم يتم تمكينها على Discord. من الممكن أيضًا أن يتم تمكين التراكب داخل اللعبة في Discord لبعض الألعاب المحددة فقط. وبالتالي ، يجب عليك إضافة اللعبة يدويًا إلى قائمة التراكب لإصلاح المشكلة.
- عرض التحجيم: إذا كنت تستخدم مقياس العرض على جهاز الكمبيوتر الخاص بك لتحقيق رؤية أفضل مع وضوح محسن ، فقد يخفي ميزة التراكب ، ولن تتمكن من رؤيتها.
- تسريع الأجهزة: إذا قمت بتشغيل ميزة تسريع الأجهزة على نظامك لتحقيق أداء فعال ، فقد تواجه مشكلات مع ميزة التراكب على Discord.
- موقف التراكب: يوفر لك Discord خيار تغيير موضع أو موقع التراكب على شاشتك. لذلك ، إذا قمت بتحريك التراكب بطريق الخطأ إلى حافة الشاشة ، وقمت بقياس شاشة العرض بعد ذلك ، فقد تختفي ميزة التراكب من الشاشة. يمكن أن يساعدك إيقاف تشغيل تحجيم العرض وتغيير موضع التراكب في إصلاح مشكلة عدم عمل تراكب Discord.
- برامج مكافحة الفيروسات: قد يتسبب برنامج مكافحة الفيروسات المثبت على جهاز الكمبيوتر الخاص بك في بعض التداخل مع تطبيق Discord ، مما يؤدي إلى عدم عمل تراكب Discord.
10 طرق لإصلاح عدم عمل تراكب الخلاف
دعونا الآن نناقش بالتفصيل كيفية إصلاح مشكلة عدم عمل تراكب Discord. نفذ هذه الطرق واحدة تلو الأخرى حتى تجد الحل المناسب لنظامك.
الطريقة الأولى: تمكين التراكب داخل اللعبة على Discord
إذا كنت ترغب في استخدام ميزة التراكب داخل اللعبة في Discord ، فأنت بحاجة إلى تمكينها أولاً. نظرًا لعدم تمكين ميزة التراكب افتراضيًا ، اقرأ أدناه لمعرفة كيفية تمكين التراكب على Discord.
1. افتح الخلاف عبر تطبيق سطح المكتب أو إصدار الويب الخاص به. يسجل دخول إلى حسابك.
2. اذهب إلى إعدادات المستخدم عن طريق النقر فوق علامة الترس من أسفل الزاوية اليسرى من الشاشة.
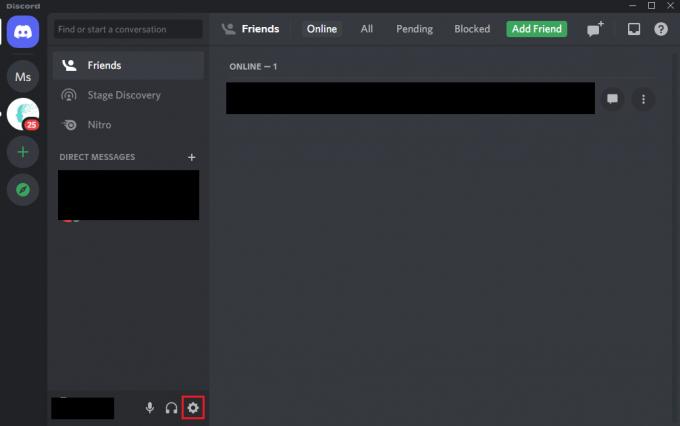
3. انتقل لأسفل إلى إعدادات النشاط، وانقر فوق لعبة تراكب علامة تبويب من اللوحة اليسرى.
4. هنا ، قم بتشغيل مفتاح التبديل للخيار المحدد تفعيل التراكب داخل اللعبة.

5. قم بالتبديل إلى ملف نشاط اللعبة التبويب.
6. حدد موقع اللعبة التي ترغب في لعبها باستخدام ميزة التراكب. تأكد من تمكين ميزة التراكب لتلك اللعبة.
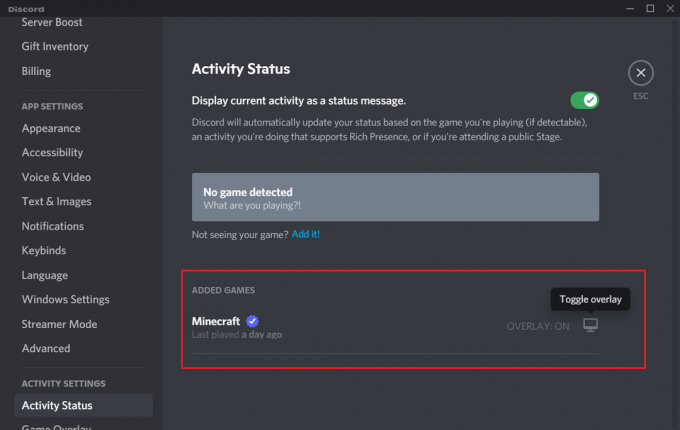
7. إذا كنت لا ترى هذه اللعبة في القائمة ، فانقر فوق أضفه خيار لإضافته إلى القائمة.
8. علاوة على ذلك ، إذا تم تمكين التراكب بالفعل للعبة ، إبطال ومن ثم ، ممكن ذلك مرة أخرى.
9. أخيرا، يحفظ الإعدادات.
قم بتشغيل اللعبة المذكورة لتأكيد ظهور التراكب.
اقرأ أيضا:كيفية إعداد Group DM في Discord
الطريقة 2: أعد تشغيل الكمبيوتر
يمكن أن تؤدي إعادة تشغيل النظام إلى التخلص من مواطن الخلل المؤقتة التي تتسبب في اختفاء التراكب من شاشتك. لذلك ، يمكن أن تساعدك إعادة تشغيل جهاز الكمبيوتر الخاص بك وإعادة تشغيل Discord في إصلاح مشكلة عدم عمل تراكب Discord. جربها. إذا لم يفلح ، فنفذ الحل التالي.

الطريقة الثالثة: قم بتشغيل Discord كمسؤول
سيساعدك تشغيل Discord مع الحقوق الإدارية في تجاوز القيود ، إن وجدت ، ويمكن حل مشكلة Discord overlay التي لا تعمل أثناء ممارسة الألعاب.
إليك كيفية تشغيل Discord كمسؤول:
1. حدد موقع ملف اختصار الخلاف على سطح المكتب الخاص بك وانقر فوقه بزر الماوس الأيمن.
2. يختار تشغيل كمسؤول، كما هو مبين.
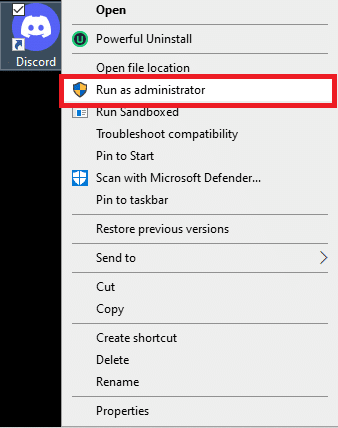
3. انقر فوق نعم عندما تحصل على رسالة تأكيد على شاشتك.
4. أخيرا، إعادة التشغيل Discord وافتح لعبتك للتحقق مما إذا كنت قادرًا على إصلاح Discord Overlay لا يعمل.
إذا أدى ذلك إلى حل هذه المشكلة ، فسيتعين عليك تكرار الخطوات المذكورة أعلاه في كل مرة تقوم فيها بتشغيل Discord. لذلك ، ل تشغيل Discord مع الحقوق الإدارية بشكل دائم ، اتبع هذه الخطوات:
1. انقر بزر الماوس الأيمن فوق ملف الخلافالاختصار.
2. هذه المرة ، حدد الخصائص من القائمة المحددة.

3. ستظهر نافذة جديدة على شاشتك. اضغط على التوافق علامة التبويب من الأعلى.
4. الآن ، حدد المربع المعنون شغل هذا البرنامج كمسؤول لتمكين هذا الخيار.
5. انقر فوق نعم لحفظ التغييرات الجديدة ، كما هو موضح أدناه.

هنا ، سيتم تشغيل Discord تلقائيًا مع الحقوق الإدارية وتراكب فعال.
إذا لم تساعد الإصلاحات البسيطة ، فاقرأ أدناه كيفية تغيير الإعدادات المختلفة لإصلاح مشكلة عدم ظهور تراكب Discord.
الطريقة الرابعة: إعادة قياس شاشة العرض
إذا كنت تستخدم ميزة التحجيم لجعل الأشياء تبدو أكبر ولتحسين رؤية التطبيقات ، فقد يكون هذا هو السبب وراء عدم قدرتك على رؤية التراكب. أكد العديد من المستخدمين أنه بعد إعادة قياس شاشة العرض إلى 100٪ ، تمكنوا من إصلاح مشكلة عدم ظهور Discord overlay.
إليك كيفية تغيير حجم شاشة العرض:
1. في ال بحث ويندوز نوع الصندوق إعدادات. إطلاقه من نتائج البحث.
2. انقر فوق نظام، كما هو مبين.

3. يفتح على عرض التبويب افتراضيًا. إذا لم يكن كذلك ، فحدده من الجزء الأيمن.
4. الآن ، انقر فوق القائمة المنسدلة أسفل الحجم والتخطيط.
5. انقر فوق 100٪ (موصى به)، كما هو مبين.
ملحوظة: قد يختلف الإعداد الموصى به وفقًا لطراز الجهاز وحجم شاشة العرض.
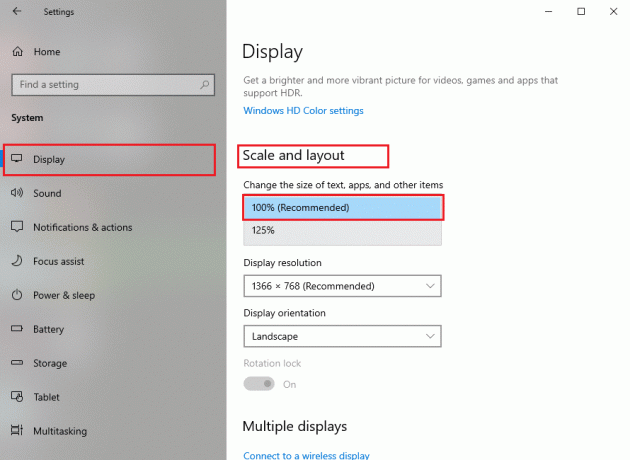
اقرأ أيضا:كيفية استخدام تراكب لعبة Discord وتخصيصه.
الطريقة الخامسة: تغيير وضع التراكب داخل اللعبة في Discord
من المحتمل أنك قد أزلت التراكب عن طريق الخطأ من شاشتك ، ومع ذلك ، فإن ميزة التراكب تعمل بشكل جيد. في مثل هذه الحالات ، سيساعدك تغيير موضع التراكب على حل مشكلات التراكب التي لا تعمل على النحو التالي:
1. افتح الخلاف التطبيق على نظامك.
2. اضغط مع الاستمرار مفاتيح Ctrl + Shift + I. على لوحة المفاتيح لتشغيل ملف وحدة تحكم جافا سكريبت. سيظهر على الجانب الأيمن من الشاشة.
3. اضغط على التطبيقات الخيار من القائمة العلوية. الرجوع الموافقة المسبقة عن علم معين.
4. في اللوحة اليسرى ، انقر نقرًا مزدوجًا فوق ملف سهم بجوار التخزين المحلي لتوسيعه.

5. انقر فوق الإدخال https: \\ discordapp.com من القائمة.
6. تحت عمود بعنوان مفتاح، قم بالتمرير لأسفل وحدد الموقع OverlayStore أو برنامج OverlayStore V2. انقر بزر الماوس الأيمن فوقه واختر حذف، على النحو المبين أدناه.

أعد تشغيل Discord وابدأ اللعبة التي ترغب في لعبها. ستتمكن من رؤية التراكب على شاشتك لأنه لم يعد مخفيًا.
الطريقة 6: إيقاف تشغيل تسريع الأجهزة
عندما تقوم بتمكين تسريع الأجهزة على Discord ، فإنه يستخدم وحدة معالجة الرسومات الخاصة بنظامك لتشغيل الألعاب بشكل أكثر كفاءة. على الرغم من أنه قد يتسبب أيضًا في حدوث مشكلات أثناء تشغيل ميزة التراكب داخل اللعبة. لحل مشكلة عدم عمل التراكب ، يمكنك محاولة إيقاف تشغيل تسريع الأجهزة ، كما هو موضح أدناه:
1. يطلق الخلاف على نظامك. انتقل إلى إعدادات المستخدم حسب التعليمات في طريقة 1.
2. من اللوحة اليمنى ، قم بالتبديل إلى ملف متقدم علامة التبويب تحتها إعدادات التطبيقات.
3. قم بإيقاف تشغيل التبديل بجوار تسريع الأجهزة، كما هو موضح.
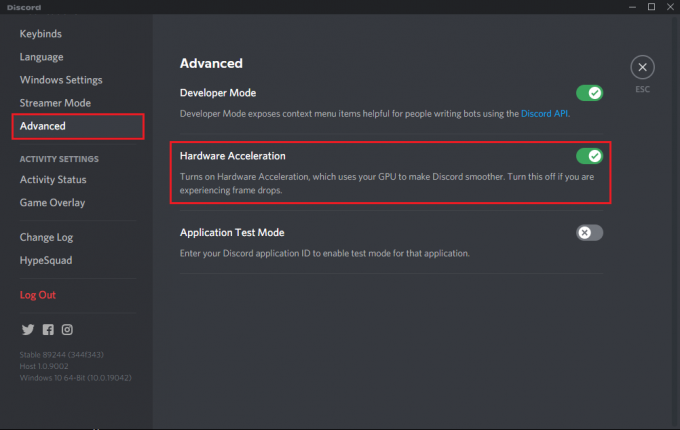
4. انقر تمام لتأكيد هذا التغيير في المطالبة المنبثقة.
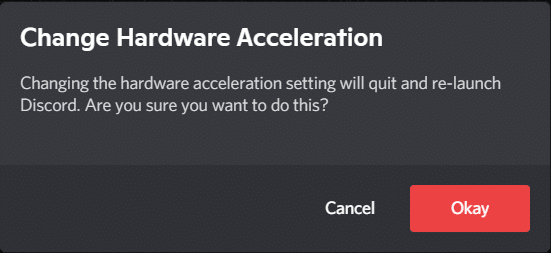
يجب أن تكون قادرًا على استخدام ميزة التراكب بعد إيقاف تشغيل تسريع الأجهزة.
الطريقة السابعة: حل التعارضات مع برنامج مكافحة الفيروسات التابع لجهة أخرى
من المحتمل أن تتسبب برامج مكافحة الفيروسات التابعة لجهات أخرى على نظامك في حدوث مشكلات في التراكب أثناء اللعب. يحدث هذا عادةً لأن برنامج مكافحة الفيروسات أو جدار حماية Windows قد يضع علامة على Discord Overlay على أنه مريب ولن يسمح بتشغيله. علاوة على ذلك ، قد يؤدي ذلك إلى حدوث خلل في التطبيقات أو بعض ميزاتها.
- وبالتالي ، تحتاج إلى التحقق مما إذا كان هناك أي إدخال متعلق بـ Discord في ملف قائمة الحظر التابع مضاد للفيروسات برنامج مثبت على نظامك. إذا كان هناك مثل هذه الإدخالات ، فأنت بحاجة إلى نقلها إلى قائمة السماح.
- بدلاً من ذلك ، يمكنك تعطيل برنامج مكافحة الفيروسات أو جدار حماية Windows على نظامك مؤقتًا ، فقط للتحقق مما إذا كان يحل المشكلة أم لا.
ملحوظة: إذا كان برنامج مكافحة الفيروسات التابع لجهة خارجية يتداخل مع ميزة Discord overlay ، فقم بإلغاء تثبيته وتثبيت برنامج مكافحة فيروسات موثوق به مثل أفاست ،مكافي، وما شابه ذلك.
اتبع هذه الخطوات لتعطيل جدار حماية Windows على جهاز كمبيوتر يعمل بنظام Windows 10:
1. انقر على بحث ويندوز مربع للبحث عن جدار الحماية. افتح جدار حماية Windows Defender من نتائج البحث ، كما هو موضح أدناه.

2. ستظهر نافذة جديدة على شاشتك. هنا ، انقر فوق قم بتشغيل أو إيقاف تشغيل جدار حماية Windows Defender الخيار من اللوحة على اليسار. الرجوع الموافقة المسبقة عن علم أدناه للوضوح.
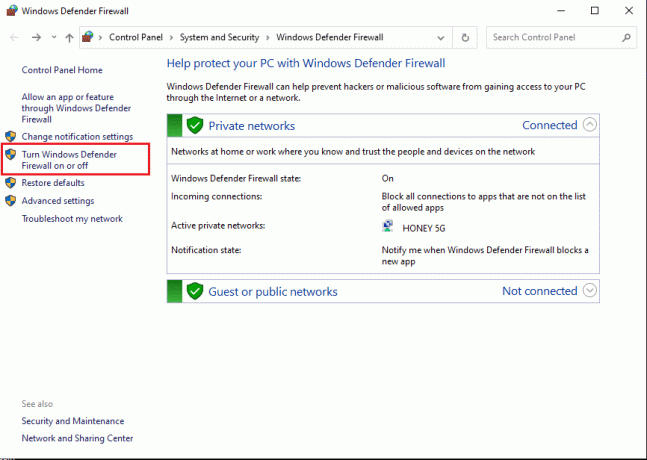
3. انقر فوق الخيار المسمى قم بإيقاف تشغيل جدار حماية Windows (غير مستحسن) لكليهما الشبكات الخاصة و ضيف أو شبكات عامة.
4. أخيرًا ، انقر فوق نعم لحفظ التغييرات الجديدة.
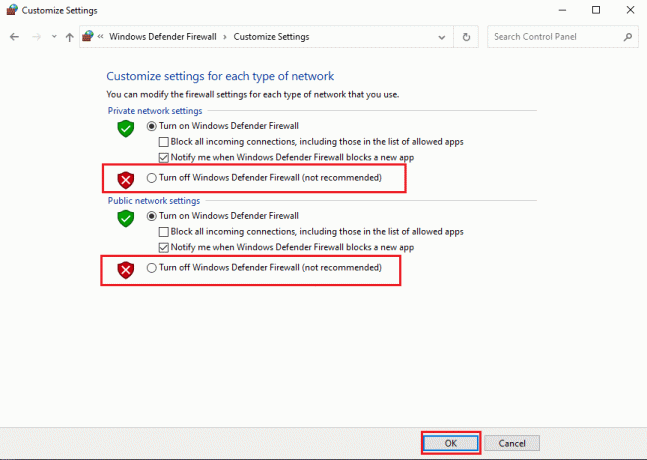
اقرأ أيضا:إصلاح صوت مشاركة شاشة Discord لا يعمل
الطريقة الثامنة: استخدام برنامج VPN
يمكنك استخدام VPN (الشبكة الافتراضية الخاصة) لإخفاء موقعك والوصول إلى الألعاب عبر الإنترنت ولعبها. بهذه الطريقة ، ستستخدم خادمًا مختلفًا للوصول إلى Discord. كن حذرًا لأن استخدام Proxy for Discord يجعل نظامك أكثر عرضة لهجمات الفيروسات والقرصنة.
إليك كيفية تعطيل الخادم الوكيل:
1. يطلق لوحة التحكم من خلال البحث عنه في بحث ويندوز شريط.

2. يختار شبكة تواصل وانترنت، كما هو موضح أدناه.

3. انقر فوق خيارات الإنترنت من الشاشة ، كما هو موضح أدناه. 
4. ال خصائص الإنترنت ستظهر النافذة. قم بالتبديل إلى ملف روابط علامة التبويب من الأعلى وانقر فوق إعدادات الشبكة المحلية، كما هو مبين.
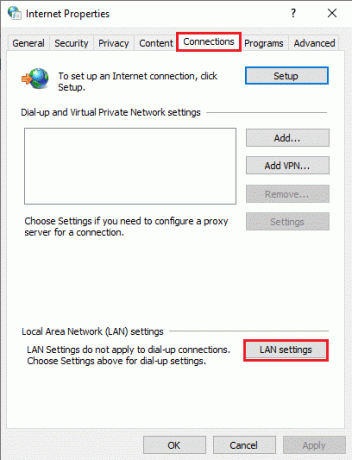
5. بعد ذلك ، قم بإلغاء تحديد المربع الموجود بجوار استخدم خادمًا وكيلاً لشبكة LAN الخاصة بك لتعطيله.
ملحوظة: لن يتم تطبيق هذه الإعدادات على اتصالات الطلب الهاتفي أو VPN.
6. أخيرًا ، انقر فوق نعم لحفظ التغييرات.
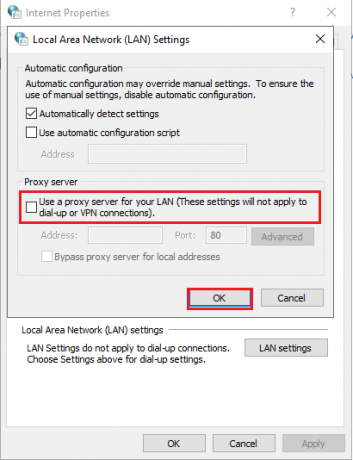
الطريقة 9: إغلاق التطبيقات قيد التشغيل في الخلفية
في كثير من الأحيان ، قد تتداخل التطبيقات التي تعمل في الخلفية مع Discord وتمنع التراكب داخل اللعبة من العمل بشكل صحيح. وبالتالي ، لحل هذه المشكلة ، سنغلق جميع التطبيقات التي تعمل في الخلفية غير المرغوب فيها بهذه الطريقة.
1. اذهب إلى بحث ويندوز شريط واكتب مدير المهام. قم بتشغيله من نتائج البحث ، كما هو موضح.

2. سيتم سرد جميع التطبيقات التي تعمل على نظامك ضمن ملف العمليات التبويب.
3. حدد ملف تطبيق وانقر على إنهاء المهمة الزر المعروض أسفل الشاشة ، كما هو موضح أدناه.

4. يكرر الخطوه 3 لجميع المهام غير المطلوبة.
ملحوظة: تأكد من عدم تعطيل أي عمليات متعلقة بـ Windows أو Microsoft.
قم بتشغيل Discord لتأكيد حل مشكلة Discord Overlay التي لا تعمل.
الطريقة العاشرة: تحديث أو إعادة تثبيت Discord
إذا كنت تستخدم إصدارًا قديمًا من تطبيق Discord لسطح المكتب ، فأنت بحاجة إلى تحديثه. لن يؤدي ذلك إلى التخلص من الأخطاء فحسب ، بل سيؤدي أيضًا إلى جعل التراكب يعمل بشكل صحيح. لحسن الحظ ، تم تصميم التطبيق ليتم تحديثه تلقائيًا عندما تتصل بالإنترنت.
إذا تم تحديث التطبيق بانتظام ولكن استمرت مشكلة التراكب داخل اللعبة في Discord ، فأعد تثبيت Discord على جهاز الكمبيوتر الخاص بك. يمكن أن تساعدك إعادة تثبيت التطبيق في إصلاح ملفات التطبيق التالفة أو المفقودة وربما إصلاح مشكلة عدم ظهور Discord overlay.
إليك كيفية إلغاء التثبيت ثم تثبيت Discord على جهاز كمبيوتر يعمل بنظام Windows 10:
1. يطلق لوحة التحكم باستخدام بحث Windows.
2. انقر البرامج والميزات لفتح إلغاء تثبيت برنامج أو تغييره نافذة او شباك.

3. هنا ، ستتمكن من رؤية جميع التطبيقات المثبتة على نظامك بترتيب أبجدي. ابحث عن الخلاف من القائمة.
4. انقر بزر الماوس الأيمن فوق الخلاف واختر الغاء التثبيت، كما هو موضح أدناه.
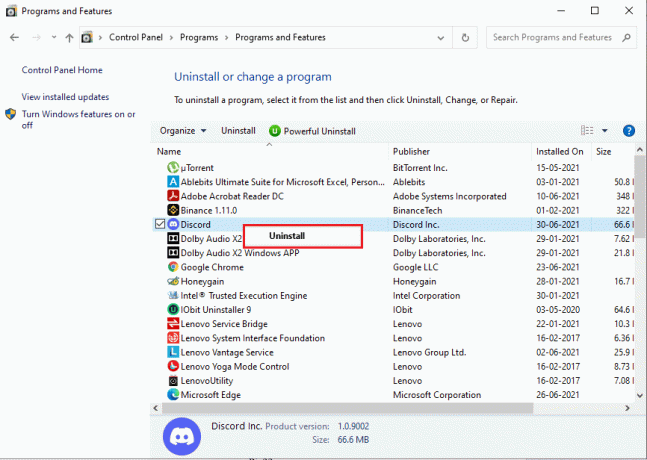
5. مخرج لوحة التحكم. بعد ذلك ، انتقل إلى مستكشف الملفات عن طريق الضغط ويندوز + إيمفاتيح سويا.
6. انتقل إلى C:> ملفات البرنامج> Discord.
7. حدد جميع ملفات Discord و حذف منهم لإزالة الملفات المتبقية.
8. أعد تشغيل الكمبيوتر لتنفيذ عملية إلغاء التثبيت.
9. أعد التثبيت تطبيق Discord على نظام Windows الخاص بك من الموقع الرسمي.
يجب أن تكون قادرًا على استخدام جميع الميزات ، ويجب أن يعمل التطبيق بدون أي خلل.
موصى به:
- كيف تعيش على الفتنة
- كيفية تعطيل تراكب الفتنة
- كيفية إلغاء تثبيت Discord على نظام التشغيل Windows 10
- كيفية الحصول على TikTok الصينية على iOS و Android
نأمل أن يكون دليلنا مفيدًا وأنك كنت قادرًا على ذلك إصلاح Discord Overlay لا يعمل. دعنا نعرف الطريقة الأفضل بالنسبة لك. إذا كان لديك أي استفسارات أو اقتراحات بخصوص هذه المقالة ، فلا تتردد في إخبارنا في قسم التعليقات أدناه.



