قم بتعيين صورة تسجيل دخول المستخدم الافتراضية لجميع المستخدمين في نظام التشغيل Windows 10
منوعات / / November 28, 2021
بشكل افتراضي ، يقوم Windows بتعيين صورة افتراضية للمستخدم لكل حساب مستخدم وهي صورة ذات خلفية رمادية ومنحنيات بيضاء. إذا كان لديك عدد كبير جدًا من حسابات المستخدمين ، فإن تغيير صورة الحساب لكل حساب يعد عملية مرهقة ؛ بدلاً من ذلك ، يمكنك تعيين صورة تسجيل دخول المستخدم الافتراضية لجميع المستخدمين في Windows 10. هذه الميزة في Windows 10 مفيدة جدًا للمكاتب الكبيرة حيث يوجد الآلاف من أجهزة الكمبيوتر ، وتريد الشركة عرض شعارها كصورة تسجيل دخول المستخدم الافتراضية.

لتعيين صورتك الحقيقية أو ورق الحائط الخاص بك كصورة حساب ، أولاً ، تحتاج إلى اتباع البرنامج التعليمي أدناه وتعيين هذه الصورة على أنها صورة تسجيل دخول المستخدم الافتراضية لجميع المستخدمين. لذلك دون إضاعة أي وقت ، دعنا نرى كيفية تعيين صورة تسجيل دخول المستخدم الافتراضية لجميع المستخدمين في نظام التشغيل Windows 10 بمساعدة البرنامج التعليمي المدرج أدناه.
محتويات
- قم بتعيين صورة تسجيل دخول المستخدم الافتراضية لجميع المستخدمين في نظام التشغيل Windows 10
- الطريقة الأولى: تغيير صورة تسجيل الدخول الافتراضية
- الطريقة 2: تعيين صورة تسجيل دخول المستخدم الافتراضية لجميع المستخدمين في نظام التشغيل Windows 10 باستخدام التسجيل
- الطريقة الثالثة: تعيين صورة تسجيل دخول المستخدم الافتراضية لجميع المستخدمين في نظام التشغيل Windows 10 باستخدام gpedit.msc
قم بتعيين صورة تسجيل دخول المستخدم الافتراضية لجميع المستخدمين في نظام التشغيل Windows 10
تاكد من إنشاء نقطة استعادة فقط في حالة حدوث خطأ ما.
الطريقة الأولى: تغيير صورة تسجيل الدخول الافتراضية
1. أولاً ، حدد الصورة التي تريد تعيينها كصورة تسجيل الدخول الخاصة بك في Windows 10.
2. أيضا ، يجب أن تكون الصورة بالأحجام التالية (استخدم الطلاء لتغيير حجم صورتك إلى هذه الأبعاد) وإعادة تسميتها كما هو موضح أدناه:
448 × 448 بكسل (user.png)
32 × 32 بكسل (user-32.png)
40 × 40 بكسل (user-40.png)
48 × 48 بكسل (user-48.png)
192 × 192 بكسل (مستخدم 192.png)
3. انتقل الآن إلى الدليل التالي داخل File Explorer:
C: \ ProgramData \ Microsoft \ صور حساب المستخدم
ملحوظة: تأكد إظهار الملفات والمجلدات ومحركات الأقراص المخفية الخيار هو الاختيار في خيارات المجلد.
4. بعد ذلك ، أعد تسمية user.png و user-32.png و user-40.png و user-48.png و user-192.png إلى user.png.bak، user 32.png.bak و user-40.png.bak و user-48.png.bak و user-192.png.bak على التوالي.
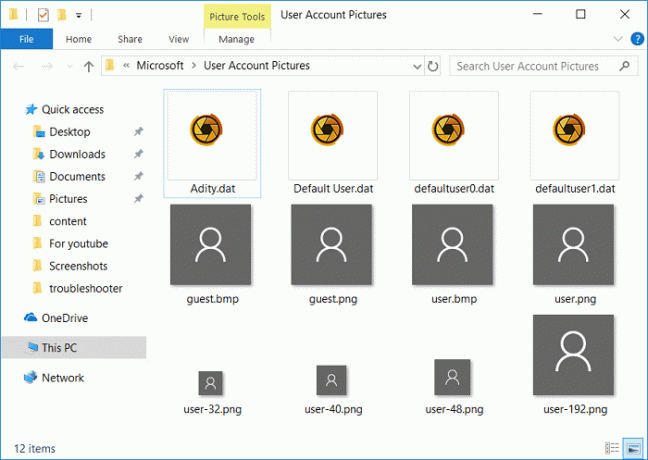
5. انسخ والصق الصور التي قمت بتغيير حجمها وإعادة تسميتها في الخطوة 2 إلى الدليل أعلاه.
7. أعد تشغيل الكمبيوتر لحفظ التغييرات.
الطريقة 2: تعيين صورة تسجيل دخول المستخدم الافتراضية لجميع المستخدمين في نظام التشغيل Windows 10 باستخدام التسجيل
1. اضغط على مفتاح Windows + R ثم اكتب رجديت واضغط على Enter لفتح محرر التسجيل.

2. انتقل إلى مفتاح التسجيل التالي:
HKEY_LOCAL_MACHINE \ SOFTWARE \ Microsoft \ Windows \ CurrentVersion \ Policies \ Explorer
3. انقر بزر الماوس الأيمن فوق Explorer ثم يختار قيمة جديدة> DWORD (32 بت).
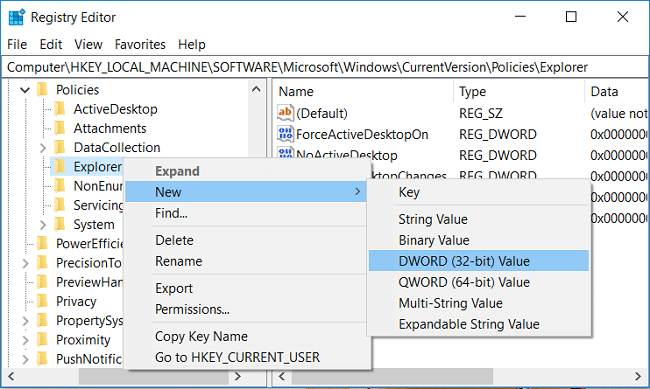
4. اسم هذا DWORD الجديد باسم UseDefaultTile وانقر فوقه نقرًا مزدوجًا لتغيير قيمته.
5. أدخل 1 في حقل بيانات القيمة لهذا DWORD وانقر فوق "موافق".
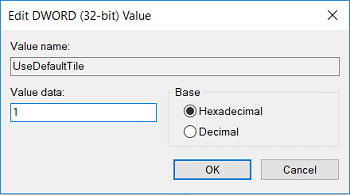
6. أغلق كل شيء وأعد تشغيل الكمبيوتر لحفظ التغييرات.
بعد إعادة تشغيل النظام ، ستظهر صورة تسجيل دخول المستخدم الافتراضية الجديدة لجميع المستخدمين. في المستقبل ، إذا كنت بحاجة إلى التراجع عن هذه التغييرات احذف UseDefaultTile DWORD وأعد تشغيل جهاز الكمبيوتر الخاص بك.
الطريقة الثالثة: تعيين صورة تسجيل دخول المستخدم الافتراضية لجميع المستخدمين في نظام التشغيل Windows 10 باستخدام gpedit.msc
ملحوظة: ستعمل هذه الطريقة فقط للمستخدمين الذين يستخدمون إصدار Windows 10 Pro أو Enterprise أو Education.
1. اضغط على مفتاح Windows + R ثم اكتب gpedit.msc واضغط على Enter لفتح محرر نهج المجموعة.

2. انتقل إلى السياسة التالية:
تكوين الكمبيوتر> قوالب الإدارة> لوحة التحكم> حسابات المستخدمين
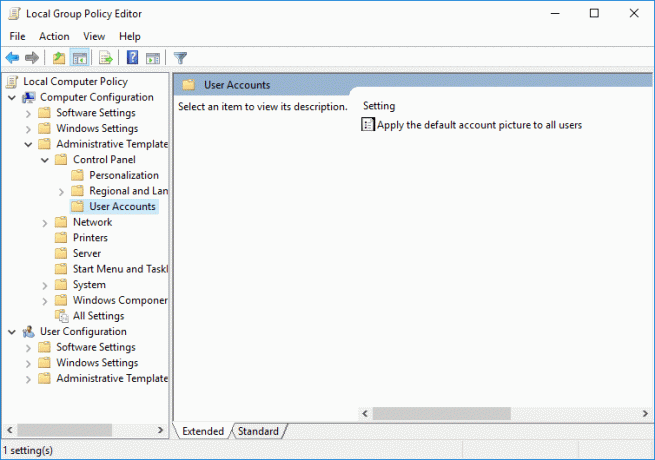
3. تأكد من تحديد حسابات المستخدمين ثم في الجزء الأيمن من النافذة ، انقر نقرًا مزدوجًا فوق "قم بتطبيق صورة الحساب الافتراضية على جميع المستخدمينالسياسة وحدد ممكن.
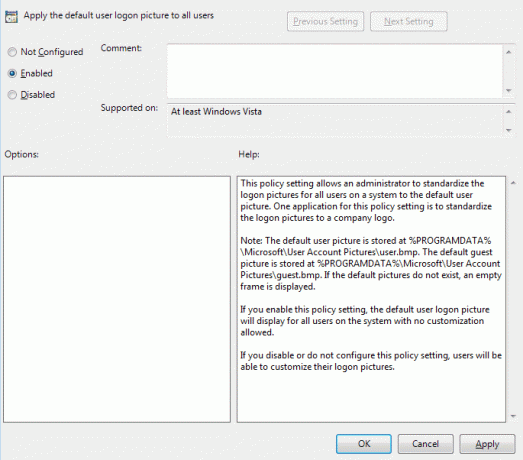
4. انقر فوق تطبيق ، متبوعًا بـ نعم.
5. أعد تشغيل الكمبيوتر لحفظ التغييرات.
إذا كنت بحاجة إلى التراجع عن هذا ، فارجع إلى تطبيق صورة الحساب الافتراضية على سياسة جميع المستخدمين وعلامة الاختيار.
“غير مهيأ"في الإعدادات.
موصى به:
- كيفية تغيير كلمة مرور حسابك في Windows 10
- منع المستخدمين من تغيير كلمة المرور في نظام التشغيل Windows 10
- كيفية إعادة تعيين كلمة المرور الخاصة بك في نظام التشغيل Windows 10
- كيفية تغيير اسم حساب المستخدم في Windows 10
هذا كل ما لديك بنجاح قم بتعيين صورة تسجيل دخول المستخدم الافتراضية لجميع المستخدمين في نظام التشغيل Windows 10 ولكن إذا كان لا يزال لديك أي أسئلة بخصوص هذا البرنامج التعليمي ، فلا تتردد في طرحها في قسم التعليقات.



