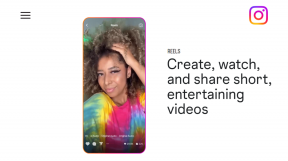أفضل 10 طرق لإصلاح تعطل Google Chrome عند تحميل الملفات
منوعات / / June 08, 2023
يظل Google Chrome هو المتصفح المفضل لدى معظم مستخدمي سطح المكتب. بينما يعمل كما هو متوقع في معظم الأوقات ، تظل مواطن الخلل المعتادة نقطة ألم للكثيرين. اشتكى المستخدمون من جوجل كروم يتعطل عند تحميل الملفات من جهاز كمبيوتر شخصي أو جهاز Mac. إذا واجهت نفس المشكلة ، فاستخدم الحيل أدناه لإصلاح المشكلة.

هل تريد تحميل مقاطع فيديو كبيرة على خدمات التخزين السحابية مثل Google Drive أو OneDrive أو Dropbox؟ يستخدم العديد أيضًا أدوات الويب لتحرير ملفات PDF ومقاطع الفيديو والصور. ولكن إذا تجمد Google Chrome أثناء تحميل الملفات على أي موقع ويب؟ دعنا نحل المشكلة ونقوم بإنجاز بعض الأعمال.
1. أغلق علامات التبويب الأخرى
إذا كانت لديك علامات تبويب متعطشة للموارد مفتوحة في الخلفية ، فقد تمنع Google Chrome وتعطله من تحميل الملفات الكبيرة. يمكنك استخدام مدير المهام المدمج في Chrome لتحديد وإغلاق علامات التبويب هذه.
الخطوة 1: افتح Google Chrome على سطح المكتب وانقر فوق قائمة النقاط الثلاث في الزاوية اليمنى العليا. قم بتوسيع المزيد من الأدوات وافتح مدير المهام.

الخطوة 2: حدد علامة تبويب تستهلك قدرًا كبيرًا من ذاكرة الوصول العشوائي وانقر فوق إنهاء العملية.
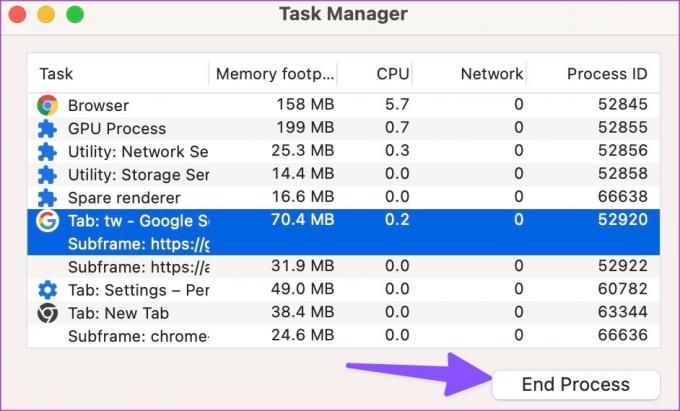
2. ضمان سرعات إنترنت عالية
قبل تحميل مقاطع فيديو كبيرة وملفات PDF على Google Chrome ، تأكد من أن جهاز الكمبيوتر الخاص بك يتمتع بسرعات إنترنت عالية. يمكنك الاتصال بنطاق تردد Wi-Fi 5 جيجاهرتز لسرعات عالية. إذا حاولت تحميل ملفات كبيرة بسرعات بطيئة ، فقد يتعطل Chrome بعد مرور بعض الوقت.
3. قم بتحرير ذاكرة الوصول العشوائي عن طريق إغلاق التطبيقات الأخرى
إذا كانت التطبيقات الأخرى تستخدم نطاقًا تردديًا وذاكرة كبيرة للإنترنت في الخلفية ، فقد يتعطل Chrome أثناء تحميل الملفات. تحتاج إلى إغلاق هذه التطبيقات تمامًا على جهاز الكمبيوتر أو جهاز Mac والمحاولة مرة أخرى.
شبابيك
الخطوة 1: انقر بزر الماوس الأيمن فوق مفتاح Windows لفتح قائمة Power User وحدد Task Manager منها.

الخطوة 2: حدد تطبيقًا يستهلك وحدة معالجة مركزية وذاكرة عالية وانقر فوق إنهاء المهمة في الزاوية اليمنى العليا.

ماك
الخطوة 1: اضغط على Command + Spacebar لاستدعاء Spotlight Search ، اكتب مراقب النشاط واضغط على "رجوع" لبدء تشغيله.
الخطوة 2: حدد التطبيقات غير ذات الصلة وانقر فوق علامة x في الأعلى.

4. قم بإنشاء ملف تعريف جديد
نجحت هذه الحيلة مع العديد من المستخدمين وهي تستحق التجربة على سطح المكتب. يمكنك إنشاء ملف تعريف Chrome جديد وتحميل ملفاتك دون أي مشكلة.
الخطوة 1: قم بتشغيل Google Chrome على سطح المكتب الخاص بك. انقر فوق ملف التعريف الدائري الخاص بك في الزاوية العلوية اليمنى. حدد إضافة.

الخطوة 2: تسجيل الدخول باستخدام تفاصيل حساب Google الخاص بك أو المتابعة بدون حساب.

اتبع التعليمات التي تظهر على الشاشة وقم بزيارة موقع الويب المفضل في وضع التصفح المتخفي. الآن ، تحقق مما إذا كان يتم تحميل الملفات. يمكنك قراءة منشورنا المخصص لمعرفة المزيد عنه ملفات تعريف Google Chrome.
5. تعطيل تسريع الأجهزة
يمكنك تعطيل تسريع الأجهزة لإصلاح عدم القدرة على تحميل أو إرفاق الملفات في Chrome.
الخطوة 1: افتح Google Chrome ، وانقر فوق قائمة النقاط الرأسية الثلاث في الزاوية العلوية اليمنى واختر الإعدادات من قائمة السياق التي تفتح.

الخطوة 2: حدد النظام من الشريط الجانبي الأيسر وأوقف التبديل بجوار خيار "استخدام تسريع الأجهزة عند توفره".

6. تحميل في وضع التصفح المتخفي
يعد استخدام Google Chrome في وضع التصفح المتخفي طريقة رائعة للتحقق مما إذا كانت إحدى الإضافات تسبب مشكلة تعطل أثناء تحميل الملفات.
الخطوة 1: قم بتشغيل Google Chrome وانقر فوق قائمة النقاط الرأسية الثلاث في الزاوية العلوية اليمنى واختر الإعدادات من قائمة السياق التي تفتح.

الخطوة 2: حدد وضع التصفح المتخفي وابدأ في تحميل الملفات مرة أخرى.
7. قم بإلغاء تثبيت ملحقات Chrome
إذا قام Google Chrome بتحميل الملفات دون أي مشكلة في وضع التصفح المتخفي ، فإن أحد الإضافات المثبتة هو الجاني الرئيسي هنا. تحتاج إلى إزالة ملحقات غير معروفة من جوجل كروم.
الخطوة 1: قم بتشغيل Google Chrome وانقر فوق قائمة النقاط الثلاث في الزاوية اليمنى العليا. قم بتوسيع المزيد من الأدوات وحدد الامتدادات.
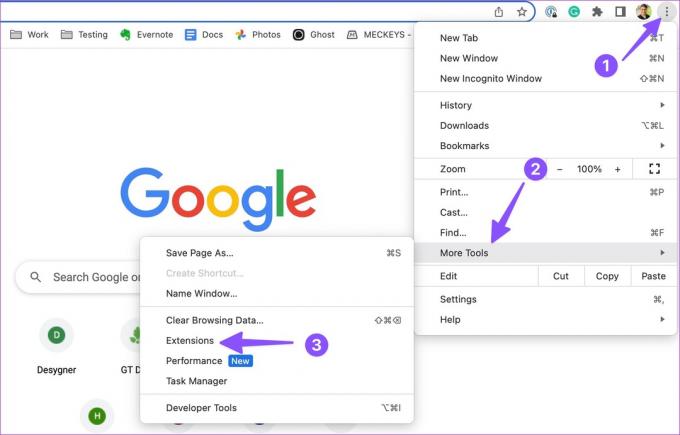
الخطوة 2: قم بإزالة أو تعطيل الملحقات غير الضرورية من القائمة التالية.

8. إعادة تعيين كروم
تعد إعادة تعيين Google Chrome طريقة رائعة لاستكشاف مثل هذه المشكلات وإصلاحها.
الخطوة 1: افتح Google Chrome وانقر فوق قائمة النقاط العمودية الثلاث في الزاوية العلوية اليمنى وانقر فوق الإعدادات من قائمة السياق.

الخطوة 2: حدد إعادة تعيين الإعدادات من الشريط الجانبي الأيسر وانقر على "استعادة الإعدادات إلى الإعدادات الافتراضية الأصلية".

اقرأ الآثار المترتبة على إعادة تعيين Google Chrome وتأكد من ذلك.
9. تعطيل موفر الطاقة
يمكن أن يؤثر وضع موفر الطاقة النشط على عملية تحميل الملف على Google Chrome. تحتاج إلى تعطيل الخيار والمحاولة مرة أخرى.
الخطوة 1: قم بتشغيل Google Chrome وانقر فوق قائمة النقاط العمودية الثلاث في الزاوية العلوية اليمنى وحدد الإعدادات من قائمة السياق.

الخطوة 2: حدد الأداء من الشريط الجانبي الأيسر وقم بتعطيل تبديل توفير الطاقة من الجزء الأيمن.

يمكنك محاولة تحميل ملفاتك على Google Chrome الآن.
10. تحديث جوجل كروم
يتركك إصدار Google Chrome القديم مع تهديدات أمنية ومشكلات مثل تعطل Chrome عند تحميل الملفات. حان الوقت لتحديث Google Chrome إلى أحدث إصدار.
الخطوة 1: افتح Google Chrome وانقر فوق قائمة النقاط العمودية الثلاث في الزاوية العلوية اليمنى واختر الإعدادات من قائمة السياق.

الخطوة 2: حدد حول Chrome وقم بتثبيت أحدث إصدار من Chrome على سطح المكتب.

شارك ملفاتك على الويب
يمكن أن يؤدي تجميد Google Chrome أو تعطله عند تحميل الملفات إلى إفساد سير عملك. إذا لم تنجح أي من الحيل ، فانتقل إلى متصفح Chromium آخر مثل Microsoft Edge أو Opera أو Vivaldi أو Brave.
تم التحديث الأخير في 17 مايو 2023
قد تحتوي المقالة أعلاه على روابط تابعة تساعد في دعم Guiding Tech. ومع ذلك ، فإنه لا يؤثر على نزاهة التحرير لدينا. يظل المحتوى غير متحيز وأصيل.
هل كنت تعلم
يحتفظ متصفحك بتتبع نظام التشغيل ، وعنوان IP ، والمتصفح ، وكذلك المكونات الإضافية والإضافات الخاصة بالمتصفح.

كتب بواسطة
عمل بارث سابقًا في EOTO.tech لتغطية أخبار التكنولوجيا. يعمل حاليًا بشكل مستقل في Guiding Tech يكتب عن مقارنة التطبيقات والبرامج التعليمية ونصائح البرامج والحيل ويتعمق في أنظمة iOS و Android و macOS و Windows.