إصلاح صوت HDMI لا يعمل في نظام التشغيل Windows 10
منوعات / / November 28, 2021
إذا كنت تواجه مشكلة "HDMI No Sound في Windows 10" فلا داعي للقلق لأننا سنرى اليوم طريقة لإصلاح هذه المشكلة. HDMI (واجهة الوسائط المتعددة عالية الدقة) عبارة عن كبل موصل يساعد في نقل بيانات الفيديو غير المضغوطة والصوت الرقمي المضغوط أو غير المضغوط بين الأجهزة. يحل HDMI محل معايير الفيديو التناظرية القديمة ، وبواسطة HDMI ، تحصل على صور أكثر وضوحًا ووضوحًا.

هناك عدة أسباب لأن صوت HDMI قد لا يعمل ، مثل برامج تشغيل الصوت القديمة أو التالفة ، وكابل HDMI التالف ، وعدم وجود اتصال مناسب بالجهاز ، وما إلى ذلك. لذا قبل المضي قدمًا ، تحقق أولاً مما إذا كان الكبل يعمل بشكل صحيح عن طريق توصيله بجهاز أو كمبيوتر آخر. إذا كان الكبل يعمل ، فيمكنك اتباع الدليل أدناه. لذلك دون إضاعة أي وقت ، دعنا نرى كيفية إصلاح صوت HDMI لا يعمل في نظام التشغيل Windows 10 بمساعدة البرنامج التعليمي المدرج أدناه.
محتويات
- إصلاح صوت HDMI لا يعمل في نظام التشغيل Windows 10
- الطريقة الأولى: تعيين HDMI جهاز التشغيل الافتراضي
- الطريقة الثانية: قم بتحديث برامج تشغيل الصوت الخاصة بك
- الطريقة الثالثة: تمكين أدوات التحكم في الصوت
- الطريقة الرابعة: تحديث برامج تشغيل بطاقة الرسوميات
- الطريقة الخامسة: برامج تشغيل رسومات التراجع
- الطريقة 6: إلغاء تثبيت برامج تشغيل الرسومات والصوت
إصلاح صوت HDMI لا يعمل في نظام التشغيل Windows 10
تاكد من إنشاء نقطة استعادة فقط في حالة حدوث خطأ ما.
الطريقة الأولى: تعيين HDMI جهاز التشغيل الافتراضي
1. انقر بزر الماوس الأيمن فوق رمز الصوت من شريط المهام وحدد اصوات.
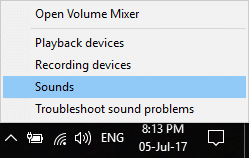
2. تأكد من التبديل إلى تشغيل علامة التبويب ثم انقر بزر الماوس الأيمن فوق HDMI أو جهاز الإخراج الرقمي الخيار وانقر على "تعيين كافتراضي“.
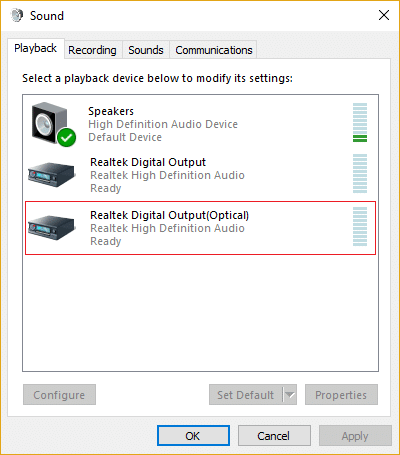
3. انقر فوق تطبيق ، متبوعًا بـ نعم.

4. أعد تشغيل الكمبيوتر لحفظ التغييرات.
ملحوظة: إذا كنت لا ترى خيار HDMI في علامة التبويب Playback ثم انقر على اليمين في منطقة فارغة داخل علامة تبويب التشغيل ، ثم انقر فوق عرض الأجهزة غير المتصلة و إظهار الأجهزة المعطلة لتحديده. هذا سوف يظهر لك خيار HDMI أو جهاز الإخراج الرقمي، انقر بزر الماوس الأيمن فوقه وحدد ممكن. ثم مرة أخرى انقر بزر الماوس الأيمن فوقه وحدد تعيين كافتراضي.

الطريقة الثانية: قم بتحديث برامج تشغيل الصوت الخاصة بك
1. اضغط على مفتاح Windows + R ثم اكتب devmgmt.msc واضغط على Enter للفتح مدير الجهاز.

2. وسعت أجهزة التحكم بالصوت والفيديو والألعاب ثم انقر بزر الماوس الأيمن على "كرت الصوت عالي الوضوح" & تحديد تحديث السائق.

3. في النافذة التالية ، انقر فوق "ابحث تلقائيًا عن برنامج التشغيل المحدث“.

4. إذا كان لديك بالفعل برنامج التشغيل المحدث ، فسترى الرسالة "تم بالفعل تثبيت أفضل برامج التشغيل لجهازك“.

5. إذا لم يكن لديك أحدث برامج التشغيل ، إذن سيقوم Windows تلقائيًا بتحديث برامج تشغيل Realtek Audio إلى آخر تحديث متوفر.
6- بمجرد الانتهاء ، أعد تشغيل الكمبيوتر لحفظ التغييرات.
إذا كنت لا تزال تواجه مشكلة عدم عمل صوت HDMI ، فأنت بحاجة إلى تحديث برامج التشغيل يدويًا ، فاتبع هذا الدليل.
1. افتح Device Manager مرة أخرى ثم انقر بزر الماوس الأيمن فوق كرت الصوت عالي الوضوح & تحديد تحديث السائق.
2. هذه المرة ، انقر فوق " تصفح جهاز الكمبيوتر الخاص بي للحصول على برنامج التشغيل.”

3. بعد ذلك ، حدد "اسمح لي بالاختيار من قائمة برامج التشغيل المتوفرة على جهاز الكمبيوتر الخاص بي.”

4. حدد ملف السائق المناسب من القائمة وانقر التالي.

5. دع تثبيت برنامج التشغيل يكتمل ثم أعد تشغيل الكمبيوتر.
الطريقة الثالثة: تمكين أدوات التحكم في الصوت
1. اضغط على مفتاح Windows + R ثم اكتب devmgmt.msc واضغط على Enter للفتح مدير الجهاز.

2. انقر فوق رأي من قائمة مدير الجهاز ثم حدد "إظهار الأجهزة المخفية“.

3. الآن قم بتوسيع "أجهزة النظام"وابحث عن وحدة التحكم في الصوت مثل"جهاز تحكم في الصوت عالي الوضوح“.
4. انقر على اليمين تشغيل جهاز تحكم في الصوت عالي الوضوح ثم يختار ممكن.

الأهمية: إذا لم يعمل أعلاه ، فانقر بزر الماوس الأيمن على High Definition Audio Controller ثم حدد الخصائص. الآن ضمن علامة التبويب "عام" ، انقر فوق الزر "تمكين الجهاز" في الأسفل.
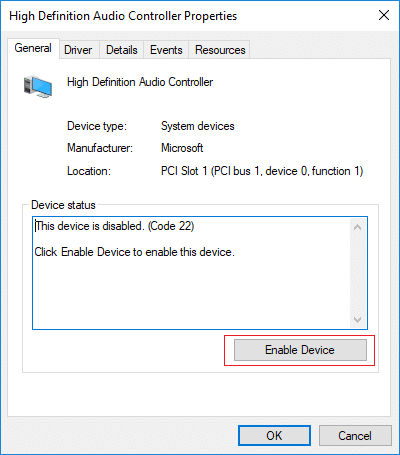
ملحوظة: إذا كان الزر "تمكين" باللون الرمادي أو لا يظهر لك الخيار ، فهذا يعني أن وحدة التحكم في الصوت ممكّنة بالفعل.
5. إذا كان لديك أكثر من وحدة تحكم في الصوت ، فأنت بحاجة إلى اتباع الخطوات المذكورة أعلاه من أجل قم بتمكين كل منهم على حدة.
6. بمجرد الانتهاء ، أعد تشغيل الكمبيوتر لحفظ التغييرات ومعرفة ما إذا كنت قادرًا على ذلك إصلاح صوت HDMI لا يعمل في نظام التشغيل Windows 10.
الطريقة الرابعة: تحديث برامج تشغيل بطاقة الرسوميات
1. اضغط على مفتاح Windows + R ثم اكتب devmgmt.msc واضغط على enter للفتح مدير الجهاز.

2. بعد ذلك ، قم بتوسيع محولات أجهزة العرض وانقر بزر الماوس الأيمن على ملف بطاقة مصورات واختر ممكن.

3. بمجرد القيام بذلك مرة أخرى ، انقر بزر الماوس الأيمن على بطاقة الرسومات الخاصة بك وحدد "تحديث السائق“.

4. يختار "ابحث تلقائيًا عن برنامج التشغيل المحدث"والسماح لها بإنهاء العملية.

5. إذا ساعدت الخطوات المذكورة أعلاه في حل المشكلة ، فهذا جيد جدًا ، إن لم يكن كذلك ، فتابع.
6. مرة أخرى ، انقر بزر الماوس الأيمن على بطاقة الرسومات الخاصة بك وحدد "تحديث السائق"ولكن هذه المرة على الشاشة التالية حدد"تصفح جهاز الكمبيوتر الخاص بي للحصول على برنامج التشغيل.”

7. الآن حدد “اسمح لي بالاختيار من قائمة برامج التشغيل المتوفرة على جهاز الكمبيوتر الخاص بي.”

8. أخيرا، حدد أحدث برنامج تشغيل من القائمة وانقر التالي.
9. دع العملية المذكورة أعلاه تنتهي وأعد تشغيل الكمبيوتر لحفظ التغييرات.
الطريقة الخامسة: برامج تشغيل رسومات التراجع
1. اضغط على مفتاح Windows + R ثم اكتب devmgmt.msc واضغط على Enter لفتح Device Manager.

2. قم بتوسيع محول العرض ثم انقر بزر الماوس الأيمن فوق بطاقة الرسومات الخاصة بك واختر الخصائص.
3. التبديل إلى علامة التبويب السائق ثم اضغط "استرجاع سائق“.

4. سوف تحصل على رسالة تحذير ، انقر فوق نعم لاستكمال.
5. بمجرد استعادة برنامج تشغيل الرسومات ، أعد تشغيل الكمبيوتر لحفظ التغييرات.
إذا كنت قادرًا على ذلك إصلاح صوت HDMI لا يعمل في نظام التشغيل Windows 10 المشكلة ، إذا لم يكن كذلك ، فتابع إلى الطريقة التالية.
الطريقة 6: إلغاء تثبيت برامج تشغيل الرسومات والصوت
1. اضغط على مفتاح Windows + R ثم اكتب devmgmt.msc واضغط على Enter لفتح Device Manager.

2. قم بتوسيع محول العرض ثم انقر بزر الماوس الأيمن على بطاقة الرسومات الخاصة بك وحدد الغاء التثبيت.

3. انقر نعم لمتابعة إلغاء التثبيت.
4. وبالمثل ، قم بتوسيع "تحكم بالصوت والفيديو والألعابثم انقر بزر الماوس الأيمن على ملف جهاز صوتي مثل "جهاز الصوت عالية الوضوح"وحدد الغاء التثبيت.

5. مرة أخرى انقر فوق موافق لتأكيد أفعالك.

6. بمجرد الانتهاء ، أعد تشغيل الكمبيوتر لحفظ التغييرات.
موصى به:
- 5 طرق لإصلاح عدم وجود صوت على موقع يوتيوب
- Youtube Not working Issue on Chrome [SOLVED]
- إصلاح تشغيل YouTube البطيء على جهاز الكمبيوتر الخاص بك
- كيفية إعادة تثبيت Realtek HD Audio Manager [الدليل]
هذا كل ما لديك بنجاح إصلاح صوت HDMI لا يعمل في نظام التشغيل Windows 10 ولكن إذا كان لا يزال لديك أي أسئلة بخصوص هذا البرنامج التعليمي ، فلا تتردد في طرحها في قسم التعليقات.



