كيفية فحص القرص بحثًا عن أخطاء باستخدام chkdsk
منوعات / / November 28, 2021
إذا واجهت أي مشكلة مع القرص الثابت لديك مثل القطاعات التالفة أو فشل القرص وما إلى ذلك ، فإن Check Disk يمكن أن يكون المنقذ. قد لا يتمكن مستخدمو Windows من ربط العديد من أوجه الخطأ بالقرص الثابت ، ولكن هناك سبب أو سبب آخر مرتبط به. لذا يوصى دائمًا بتشغيل قرص الفحص لأنه يمكنه حل المشكلة بسهولة. على أي حال ، إليك الدليل الكامل لفحص القرص الصلب بحثًا عن أخطاء باستخدام chkdsk.

محتويات
- ما هو Chkdsk ومتى يتم استخدامه؟
- كيفية فحص القرص بحثًا عن أخطاء باستخدام chkdsk
- الطريقة الأولى: افحص القرص الثابت بحثًا عن أخطاء باستخدام Chkdsk GUI
- الطريقة 2: تشغيل فحص القرص (chkdsk) من سطر الأوامر
- الطريقة الثالثة: تشغيل فحص أخطاء القرص باستخدام PowerShell
- الطريقة الرابعة: افحص القرص بحثًا عن أخطاء باستخدام وحدة التحكم بالاسترداد
ما هو Chkdsk ومتى يتم استخدامه؟
تعتبر الأخطاء في الأقراص مشكلة شائعة يواجهها العديد من المستخدمين. وهذا هو السبب شبابيك يأتي نظام التشغيل مع أداة مساعدة مدمجة تسمى chkdsk. يعد Chkdsk برنامجًا أساسيًا لأداة Windows يقوم بالمسح بحثًا عن القرص الصلب أو USB أو محرك أقراص خارجي بحثًا عن الأخطاء ويمكنه إصلاح أخطاء نظام الملفات. CHKDSK بشكل أساسي تأكد من أن القرص سليم من خلال فحص الهيكل المادي للقرص. يقوم بإصلاح المشكلات المتعلقة بالمجموعات المفقودة والقطاعات التالفة وأخطاء الدليل والملفات المتشابكة.
بعض الميزات الرئيسية لـ chkdsk هي:
- يقوم بالمسح والإصلاحات NTFS/سمين محرك الأخطاء.
- يكتشف القطاعات التالفة التي تعرضت للتلف ماديًا في القرص الصلب.
- يمكنه أيضًا فحص أجهزة تخزين البيانات المختلفة بذكريات مثل أقراص USB ومحركات الأقراص الخارجية SSD بحثًا عن الأخطاء.
يوصى بتشغيل الأداة المساعدة chkdsk كجزء من الصيانة المجدولة بانتظام وغيرها من S.M.A.R.T. أداة لمحركات الأقراص التي تدعمها. سيكون من المفيد إذا كنت تفكر في تشغيل chkdsk عندما يتم إغلاق Windows بشكل عشوائي ، وتعطل النظام ، وتجميد Windows 10 وما إلى ذلك.
كيفية فحص القرص بحثًا عن أخطاء باستخدام ملفات chkdsk
تاكد من إنشاء نقطة استعادة فقط في حالة حدوث خطأ ما.
الطريقة الأولى: افحص القرص الثابت بحثًا عن أخطاء باستخدام Chkdsk GUI
فيما يلي خطوات تنفيذ chkdsk يدويًا من خلال واجهة المستخدم الرسومية:
1. افتح ملفات مستكشف الملفات ثم من القائمة اليمنى ، حدد "هذا الكمبيوتر“.
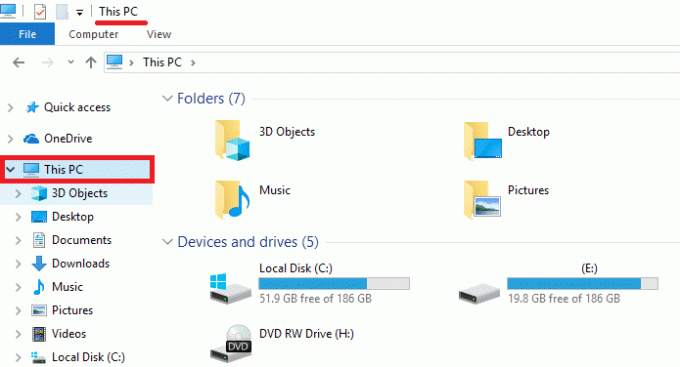
2. انقر بزر الماوس الأيمن فوق محرك الأقراص المحدد الذي تريد تشغيل chkdsk من أجله. يمكنك أيضًا إجراء الفحص لبطاقة ذاكرة أو أي محرك أقراص آخر قابل للإزالة.

3. يختار "الخصائص"من قائمة السياق ثم التبديل إلى أدوات تحت نافذة الخصائص.
4. الآن ضمن قسم تدقيق الأخطاء ، انقر فوق "التحقق من" زر. بالنسبة لنظام التشغيل Windows 7 ، سيكون اسم الزر هذا "تأكد الان.”
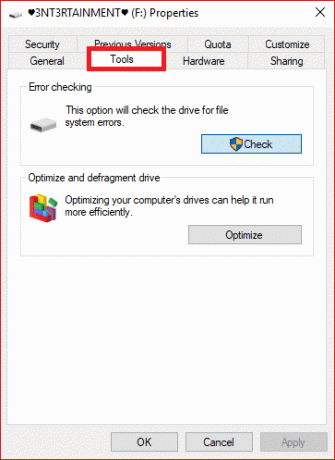
5. بمجرد الانتهاء من الفحص ، سيخبرك Windows بأن "لم يتم العثور على أية أخطاء على محرك الأقراص’. ولكن إذا كنت لا تزال ترغب في ذلك ، فيمكنك إجراء مسح يدوي بالنقر فوق "مسح محرك الأقراص“.
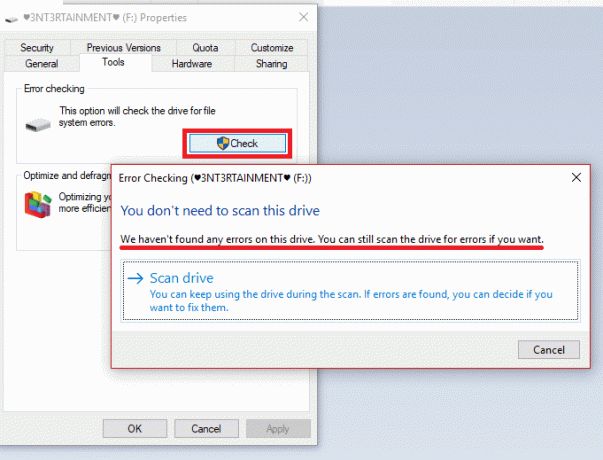
6. في البداية ، سيتم إجراء فحص دون القيام بأي مهام إصلاح. ومن ثم لا يلزم إعادة تشغيل جهاز الكمبيوتر الخاص بك.

7. بعد اكتمال فحص محرك الأقراص ، وإذا لم يتم اكتشاف أخطاء ، يمكنك النقر فوق "قريب" زر.
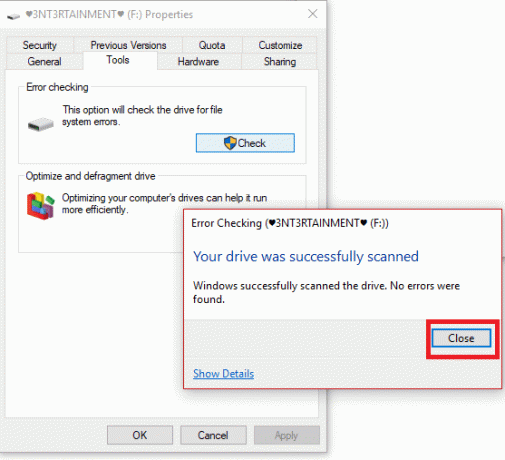
8. ل ويندوز 7، عند النقر فوق الزر "تأكد الان"، ستلاحظ مربع حوار يتيح لك تحديد خيارين إضافيين مثل ما إذا كان أي إصلاح تلقائي للأخطاء في نظام الملفات مطلوبًا والبحث عن القطاعات التالفة ، وما إلى ذلك.
9. إذا كنت ترغب في إجراء فحص شامل للقرص ؛ حدد كلا الخيارين ثم اضغط على "يبدأ" زر. سيستغرق هذا بعض الوقت لفحص قطاعات محرك الأقراص. افعل ذلك عندما لا تحتاج إلى نظامك لبضع ساعات.
انظر أيضا: كيفية قراءة سجل عارض الأحداث لـ Chkdsk في نظام التشغيل Windows 10
الطريقة 2: تشغيل فحص القرص (chkdsk) من سطر الأوامر
في حال لم تكن متأكدًا مما إذا كان فحص القرص مدرجًا لإعادة التشغيل التالية ، فهناك طريقة أخرى سهلة للتحقق من القرص باستخدام CLI - موجه الأوامر. الخطوات هي:
1. اضغط على مفتاح Windows + S لإظهار البحث ، واكتب "موجه الأمر" أو "كمد“.
2. انقر على اليمين على ال موجه الأمر من نتيجة البحث وحدد "تشغيل كمسؤول.”

3. في موجه الأوامر ، اكتب الأمر التالي مع حرف محرك الأقراص: chkdsk ج:
ملحوظة: في بعض الأحيان ، لا يمكن بدء تشغيل Check Disk لأن القرص الذي تريد التحقق منه لا يزال قيد الاستخدام من قبل عمليات النظام ، لذلك ستطلب منك أداة فحص القرص جدولة فحص القرص عند إعادة التشغيل التالية ، انقر نعم وإعادة تشغيل النظام.
4. يمكنك أيضًا تعيين المعلمات باستخدام المفاتيح ، مثال f / أو r ، chkdsk ج: / f / r / x

ملحوظة: استبدل C: بحرف محرك الأقراص الذي تريد تشغيل Check Disk عليه. أيضًا ، في الأمر C أعلاه: هو محرك الأقراص الذي نريد فحص القرص عليه ، يشير / f إلى علامة chkdsk الإذن لإصلاح أي أخطاء مرتبطة باستخدام محرك الأقراص ، / r دع chkdsk يبحث عن القطاعات التالفة وأداء الاسترداد و / x يوجه قرص الفحص لفك تحميل محرك الأقراص قبل بدء معالجة.
5. يمكنك أيضًا استبدال المفاتيح التي هي / من أجل / r وما إلى ذلك. لمعرفة المزيد عن المفاتيح ، اكتب الأمر التالي في cmd واضغط على Enter:
CHKDSK /؟

6. عندما يقوم نظام التشغيل الخاص بك بجدولة تسجيل وصول تلقائي لمحرك الأقراص ، ستلاحظ أنه سيتم عرض رسالة لإعلامك بأن وحدة التخزين متسخة وبها أخطاء محتملة. وإلا فلن يقوم بجدولة الفحص التلقائي.

7. لذلك ، سيتم جدولة فحص القرص في المرة التالية التي تقوم فيها بتشغيل Windows. يوجد أيضًا خيار لإلغاء الشيك عن طريق كتابة الأمر: chkntfs / x ج:
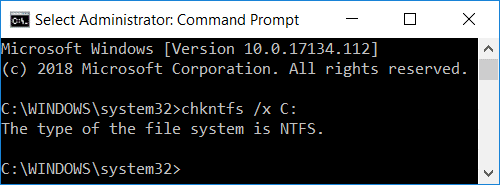
في بعض الأحيان ، يجد المستخدمون أن Chkdsk عند التشغيل مزعج للغاية ويستغرق وقتًا طويلاً ، لذا راجع هذا الدليل للتعلم كيفية إلغاء Chkdsk المجدول في نظام التشغيل Windows 10.
الطريقة الثالثة: تشغيل فحص أخطاء القرص باستخدام PowerShell
1. نوع بوويرشيل في Windows Search ، ثم انقر بزر الماوس الأيمن فوق بوويرشيل من نتيجة البحث وحدد تشغيل كمسؤول.

2. اكتب الآن أحد الأوامر التالية في PowerShell واضغط على Enter:
لفحص محرك الأقراص وإصلاحه (ما يعادل chkdsk): إصلاح الحجم - حرف محرك الأقراص. لمسح وحدة التخزين دون اتصال وإصلاح أي أخطاء تم العثور عليها (تعادل chkdsk / f): إصلاح-حجم -DriveLetter drive_letter -OfflineScanAndFix. لمسح وحدة التخزين دون محاولة إصلاحها (ما يعادل chkdsk / scan): إصلاح الحجم -حرف محرك الأقراص - مسح. لجعل وحدة التخزين في وضع عدم الاتصال لفترة وجيزة ثم إصلاح المشكلات التي تم تسجيلها في ملف $ corrupt (ما يعادل chkdsk / spotfix): إصلاح الحجم - محرك الرسالة حرف محرك الأقراص - بقعة فيكس
ملحوظة: استبدل "توصيل الخطاب"في الأمر أعلاه بحرف محرك الأقراص الفعلي الذي تريده.

3. أغلق PowerShell أعد تشغيل الكمبيوتر لحفظ التغييرات.
الطريقة الرابعة: افحص القرص بحثًا عن أخطاء باستخدام وحدة التحكم بالاسترداد
1. أدخل قرص DVD الخاص بالتثبيت القابل للتمهيد لنظام التشغيل Windows 10 وأعد تشغيل الكمبيوتر.
2. عندما يُطلب منك الضغط على أي مفتاح للتمهيد من القرص المضغوط أو قرص DVD ، اضغط على أى زر للاستمرار.

3. حدد تفضيلات اللغة الخاصة بك ، وانقر فوق التالي. انقر فوق إصلاح جهاز الكمبيوتر الخاص بك في أسفل اليسار.

4. عند اختيار شاشة الخيار ، انقر فوق استكشاف الاخطاء.

5. في شاشة استكشاف الأخطاء وإصلاحها ، انقر فوق خيار متقدم.

6. في شاشة الخيارات المتقدمة ، انقر فوق موجه الأمر.

7. قم بتشغيل الأمر: chkdsk [f]: / f / r.
ملحوظة: يحدد [f] القرص الذي يجب فحصه.
موصى به:
- ما هو مركز المزامنة وكيفية استخدامه في Windows؟
- كيف تستعيد أيقونة وحدة التخزين في شريط مهام Windows؟
- قم بإنشاء نسخة احتياطية كاملة لنظام التشغيل Windows 10 الخاص بك (صورة النظام)
- ماذا تفعل عندما لا يكون جهاز الكمبيوتر المحمول الخاص بك فجأة بدون صوت؟
آمل أن يكون هذا المقال مفيدًا ويمكنك الآن بسهولة افحص القرص بحثًا عن أخطاء باستخدام chkdsk ، ولكن إذا كان لا يزال لديك أي أسئلة بخصوص هذا البرنامج التعليمي ، فلا تتردد في طرحها في قسم التعليقات.



