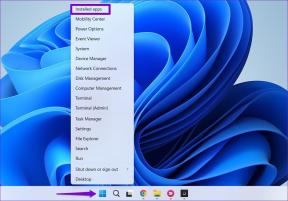يمكنك الوصول بسهولة إلى اللون والمظهر في نظام التشغيل Windows 10
منوعات / / November 28, 2021
بعد تحديث Windows 10 Creators ، لم يكن من السهل الوصول إلى اللون والمظهر كما كان في السابق. في Windows 7 و Windows 8 / 8.1 ، يمكن لأي شخص الوصول بسهولة إلى إعدادات اللون والمظهر من خلال نقرة بسيطة بزر الماوس الأيمن على سطح المكتب ، ثم تحديد تخصيص ثم النقر فوق ارتباط اللون. ولكن إذا اتبعت نفس الخطوات في نظام التشغيل Windows 10 ، فستلاحظ أنه سيتم نقلك إلى تطبيق الإعدادات بدلاً من نافذة التخصيص الكلاسيكية.
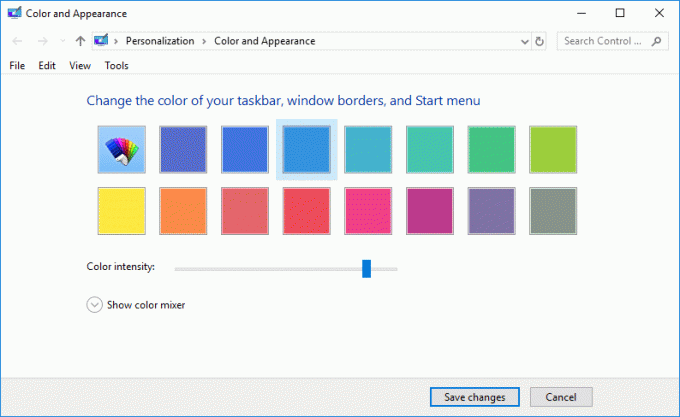
إذا كنت لا تزال تبحث عن طريقة للوصول إلى نافذة التخصيص الكلاسيكية ، فلا تبحث بعد الآن حيث سنناقش كيف يمكنك القيام بذلك. لذلك دون إضاعة أي وقت ، دعنا نرى كيفية الوصول بسهولة إلى اللون والمظهر في Windows 10 بمساعدة البرنامج التعليمي المدرج أدناه.
محتويات
- كيفية الوصول بسهولة إلى اللون والمظهر في نظام التشغيل Windows 10
- الطريقة الأولى: الوصول بسهولة إلى اللون والمظهر في نظام التشغيل Windows 10 باستخدام أمر التشغيل
- الطريقة 2: إنشاء اختصار اللون والمظهر يدويًا
كيفية الوصول بسهولة إلى اللون والمظهر في نظام التشغيل Windows 10
تاكد من إنشاء نقطة استعادة فقط في حالة حدوث خطأ ما.
الطريقة الأولى: الوصول بسهولة إلى اللون والمظهر في نظام التشغيل Windows 10 باستخدام أمر التشغيل
1. اضغط على مفتاح Windows + R ثم اكتب ما يلي واضغط على Enter:
قذيفة {ED834ED6-4B5A-4bfe-8F11-A626DCB6A921} -Microsoft. التخصيص \ الصفحة

2. بمجرد الضغط على Enter ، سيتم فتح نافذة Color and Appearance الكلاسيكية على الفور.
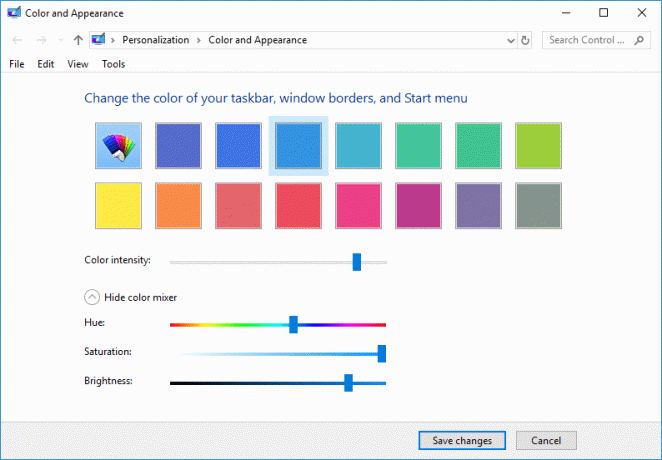
3. قم بتغيير الإعدادات كما تريد ، ثم انقر فوق احفظ التغييرات.
4. أعد تشغيل الكمبيوتر.
الطريقة 2: إنشاء اختصار اللون والمظهر يدويًا
1. انقر بزر الماوس الأيمن في منطقة فارغة على سطح المكتب ثم حدد جديد> اختصار.

2. انسخ والصق ما يلي في "اكتب موقع العنصر"وانقر فوق التالي:
قذيفة explorer.exe {ED834ED6-4B5A-4bfe-8F11-A626DCB6A921} -Microsoft. إضفاء الطابع الشخصي \ pageWallpaper
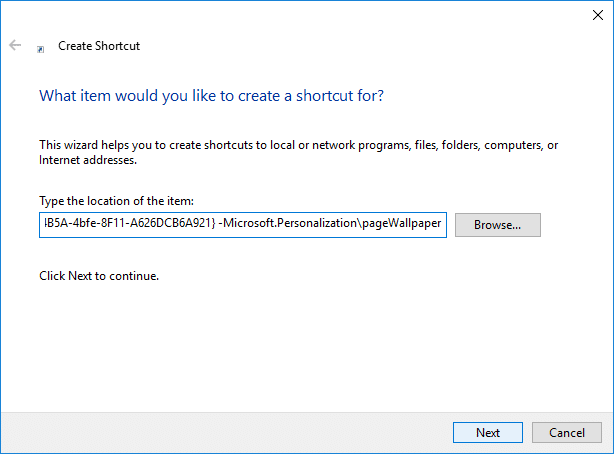
3. أعط هذا الاختصار أي اسم تريده ثم انقر فوق "إنهاء".
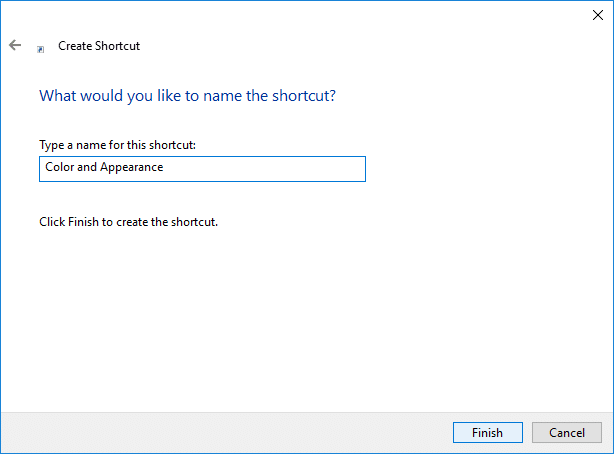
ملحوظة: يمكنك أيضًا تسمية هذا الاختصار باسم اللون والمظهر.
4. سيؤدي هذا إلى إنشاء اختصار اللون والمظهر على سطح المكتب ، ويمكنك ذلك الآن قم بتثبيت الاختصار على شريط المهام أو ابدأ.
5. إذا كنت تريد تغيير رمز الاختصار ببساطة انقر على اليمين على الاختصار وحدد الخصائص.

6. قم بالتبديل إلى علامة التبويب Shortcut ثم انقر فوق "تغيير الايقونة"الموجود في الجزء السفلي.
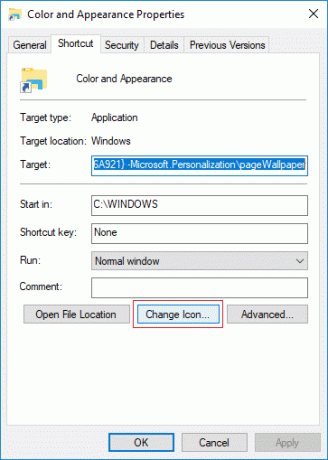
7. اكتب ما يلي في حقل "البحث عن الرموز في هذا الملف" واضغط على Enter:
٪ SystemRoot٪ \ System32 \ imageres.dll
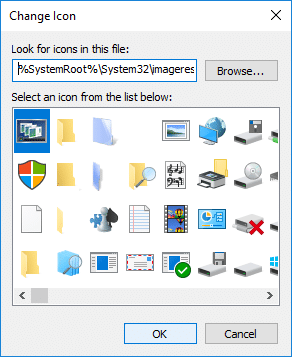
8. حدد الرمز المميز باللون الأزرق وانقر فوق "موافق".
9. انقر فوق تطبيق ، متبوعًا بـ نعم وأعد تشغيل الكمبيوتر لحفظ التغييرات.
موصى به:
- تمكين أو تعطيل ClearType في نظام التشغيل Windows 10
- قم بتكوين Windows 10 لإنشاء ملفات تفريغ على شاشة زرقاء للموت
- تمكين أو تعطيل Mouse ClickLock في نظام التشغيل Windows 10
- كيفية إنشاء اختصار لمسح الحافظة في Windows 10
هذا كل ما تعلمته بنجاح كيفية الوصول بسهولة إلى اللون والمظهر في نظام التشغيل Windows 10 ولكن إذا كان لا يزال لديك أي استفسارات بخصوص هذا البرنامج التعليمي ، فلا تتردد في طرحها في قسم التعليقات.