كيفية جعل أيقونات سطح المكتب أصغر على Windows 11
منوعات / / June 09, 2023
هل تبحث عن تخصيص سطح مكتب Windows 11 الخاص بك؟ يعد تصغير حجم الرموز إحدى الطرق لتحقيق تصميم سطح مكتب أكثر تفصيلاً وجاذبية من الناحية المرئية. في هذه المقالة ، سنوجهك حول كيفية جعل أيقونات سطح المكتب أصغر في Windows 11. باتباع الخطوات البسيطة الموضحة أدناه ، يمكنك بسهولة تغيير حجم رموز سطح المكتب إلى الأبعاد المفضلة لديك.
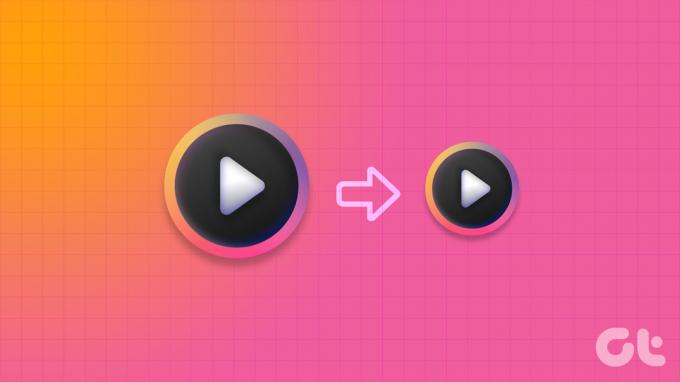
يمكن أن يساعدك تغيير حجم رموز سطح المكتب في احتواء المزيد من الاختصارات والأيقونات على شاشتك. هذا يجعل الوصول إلى التطبيقات والملفات والمجلدات المفضلة لديك أسهل دون تشويش مساحة سطح المكتب. يمكن أن يُحدث ضبط حجم أيقونة سطح المكتب فرقًا كبيرًا إذا كنت تفضل الحد الأدنى من الجمال أو تريد ببساطة تحسين مساحة العمل الخاصة بك. من خلال هذا الفهم ، دعنا نضبط حجم رموز سطح المكتب في Windows 11.
1. تغيير حجم الرمز من قائمة سياق سطح المكتب
يعد تغيير حجم الرموز في Windows 11 أمرًا سهلاً. اتبع التعليمات التالية.
الخطوة 1: انقر بزر الماوس الأيمن على سطح المكتب وحدد خيار العرض من قائمة السياق.
سترى جميع الخيارات المتاحة: الرموز الكبيرة ، والأيقونات المتوسطة ، والأيقونات الصغيرة. حجم الرمز الافتراضي هو متوسط.
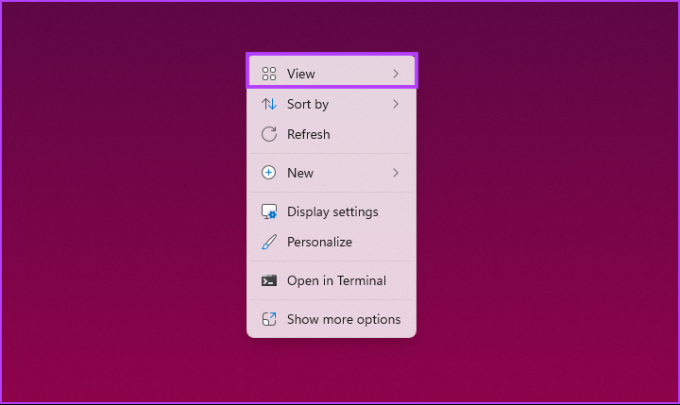
الخطوة 2: إذا كنت تريد تصغيره ، فحدد الرموز الصغيرة. بدلاً من ذلك ، حدد أيقونات كبيرة لتكبير الرموز.
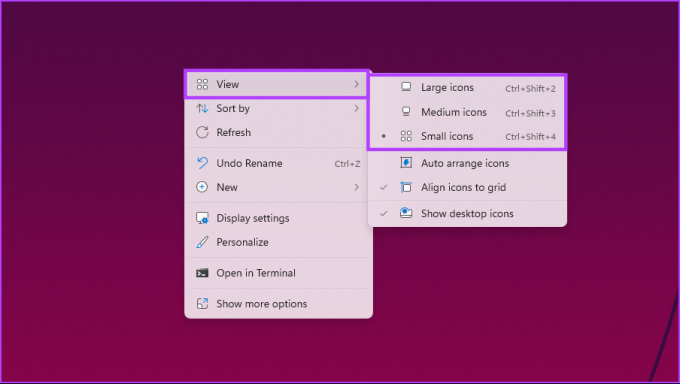
سيؤدي ذلك إلى إتاحة جميع الرموز الخاصة بك على سطح المكتب لاستيعاب التغيير على الفور. إذا كنت لا تريد تحريك الماوس لتغيير حجم الرمز على سطح المكتب ، فانتقل إلى الطريقة التالية.
2. استخدام اختصارات لوحة المفاتيح
يمكنك تنفيذ الطريقة المذكورة أعلاه باستخدام اختصار لوحة المفاتيح. كما لاحظت ، يحتوي كل خيار على مجموعة مميزة من مفاتيح الاختصار للتنفيذ السهل والسريع. نحن ندرجها لراحتك
- الرموز الكبيرة: Ctrl + Shift + 2
- الرموز المتوسطة: Ctrl + Shift + 3
- الرموز الصغيرة: Ctrl + Shift + 4
لذلك ، كل ما عليك فعله هو الضغط على المفتاح بجوار حجم الرمز المقصود ، ويجب أن تكون قادرًا على جعل الرموز الموجودة على سطح المكتب أصغر أو أكبر. إذا كنت تريد طريقة أكثر فاعلية ، فتحقق من الطريقة التالية.
اقرأ أيضا: كيفية تغيير الرموز على Windows 11
3. تقليص رموز سطح المكتب باستخدام تمرير الماوس
هذه إحدى أكثر الطرق شيوعًا لتغيير حجم الرموز على سطح مكتب Windows. على عكس الطريقة السابقة ، يتضمن هذا الأسلوب استخدام الماوس لتغيير حجم الرموز بسهولة وتخصيص مظهرها في لمح البصر.
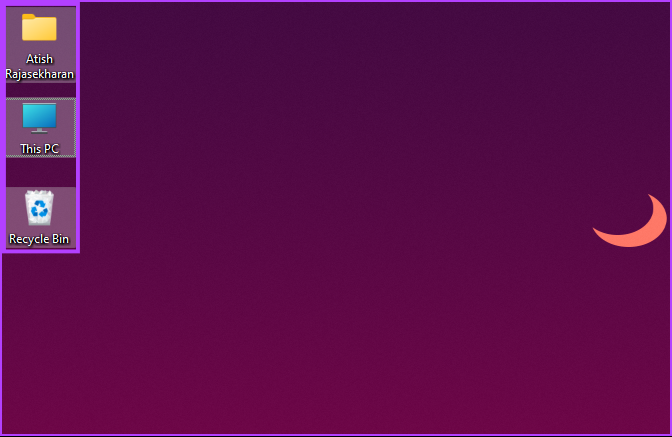
ما عليك سوى الضغط باستمرار على مفتاح Ctrl على لوحة المفاتيح ومرر الماوس في أي اتجاه لضبط حجم الرموز على سطح المكتب ديناميكيًا. يكمن جمال هذه الطريقة في تنوعها - فأنت لست مقيدًا بثلاثة خيارات محددة مسبقًا. يمكنك ضبط حجم الرموز وتخصيصها بدقة حسب تفضيلاتك.
إذا كنت تريد معرفة طريقة أخرى لجعل الرموز الموجودة على سطح المكتب أصغر أو أكبر ، فتحقق من الطريقة التالية.
4. باستخدام إعدادات العرض
هذه الطريقة لا تحتاج إلى تفسير. سنقوم بتغيير دقة العرض حسب الحاجة إلى تصغير حجم الأيقونات. اتبع الخطوات أدناه.
الخطوة 1: انقر بزر الماوس الأيمن فوق سطح المكتب وحدد إعدادات العرض من قائمة السياق.
ملحوظة: بدلاً من ذلك ، يمكنك الانتقال إلى الإعدادات وتحديد العرض من قائمة النظام.

الخطوة 2: ضمن إعدادات العرض ، مرر لأسفل للوصول إلى دقة العرض ضمن "المقياس والتخطيط". ومن القائمة المنسدلة ، حدد أعلى دقة تدعمها شاشتك.

الخطوه 3: من النافذة المنبثقة ، اختر الاحتفاظ بالتغييرات.
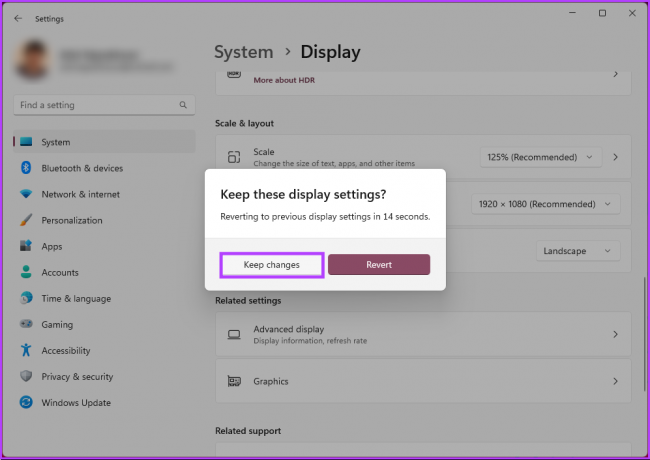
مع هذا ، سوف تستوعب أيقونات سطح المكتب التغييرات. تعمل اللوحة الكبيرة على تقليص رموز سطح المكتب على جهاز الكمبيوتر الذي يعمل بنظام Windows 11. يمكنك أيضًا تغيير القياس لجعل أيقونات سطح المكتب تبدو أصغر ؛ تابع الخطوات أدناه.
الخطوة 4: ضمن "المقياس والتخطيط" ، انتقل إلى المقياس في إعدادات العرض. من القائمة المنسدلة ، حدد خيار تغيير الحجم.

إذا كان الخيار لا يلبي احتياجاتك ، فأدخل خيارات القياس المخصصة. للقيام بذلك ، انقر فوق مقياس.
الخطوة الخامسة: في خيار القياس المخصص ، أدخل رقمًا جديدًا وانقر على علامة الاختيار المجاورة له للتأكيد.
ملحوظة: إذا كنت تريد رموزًا أصغر حجمًا ، فأدخل نسبة قريبة من 100٪.
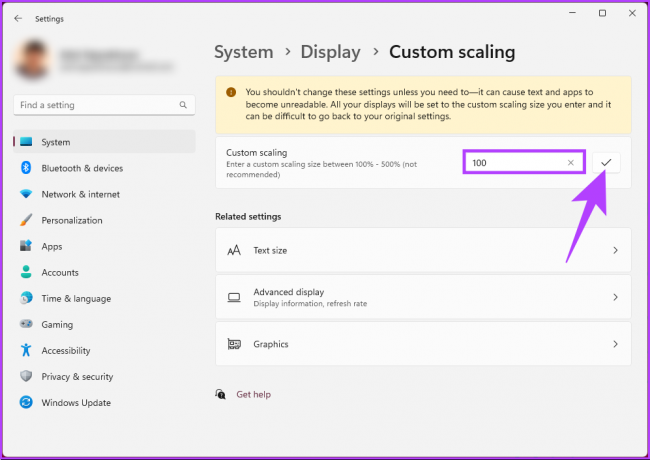
لإحداث تأثير التغيير ، يجب عليك تسجيل الخروج من جهاز كمبيوتر يعمل بنظام Windows 11.
اقرأ أيضا: كيفية تغيير حجم أيقونات شريط المهام في Windows 11
5. باستخدام التسجيل
هذه الطريقة أكثر تعقيدًا من الطريقة المذكورة أعلاه. علاوة على ذلك ، نظرًا لأننا سنستخدم محرر التسجيل ، فإننا ننصحك بشدة بذلك عمل نسخة احتياطية من سجل ويندوز قبل متابعة الخطوات أدناه.
الخطوة 1: اضغط على مفتاح Windows على لوحة المفاتيح ، واكتب محرر التسجيل، وانقر على "تشغيل كمسؤول".
ملحوظة: اضغط على "مفتاح Windows + R" لفتح مربع الحوار "تشغيل" ، اكتب regedit.exe، وانقر فوق "موافق" افتح محرر التسجيل.

في الموجه ، حدد نعم.
الخطوة 2: في شريط العنوان العلوي ، أدخل العنوان المذكور.
HKEY_CURRENT_USER \ البرمجيات \ مايكروسوفت \ ويندوز \ شل \ حقائب \ 1 \ سطح المكتب
ملحوظة: يمكنك الانتقال يدويًا إلى القسم أيضًا.
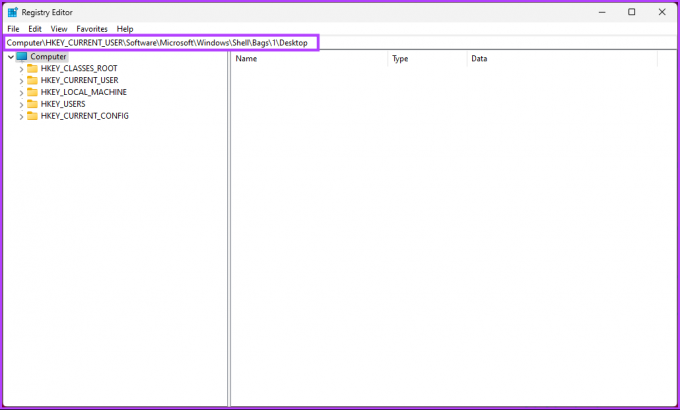
الخطوه 3: انقر نقرًا مزدوجًا فوق مفتاح IconSize في الجزء الأيمن.
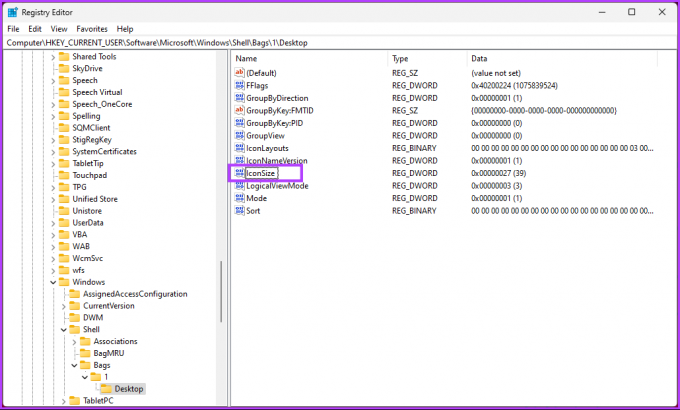
الخطوة 4: في النافذة المنبثقة "تحرير قيمة DWORD (32 بت)" ، حدد عشري وأدخل رقمًا أقل أو أعلى من القيمة الحالية في حقل بيانات القيمة. أخيرًا ، انقر فوق "موافق".
ملحوظة: 32 للرموز صغيرة الحجم ، و 48 للرموز متوسطة الحجم ، و 96 للرموز كبيرة الحجم ، و 256 للرموز كبيرة الحجم. يمكنك إدخال أي رقم آخر حسب تفضيلاتك.
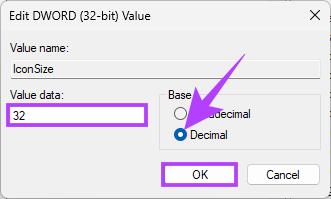
أخيرًا ، أعد تشغيل النظام أو مستكشف Windows لتنفيذ التغييرات. وهذا كل شيء! عندما يقوم النظام بالتمهيد احتياطيًا ، سيكون لديك سطح مكتب ضخم أو أيقونات أصغر ، اعتمادًا على ما أدخلته.
الآن بعد أن عرفت كيفية تغيير حجم الرموز على سطح مكتب Windows 11 ، قد ترغب أيضًا في معرفة كيفية تغيير حجم الرموز في File Explorer ؛ أكمل القراءة.
6. تغيير حجم الأيقونة في مستكشف الملفات
الخطوة 1: اضغط على مفتاح Windows على لوحة المفاتيح ، واكتب مستكشف الملفات ، وانقر فوق فتح.
ملحوظة: بدلاً من ذلك ، اضغط على "مفتاح Windows + E" لفتح مستكشف الملفات.
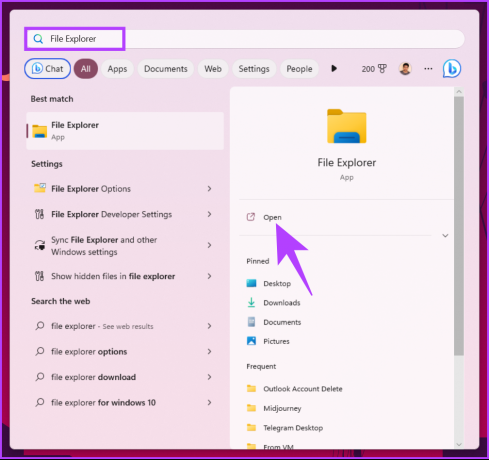
الخطوة 2: في نافذة File Explorer ، انقر فوق View في شريط الأدوات.

الخطوه 3: من القائمة المنسدلة ، حدد نوع الرمز الذي تريده. لأغراض العرض ، نذهب مع خيار الرموز الصغيرة.
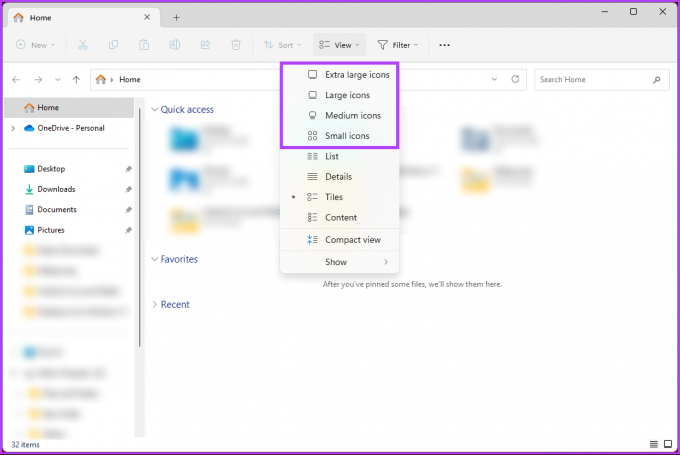
ها أنت ذا. ستصبح جميع الرموز أصغر في المجلدات. يمكنك التبديل بين الأحجام وقتما تشاء. إذا كان هناك أي شيء فاتنا تناوله في المقالة ، فراجع قسم الأسئلة الشائعة أدناه.
الأسئلة الشائعة حول جعل الأيقونات أصغر في Windows 11
في Windows 11 ، تحتوي أيقونات النظام والأيقونات الخاصة بالتطبيقات والملفات المختلفة على نقاط تخزين مخصصة داخل النظام. اعتمادًا على نوع الرمز وأصله ، يمكن أن تختلف مواقعها الدقيقة.
عادةً ما توجد رموز النظام المضمنة في Windows 11 في المجلد "C: \ Windows \ System32". يعد هذا الدليل موطنًا لمجموعة من رموز النظام ، بما في ذلك رموز المجلدات وأيقونات الملفات ورموز الاختصارات والمزيد. بالنسبة إلى الرموز المتعلقة بالتطبيقات المثبتة ، يتم تخزينها عادةً داخل مجلد تثبيت التطبيق المعني. بالإضافة إلى ذلك ، قد تصادف أيضًا أيقونات مخزنة في مواقع أخرى ، مثل مجلد AppData الخاص بالمستخدم.
تم تعيين تباعد الرموز الافتراضي في Windows 11 على قيمة 112 (بالبكسل) لكل من التباعد الأفقي والعمودي. يؤدي ذلك إلى إنشاء فصل واضح يبلغ 112 بكسل بين كل رمز ، مما يضمن عدم قربهما من بعضهما البعض. من خلال توفير هذه المساحة ، يتجنب Windows 11 الرموز المزدحمة والمتداخلة ، مما يتيح سهولة التعرف المرئي والتفاعل مع كل رمز.
اجعل عيون الأيقونات جذابة
إن معرفة كيفية تصغير حجم أيقونات سطح المكتب هي طريقة بسيطة لكنها فعالة لتخصيص تجربة سطح المكتب لديك. من خلال إنشاء رموز أصغر ، يمكنك زيادة مساحة شاشتك ، وإنشاء تخطيط سطح مكتب أنظف ، والوصول بسهولة إلى تطبيقاتك المفضلة. قد ترغب أيضًا في القراءة كيفية إضافة العلامات إلى الملفات في Windows 11.



