أفضل 6 طرق لإصلاح عدم عمل مفتاح المسافة في نظام التشغيل Windows 11
منوعات / / June 10, 2023
سواء كنت تكتب أو تلعب الألعاب أو تستخدم جهاز الكمبيوتر الخاص بك ، فإن مفتاح المسافة هو مفتاح أساسي يساعدك في العديد من الوظائف المهمة. وبالتالي ، قد يكون من غير الملائم أن يتوقف مفتاح المسافة عن العمل على جهاز الكمبيوتر الذي يعمل بنظام Windows 11. إذا كنت تواجه مشكلة مماثلة ، فقد وصلت إلى الصفحة الصحيحة.

في معظم الحالات ، تكون الإعدادات التي تمت تهيئتها بشكل غير صحيح أو برامج تشغيل لوحة المفاتيح القديمة سببًا في حدوث المشكلة وليس عطلًا في الجهاز. قبل أن تندفع إلى ورشة إصلاح أو النظر في استبدال لوحة المفاتيح، جرب النصائح التالية لإصلاح شريط المسافة غير المستجيب على جهاز الكمبيوتر الذي يعمل بنظام Windows 11.
1. جرب الإصلاحات الأساسية
قبل تطبيق أي نصائح متقدمة لتحرّي الخلل وإصلاحه ، من الأفضل تجربة بعض الإصلاحات الأساسية. للبدء ، استخدم فرشاة ناعمة وعلبة من الهواء المضغوط لإزالة أي جزيئات غبار حول وأسفل مفتاح المسافة على لوحة المفاتيح.

إذا كنت تستخدم لوحة مفاتيح خارجية ، فحاول فصلها عن جهاز الكمبيوتر الخاص بك وإعادة توصيلها. بدلاً من ذلك ، يمكنك توصيل لوحة المفاتيح بجهاز كمبيوتر آخر والتحقق من مفتاح المسافة. من المفترض أن يساعدك هذا في تحديد ما إذا كانت المشكلة متعلقة بالأجهزة.
2. قم بإيقاف تشغيل Sticky Keys و Filter Keys
يتضمن Windows 11 العديد من ميزات إمكانية الوصول لمساعدة المستخدمين ذوي الاحتياجات الخاصة. المفاتيح اللاصقة ومفاتيح التصفية هي ميزات يمكن أن تسبب مشاكل مع مفاتيح معينة، مثل مفتاح المسافة. ومن ثم ، فمن الأفضل إيقاف تشغيل هذه الميزات إذا لم تكن بحاجة إليها.
الخطوة 1: اضغط على اختصار لوحة مفاتيح Windows + I لفتح تطبيق الإعدادات.
الخطوة 2: في علامة التبويب إمكانية الوصول ، انقر فوق لوحة المفاتيح.
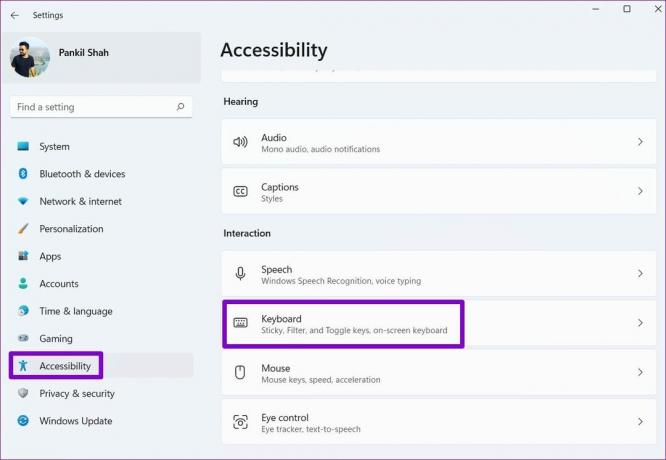
الخطوه 3: قم بتبديل المفاتيح الموجودة بجوار المفاتيح اللاصقة ومفاتيح التصفية. بعد ذلك ، تحقق مما إذا كانت المشكلة لا تزال قائمة.

3. قم بتشغيل مستكشف أخطاء Windows
يقدم Windows 11 مجموعة من مستكشفات الأخطاء ومصلحاتها لحل المشكلات الشائعة مع جهاز الكمبيوتر الخاص بك. في هذه الحالة ، يمكنك تشغيل مستكشف أخطاء لوحة المفاتيح ومصلحها لإصلاح أي مخالفات في النظام ربما تسببت في توقف مفتاح المسافة عن العمل على جهاز الكمبيوتر الذي يعمل بنظام Windows 11.
الخطوة 1: انقر فوق رمز Windows على شريط المهام لفتح قائمة "ابدأ" وانقر فوق رمز الإعدادات (الترس) لتشغيل تطبيق "الإعدادات".

الخطوة 2: في علامة تبويب النظام ، انقر فوق استكشاف الأخطاء وإصلاحها.

الخطوه 3: انتقل إلى مستكشفات الأخطاء ومصلحاتها الأخرى.

الخطوة الرابعة: انقر فوق الزر تشغيل بجوار لوحة المفاتيح واتبع الإرشادات التي تظهر على الشاشة لتشغيل مستكشف الأخطاء ومصلحها.

إذا فشل مستكشف أخطاء لوحة المفاتيح ومصلحها في اكتشاف أي مشكلات ، فقم بتشغيل مستكشف أخطاء الأجهزة والأجهزة بدلاً من ذلك. ستحاول هذه الأداة العثور على المشكلات وإصلاحها مع جميع أجهزتك الخارجية ، بما في ذلك لوحة المفاتيح.
الخطوة 1: اضغط على اختصار لوحة مفاتيح Windows + R لفتح مربع الحوار Run.
الخطوة 2: يكتب msdt.exe معرّف الجهاز التشخيص في الحقل فتح واضغط على Enter.

الخطوه 3: انقر فوق التالي واتبع التعليمات التي تظهر على الشاشة لتشغيل مستكشف الأخطاء ومصلحها.

4. أعد تشغيل خدمة جهاز الواجهة البشرية
Human Interface Device Service هو برنامج مسؤول عن تسجيل مدخلات لوحة المفاتيح على Windows. إذا كانت هذه الخدمة تواجه أي مشكلات ، فمن المفترض أن تساعد إعادة تشغيلها في استعادة الحياة الطبيعية. فيما يلي خطوات نفس الشيء.
الخطوة 1: اضغط على مفتاح Windows لفتح قائمة ابدأ ، واكتب خدمات، واضغط على Enter.

الخطوة 2: في نافذة الخدمات ، قم بالتمرير لأسفل لتحديد موقع Human Interface Device Service. انقر بزر الماوس الأيمن فوقه وحدد إعادة التشغيل.

5. تحديث أو إعادة تثبيت برامج تشغيل لوحة المفاتيح
يعمل برنامج تشغيل لوحة المفاتيح على جهاز الكمبيوتر الخاص بك كجسر بين Windows ولوحة المفاتيح. إذا كان برنامج التشغيل هذا قديمًا ، فقد يؤدي إلى خلل في مفاتيح معينة ، مثل مفتاح المسافة. يمكنك محاولة تحديث برنامج تشغيل لوحة المفاتيح على جهاز الكمبيوتر الخاص بك لمعرفة ما إذا كان ذلك يجعل مفتاح المسافة يعمل.
الخطوة 1: انقر بزر الماوس الأيمن على أيقونة Start وحدد Device Manager من قائمة Power User.

الخطوة 2: انقر نقرًا مزدوجًا فوق Keyboards (لوحات المفاتيح) لتوسيعها. انقر بزر الماوس الأيمن على لوحة المفاتيح وحدد تحديث برنامج التشغيل.

من هناك ، اتبع التعليمات التي تظهر على الشاشة لتحديث برنامج التشغيل. إذا استمرت المشكلة حتى بعد ذلك ، فقم بإلغاء تثبيت برنامج تشغيل لوحة المفاتيح باستخدام إدارة الأجهزة ثم أعد تشغيل الكمبيوتر. سيقوم Windows تلقائيًا بتثبيت برنامج التشغيل المفقود بعد بدء التشغيل.

6. جرب استعادة النظام
قد تتسبب التغييرات الأخيرة التي تم إجراؤها على جهاز الكمبيوتر في عدم استجابة شريط المسافة. إذا لم تتمكن من تحديد السبب الدقيق ، إجراء استعادة النظام سيساعد في عكس أي تغييرات سيئة. كن مطمئنًا ، لن تؤثر هذه العملية على بياناتك.
الخطوة 1: انقر فوق رمز البحث على شريط المهام ، واكتب إنشاء نقطة استعادة، واضغط على Enter.

الخطوة 2: ضمن علامة التبويب System Protection (حماية النظام) ، انقر فوق الزر System Restore (استعادة النظام).

الخطوه 3: انقر فوق Next للمتابعة.

الخطوة الرابعة: حدد نقطة استعادة قبل حدوث المشكلة لأول مرة ثم اضغط على التالي.

الخطوة الخامسة: انقر فوق "إنهاء" واسمح لـ Windows بالاستعادة إلى نقطة الاستعادة المحددة.

لا مزيد من مشاكل مفتاح المسافة
ستعمل إحدى النصائح المذكورة أعلاه على جعل مفتاح المسافة يعمل مرة أخرى على جهاز الكمبيوتر الذي يعمل بنظام Windows 11. ومع ذلك ، إذا لم يثبت أي منها فعاليته ، فيمكنك مؤقتًا استخدم لوحة المفاتيح على الشاشة المتوفرة في Windows 11 أو إعادة تعيين مفتاح أقل استخدامًا لتعمل كمسافة.
تم التحديث الأخير في 18 مايو 2023
قد تحتوي المقالة أعلاه على روابط تابعة تساعد في دعم Guiding Tech. ومع ذلك ، فإنه لا يؤثر على نزاهة التحرير لدينا. يظل المحتوى غير متحيز وأصيل.

كتب بواسطة
Pankil هو مهندس مدني من حيث المهنة بدأ رحلته ككاتب في EOTO.tech. انضم مؤخرًا إلى Guiding Tech ككاتب مستقل لتغطية الإرشادات والشرح وشراء الأدلة والنصائح والحيل لأنظمة Android و iOS و Windows والويب.



