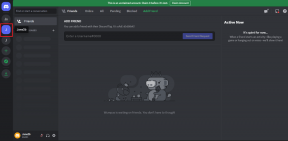كيفية استخدام Widgetsmith على iPhone - TechCult
منوعات / / June 12, 2023
هل أنت مغرم بأدوات iPhone المخصصة؟ إذا كان الأمر كذلك ، فقد يكون Widgetsmith هو الخيار الأمثل لك. باستخدام هذا التطبيق ، يمكنك أن تقول وداعًا للتخطيطات الافتراضية الرتيبة واستكشاف مجموعة واسعة من الفئات. ومع ذلك ، إذا كنت جديدًا على هذا المستوى من التخصيص ، فقد تتساءل عن كيفية استخدام Widgetsmith على iPhone. لا مزيد من البحث ، حيث يحتوي هذا الدليل على كل ما تحتاج إلى معرفته.

جدول المحتويات
كيفية استخدام Widgetsmith على iPhone
مع مجموعة واسعة من الفئات التي تتراوح من علم الفلك والصحة إلى جودة الطقس والهواء ، قد تتفوق على هذا التطبيق. ولكن لاستخدامه ، يجب أن تعرف كيفية استخدام Widgetsmith على iPhone iOS 15. إليك كيفية القيام بذلك:
1. يفتح متجر التطبيقات والبحث Widgetsmith.
2. اضغط على زر GET.
3. يطلق Widgetsmith على جهاز iPhone الخاص بك.
4. بعد ذلك ، اختر ملف حجم القطعة من خلال النقر على:
- إضافة أداة صغيرة
- إضافة أداة متوسطة
- إضافة أداة كبيرة
5. بعد ذلك ، اضغط على
[حجم الصورة] # 1 لإعادة عنوان القطعة الخاصة بك بشكل صحيح. هذا يساعد المستخدمين على التمييز بين الحاجيات المخصصة الخاصة بهم.6. الآن ، اضغط على القطعة الافتراضية.
7. فيما بعد ، انقر لتحديد ملف القطعة وأسلوب يرضيك.

8. ثم اضغط على سمة لتخصيص القطعة الخاصة بك.
9. الآن ، اختر أ جمالية معدة مسبقا واضغط على تخصيص المظهر خيار لتخصيص عنصر واجهة المستخدم الخاص بك بشكل أكبر.
ملحوظة: يمكنك تغيير لون خلفية عنصر واجهة المستخدم ولون الصبغة ولون الحدود والخط والعمل الفني.
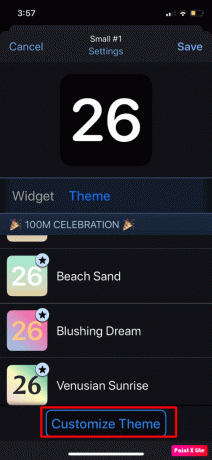
10. وبالتالي ، اضغط على يحفظ لانهاء.
11. بعد ذلك ، اختر:
- تنطبق على هذه القطعة فقط: لحفظ التغييرات لهذه القطعة المحددة فقط.
- تحديث المظهر في كل مكان: لتطبيق التغييرات على جميع عناصر واجهة المستخدم باستخدام هذا الموضوع.
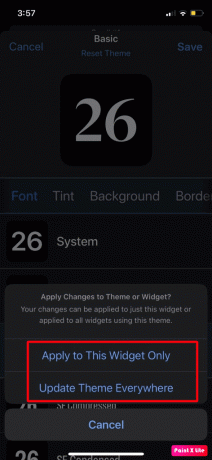
12. بعد ذلك ، اضغط على يحفظ و اختار خلف.
أخيرًا ، اضغط على ملف يحفظ خيار لإنهاء العملية.
اقرأ أيضا: يكشف WWDC 2023 عن تحسينات iPadOS: التخصيص وعناصر واجهة المستخدم التفاعلية والمزيد
كيفية إضافة Widgetsmith إلى الشاشة الرئيسية على iPhone
للتعرف على كيفية إضافة Widgetsmith إلى شاشة iPhone الرئيسية ، اقرأ الخطوات الواردة أدناه:
1. انتقل إلى ملف الشاشة الرئيسية للنقر مع الاستمرار على ورق الحائط الخاص بك للحصول على وضع Jiggle.
2. بعد ذلك ، اضغط على ملف + أيقونة يقع في الجزء العلوي.

3. ثم قم بالتمرير لأسفل واختر ملف Widgetsmith خيار.
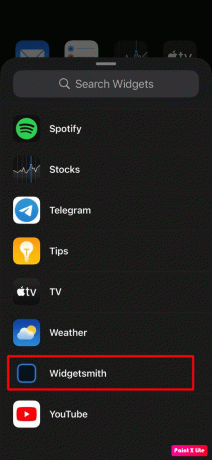
4. الآن، اختر المقاس من القطعة المخصصة الخاصة بك.

5. اضغط مع الاستمرار على شبكة القطعة الفارغة واسحبه إلى ملف الشاشة الرئيسية.

6. بعد ذلك ، اضغط على ملف القطعة المخصصة بينما في وضع تهزهز.
7. بعد ذلك ، اضغط على اسم التطبيق المصغر بجوار القطعة عندما تظهر النافذة المنبثقة.
8. أخيرًا ، اختر ملف القطعة المخصصة من الخيارات المحددة ثم ارجع إلى شاشتك الرئيسية.
بعد ذلك ، ستعيش الأداة المخصصة المختارة الآن في شبكة عناصر واجهة المستخدم. يمكنك الاستفادة من وضع Jiggle لنقل أدواتك المخصصة أينما تريد على شاشتك الرئيسية.
اقرأ أيضا:20 من أفضل تطبيقات Android المصغرة لشاشتك الرئيسية
كيفية تغيير أيقونات التطبيقات باستخدام Widgetsmith
إذا كنت تحصل على أيقونات تطبيقات مخصصة وتريد إضفاء مزيد من الإثارة على الأشياء ، فيمكن أن يكون هذا مفيدًا. إليك كيفية تغيير أيقونات التطبيقات باستخدام Widgetsmith في بضع نقرات بسيطة:
1. قم بتشغيل Widgetsmith على جهاز iPhone الخاص بك واختر ملف حجم القطعة حسب اختيارك.
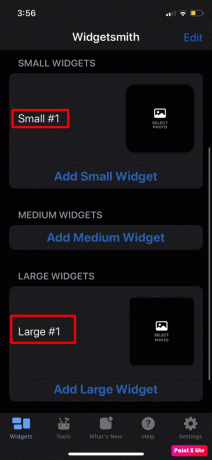
2. بعد ذلك ، اضغط على ملف القطعة لتخصيصه. الآن ، ستتمكن من تغيير لون رموز التطبيق وموضوعها وخطها.
3. بعد ذلك ، اضغط على ملف يحفظ الخيار بعد الانتهاء.
4. على الشاشة الرئيسية ، انقر مع الاستمرار فوق أي رمز التطبيق واختيار تحرير الشاشة الرئيسية خيار.
5. بعد ذلك ، اضغط على ملف + أيقونة تقع في الزاوية اليسرى العليا.
6. ابحث واضغط على Widgetsmith.
7. فيما بعد ، اختر ملف حجم القطعة واضغط على إضافة القطعة خيار.
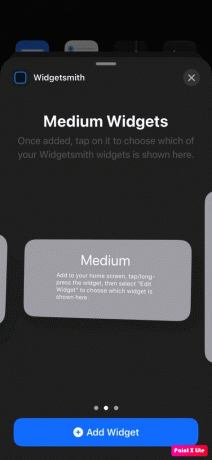
8. يمكنك تحرير الأداة بالضغط مع الاستمرار على التطبيق ثم اختيار خيار تحرير عنصر واجهة المستخدم.
هذا يلف مقالتنا على كيفية استخدام Widgetsmith على iPhone. يمكنك التواصل معنا من خلال اقتراحاتك واستفساراتك عبر قسم التعليقات أدناه. أيضًا ، أخبرنا بالموضوع الذي تريد الحصول على رؤى حوله في مقالتنا التالية.
هنري كاتب تقني متمرس لديه شغف لجعل موضوعات التكنولوجيا المعقدة في متناول القراء العاديين. مع أكثر من عقد من الخبرة في صناعة التكنولوجيا ، أصبح Henry مصدرًا موثوقًا للمعلومات لقرائه.