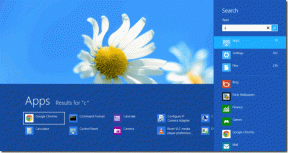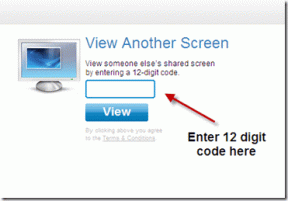إصلاح مشاكل اتصال Android Wi-Fi
منوعات / / November 28, 2021
هل تواجه مشكلات في اتصال Android Wi-Fi؟ هل تبدو نهاية العالم؟ لا تقلق في هذا الدليل ، سنتحدث عن العديد من النصائح والحيل التي يمكن أن تساعدك في حل مشكلة اتصال Wi-Fi على أجهزة Android.
قد يكون إنشاء اتصال Wi-Fi مشكلة كارثية حقًا. أصبحت موجات الراديو غير المرئية هذه جزءًا لا يتجزأ من حياتنا بل وتتبعنا إلى مكاتبنا ومدارسنا ومنازلنا. يبدو أن "Wi-Fi في الهواء" أكثر من LOVE (أو ربما يكون فيروس كورونا). يمكن أن تكون الهواتف الذكية هشة حقًا ولا يمكن الاعتماد عليها في حالة وجود أجهزة WiFi. على وجه الخصوص ، إذا تحدثنا عن Android 10 ، فسيواجه المستخدمون الكثير من المشكلات المتعلقة باتصال Wi-Fi.

يمكن أن تكون المشكلة إما مع كلمات المرور أو حتى التوزيع المضطرب لموجات الراديو. إلى جانب ذلك ، يمكن أن يكون لتحديثات البرامج والبرامج الثابتة خلل وتكون سبب المشكلة. في بعض الأحيان ، حتى إذا كانت شبكة Wi-Fi متصلة بالهاتف ، لا يمكنها تحميل صفحات الويب والمواقع التي يمكن أن تكون مزعجة للغاية ، بصراحة.
محتويات
- إصلاح مشاكل اتصال Android Wi-Fi
- الطريقة الأولى: انسَ الشبكة وحاول الاتصال مرة أخرى
- الطريقة الثانية: قم بإيقاف تشغيل وضع توفير الطاقة
- الطريقة الثالثة: أعد تشغيل جهاز التوجيه الخاص بك
- الطريقة الرابعة: تعطيل Bluetooth مؤقتًا
- الطريقة الخامسة: تأكد من صحة كلمة مرور Wi-Fi
- الطريقة 6: تعطيل وضع الطائرة
- الطريقة 7: إعادة تعيين إعدادات الشبكة إلى الافتراضي
- الطريقة الثامنة: التبديل إلى تردد 2.4 جيجا هرتز من 5 جيجا هرتز
- الطريقة 9: إيقاف تشغيل مفتاح الشبكة الذكية
- الطريقة العاشرة: تحديث نظام التشغيل Android
- الطريقة 11: استمر في تشغيل Wi-Fi أثناء النوم
- الطريقة 12: تسبب تطبيق الجهة الخارجية في حدوث مقاطعة
- الطريقة 13: تحقق من التاريخ والوقت على هاتفك
- الطريقة 14: إعادة ضبط جهازك على إعدادات المصنع
إصلاح Androiد مشاكل اتصال Wi-Fi
لكن مهلا ، نحن في هذا معًا. لقد قمنا بإدراج عدد قليل من الاختراقات المذهلة التي يمكنها حل مشكلات Wi-Fi هذه ، تمامًا مثل ذلك.
الطريقة الأولى: انسَ الشبكة وحاول الاتصال مرة أخرى
إذا لم تكن قادرًا على الاتصال بشبكة WiFi على هاتفك ، فيمكن أن يساعدك نسيان تلك الشبكة والاتصال مرة أخرى. يحدث هذا النوع من المشاكل عندما يكون هناك ملف تتعارض مع IP. إلى جانب ذلك ، حاول إعادة تشغيل جهازك وجهاز التوجيه. هذا سوف يحل مشكلتك بالتأكيد.
فيما يلي بعض الخطوات لنسيان الشبكة اللاسلكية وإعادة الاتصال بها:
1. شغله Wi-Fi الخاص بك من شريط الوصول السريع.

2. الآن ، اذهب إلى إعدادات واضغط على واي فاي إعدادات.
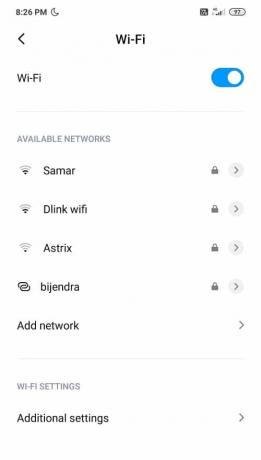
3. انتقل إلى واي فاي، ثم انقر فوق SSID الذي به مشكلة.
4. انقر فوق ننسى الشبكة و اعادة البدء جهازك.
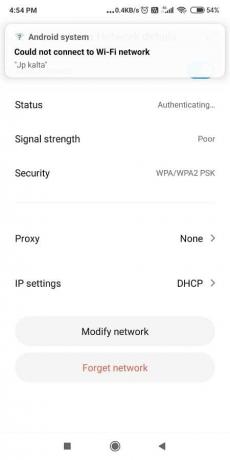
5. حاول الاتصال بـ SSID مرة أخرى وأدخل كلمة المرور الخاصة بك.
الطريقة الثانية: قم بإيقاف تشغيل وضع توفير الطاقة
تمامًا كما يوحي الاسم ، يقلل وضع توفير الطاقة من استهلاك البطارية عن طريق إيقاف تشغيل Bluetooth و Wi-Fi و NFC، إلخ لتقليل استهلاك الطاقة. الآن كما ترى عندما يكون وضع توفير الطاقة قيد التشغيل ، لا يمكن الوصول إلى شبكة Wi-Fi ، لذلك تحتاج إلى التأكد من تعطيل وضع توفير الطاقة إذا كنت تواجه مشكلات اتصال Android Wi-Fi.
خطوات إيقاف تشغيل وضع توفير الطاقة:
1. اذهب إلى إعدادات ثم اضغط علىالبطارية والأداء’.

2. قم بإيقاف تشغيل التبديل بجوار حافظ البطارية.

3. أو يمكنك تحديد موقع ملف وضع توفير الطاقة رمز في شريط الوصول السريع وقم بتدويره اطفء.
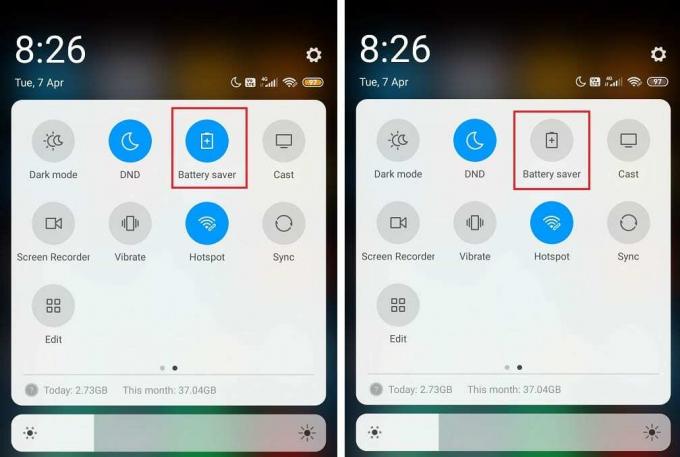
الطريقة الثالثة: أعد تشغيل جهاز التوجيه الخاص بك
إذا لم تتمكن من توصيل جهازك بجهاز التوجيه ، ففي هذه الحالة ، يُنصح بإعادة تشغيل جهاز التوجيه. وبمجرد إعادة تشغيل جهاز التوجيه ، قم فقط بتوصيل جهازك بدلاً من جميع الأجهزة الأخرى. يبدو أن إعادة تشغيل المودم تؤدي إلى إصلاح العديد من المشكلات المتعلقة باتصال Wi-Fi على هواتف Android ، ولكن إذا لم تساعد هذه الخطوة ، فانتقل إلى الطريقة التالية.

أيضًا ، بدلاً من استخدام WPA + أمان WPA2، فقط التمسك بها WPA الأمان. وبالمثل ، يمكنك أيضًا محاولة تعطيل كلمات المرور بالكامل لـ SSID الخاص بك فقط لتجربتها. لكن لا يوصى باستخدام جهاز التوجيه الخاص بك بدون كلمة مرور لأسباب أمنية.
اقرأ أيضا:كيف تجد رقم هاتفك على Android و iOS
الطريقة الرابعة: تعطيل Bluetooth مؤقتًا
قد يبدو هذا قليلاً ولكن ثق بي هذه الطريقة تعمل. في بعض الأحيان ، قد تتعارض بعض الأخطاء على Android مع شبكة Wi-Fi مما يتسبب في مشكلة الاتصال. الآن للتحقق من أن هذا ليس هو الحال هنا ، ما عليك سوى تعطيل Bluetooth وحاول توصيل شبكتك. إذا كان جهازك يدعم NFC ، فمن المستحسن تعطيله أيضًا.
انتقل إلى شريط الوصول السريع الخاص بك و قم بإيقاف تشغيل البلوتوث. يمكن لهذا الاختراق الغريب أن يصنع المعجزات.
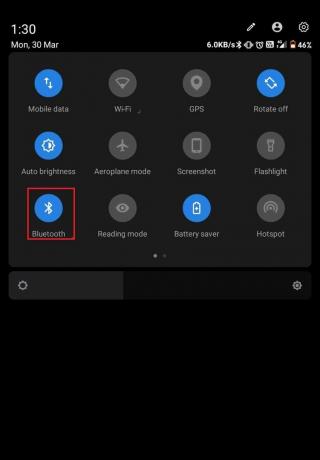
الطريقة الخامسة: تأكد من صحة كلمة مرور Wi-Fi
إذا كنت تواجه مشكلات في اتصال Android WiFi ، فأول شيء يجب عليك فعله هو التحقق مما إذا كنت تستخدم كلمة المرور الصحيحة الاتصال بشبكة WiFi. كلمات المرور هي ميزات وشيكة لشبكة Wi-Fi لأنها الطريقة الوحيدة لتأمين شبكة WiFi من غير المصرح به التمكن من.
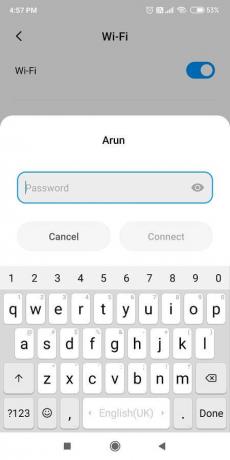
وإذا كنت تستخدم كلمة مرور خاطئة عن طريق الخطأ ، فلن تتمكن من الاتصال بشبكة Wi-Fi. لذلك أولا، تحتاج إلى نسيان شبكة WiFi الخاصة بك باستخدام الطريقة المذكورة أعلاه ثم الاتصال مرة أخرى باستخدام الملف الصحيح كلمه السر. هناك شيء آخر يجب عليك فعله وهو تجنب الأخطاء التي يمكن أن تؤدي إلى استخدام كلمات مرور غير صحيحة. حاول استخدام الأرقام والحروف الهجائية بالتسلسل باستخدام الأحرف الكبيرة المناسبة. أيضًا ، أثناء الاتصال بشبكة WiFi ، تأكد من إدخال الأرقام أو الأحرف بشكل صحيح وما إذا كان مفتاح Caps lock قيد التشغيل أو الإيقاف.
الطريقة 6: تعطيل وضع الطائرة
نجح هذا الإصلاح البسيط مع العديد من المستخدمين ، لذلك دون إضاعة أي وقت ، دعنا نرى كيفية تعطيل وضع الطائرة على جهاز Android الخاص بك:
1. قم بإسقاط شريط الوصول السريع الخاص بك وانقر فوق وضع الطيران لتمكينها.

2. بمجرد تمكين وضع الطائرة ، سيتم فصل شبكة الهاتف المحمول واتصالات Wi-Fi والبلوتوث وما إلى ذلك.
3. انتظر بضع ثوان ثم اضغط عليها مرة أخرى لإيقاف تشغيل وضع الطائرة. قد يكون هذا قادرًا على حل مشكلات اتصال WiFi التي تواجهها.

الطريقة 7: إعادة تعيين إعدادات الشبكة إلى الافتراضي
إذا لم تكن جميع الطرق المذكورة أعلاه قادرة على مساعدتك في إصلاح مشكلات اتصال Android WiFi ، فمن المحتمل إعادة تعيين إعدادات الشبكة إلى الإرادة الافتراضية. لكن تذكر أن إعادة تعيين إعدادات الشبكة على الوضع الافتراضي سيؤدي إلى حذف جميع شبكات WiFi المحفوظة (SSID's) وكلمات المرور والأجهزة المقترنة وما إلى ذلك. سيؤدي هذا إلى إعادة تعيين إعدادات الشبكة إلى إعدادات المصنع الافتراضية.
اتبع الخطوات أدناه لإعادة تعيين إعدادات الشبكة إلى الافتراضي:
1. افتح إعدادات على جهاز Android الخاص بك.
2. الآن اضغط على شريط البحث واكتب إعادة ضبط.
3. من نتيجة البحث اضغط على إعادة تعيين Wi-Fi والجوال والبلوتوث.
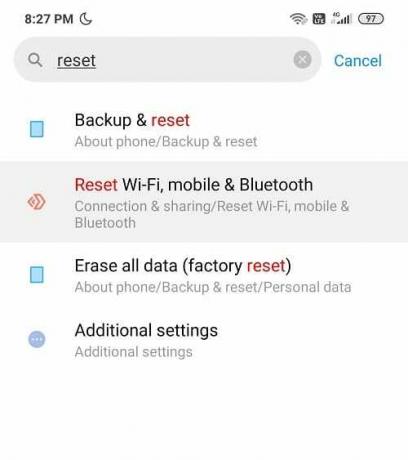
4. بعد ذلك ، انقر فوق "اعادة الضبط" في الأسفل.
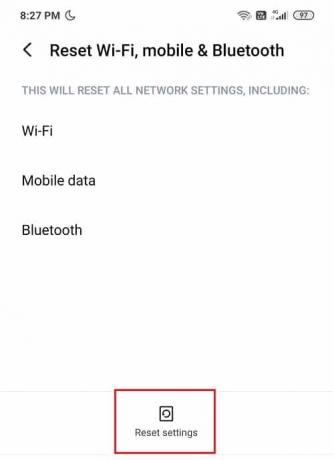
سيتم الآن تعيين إعدادات الشبكة على افتراضي.
الطريقة الثامنة: التبديل إلى تردد 2.4 جيجا هرتز من 5 جيجا هرتز
يبدو أن الخطأ في أحدث إصدار من نظام التشغيل Android يتسبب في حدوث تعارض مع اتصالات Wi-Fi وحتى ملف يتحول المستخدمون إلى جهاز التوجيه الخاص بهم إلى تردد 2.4 جيجا هرتز بدلاً من 5 جيجا هرتز ، ولن يتمكنوا من حل مشكلة مشكلة.
تأكد أيضًا من الاتصال بـ SSID الصحيح أثناء الاتصال ، حيث يمكن أن تحمل شبكات Wi-Fi الأخرى أحيانًا نفس اسم اتصال Wi-Fi الخاص بك. في بعض الأحيان يتم الخلط بين الناس ببساطة بين عدة شبكات لها نفس الأسماء.
اقرأ أيضا:إصلاح الهاتف لا يتلقى الرسائل النصية على Android
الطريقة 9: إيقاف تشغيل مفتاح الشبكة الذكية
عندما تكون إشارة Wi-Fi ضعيفة أو إذا كانت هناك بعض المشكلات في اتصال Wi-Fi الحالي ، فإن Smart ستعمل ميزة تبديل الشبكة على تمكين الهاتف من التبديل تلقائيًا إلى بيانات الجوال بدلاً من شبكة Wi-Fi شبكة الاتصال. في حين أن هذا يجعل الأمور سهلة بالنسبة لك ، ولكن إذا كنت لا ترغب في استخدام بيانات هاتفك المحمول ، فأنت بحاجة إلى إيقاف تشغيل ميزة Smart Network Switch.
خطوات إيقاف تشغيل ميزة Smart Network Switch هي:
1. انتقل إلى شريط الوصول السريع واضغط مطولاً على ملف واي فاي أيقونة.
2. تحت Wi-Fi ، اضغط على إعدادات إضافية.
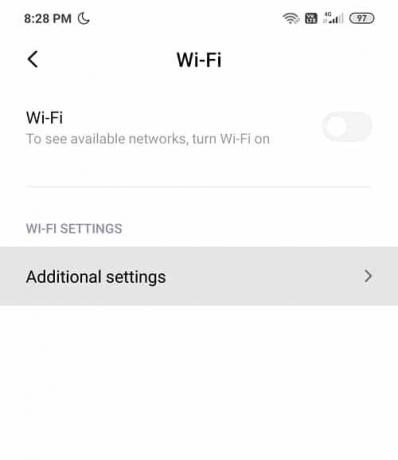
3. هنا سوف تجد تبديل الشبكة الذكية أو في هذه الحالة ، أ مساعد Wi-Fi.
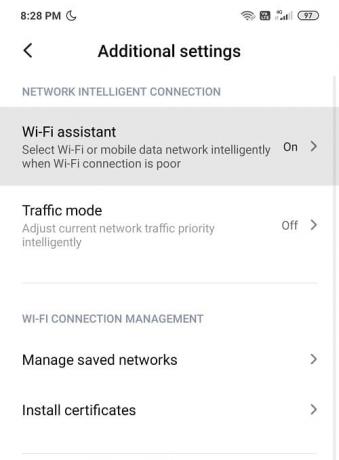
4. تأكد من إيقاف تشغيل مفتاح التبديل بجوار ملف مساعد Wi-Fi أو Smart Network Switch.
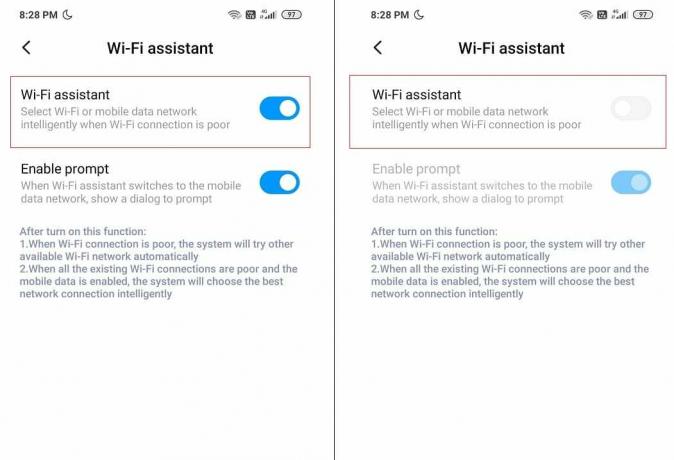
5. بمجرد الانتهاء ، أنت على ما يرام!
الطريقة العاشرة: تحديث نظام التشغيل Android
إذا لم يكن نظام التشغيل الخاص بك محدثًا ، فقد يكون سبب مشاكل اتصال Android WiFi. سيعمل هاتفك بشكل صحيح إذا تم تحديثه في الوقت المناسب. في بعض الأحيان ، قد يتسبب الخطأ في حدوث تعارض مع شبكة Wi-Fi ومن أجل إصلاح المشكلة ، تحتاج إلى التحقق من آخر تحديث على هاتف Android الخاص بك.
في بعض الأحيان ، يكون هاتفك متصلاً بشبكة Wi-Fi ولكنه لا يزال يعرض علامة "لا يوجد إنترنت". هذه مشكلة شائعة جدًا بين مستخدمي Android. هناك احتمال أن شبكة Wi-Fi لا تعمل بسبب خطأ تم الإبلاغ عنه في البرنامج. عندما يلفت هذا الخطأ انتباه الشركة ، فإنها تصدر تحديثًا لإصلاح المشكلة الأساسية. لذا فإن تحديث الجهاز عمل العجائب لمعظم المستخدمين ، فلماذا لا تجربه؟
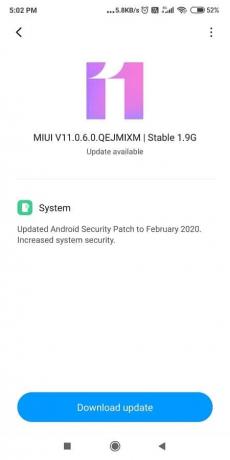
للتحقق مما إذا كان هاتفك يحتوي على الإصدار المحدث من البرنامج ، اتبع الخطوات التالية:
1. افتح إعدادات على هاتفك ثم اضغط على حول الجهاز.

2. انقر على تحديث النظام تحت حول الهاتف.
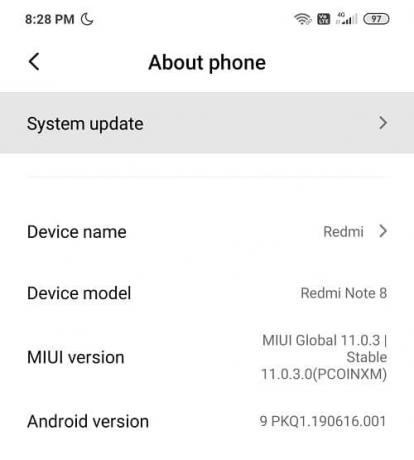
3. بعد ذلك ، اضغط علىتحقق من وجود تحديثات' أو 'تنزيل التحديثات اختيار.
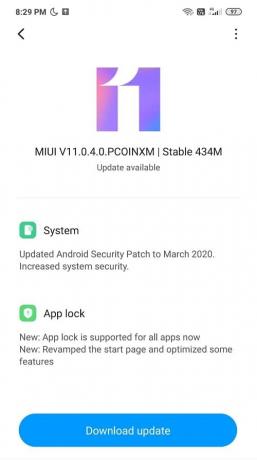
4. عند تنزيل التحديثات ، تأكد من أنك متصل بالإنترنت إما باستخدام شبكة Wi-Fi أخرى أو بيانات الجوال.
5. انتظر حتى يكتمل التثبيت وأعد تشغيل جهازك.
الطريقة 11: استمر في تشغيل Wi-Fi أثناء النوم
إذا كانت شبكة Wi-Fi الخاصة بك لا تزال تسبب مشكلة ، فإن أفضل ما يمكنك فعله هو الانتقال إلى إعدادات Wi-Fi وتعطيل خيار "الاحتفاظ بشبكة Wi-Fi قيد التشغيل أثناء السكون".
1. اسحب شريط الوصول السريع لأسفل وانقر على ملف إعدادات أيقونة.
2. ضمن الإعدادات ، اضغط على ملف واي فاي اختيار.
3. في أقصى اليمين سترى ثلاث نقاط أو "مخام الخيار ، قد يختلف من هاتف لآخر.
4. الآن اضغط على ملف 'متقدم' من القائمة.
5. بعد ذلك ، قم بالتمرير لأسفل إلى ملف إعدادات متقدمة وسوف تجد "حفظ Wi-Fi قيد التشغيل أثناء النوم اختيار.
6. ستجد الخيارات الثلاثة دائمًا ، فقط عند التوصيلفي، و أبدا.
7. يختار دائما من قائمة الخيارات وأعد تشغيل جهازك.
اقرأ أيضا:إرسال رسائل نصية من جهاز الكمبيوتر باستخدام هاتف Android
الطريقة 12: تسبب تطبيق الجهة الخارجية في حدوث مقاطعة
في بعض الأحيان ، قد تتسبب تطبيقات الجهات الخارجية في حدوث تعارض مع اتصال Wi-Fi. ولحل مشكلات اتصال Wi-Fi ، يمكنك إلغاء تثبيت التطبيقات المثبتة مؤخرًا أو أي تطبيقات تابعة لجهات خارجية غير مرغوب فيها. ولكن قبل أن تقوم بإلغاء تثبيت كل تطبيق تابع لجهة خارجية على هاتفك ، تحتاج إلى التحقق مما إذا كانت هذه المشكلة ناتجة بالفعل عن تطبيقات تابعة لجهات خارجية. أفضل طريقة للقيام بذلك هي تشغيل هاتفك في الوضع الآمن ومعرفة ما إذا كانت المشكلة ستحل. إذا تم حل المشكلة ، فإن المشكلة ناتجة عن تطبيقات الجهات الخارجية ويمكنك استكشافها وإصلاحها. إذا لم يكن كذلك ، فتابع إلى الطريقة التالية.
لتشغيل هاتفك في الوضع الآمن ، اتبع الخطوات التالية:
1. اضغط مع الاستمرار على ملف زر الطاقة من جهاز Android الخاص بك.
2. بعد ذلك ، انقر مع الاستمرار انقطاع التيار الكهربائي.

3. شاشة تسألك عما إذا كنت تريد ذلك إعادة التشغيل في الوضع الآمن سوف يطفو على السطح ، اضغط على موافق.
4. سيتم الآن تشغيل هاتفك في الوضع الآمن.

5. يجب أن ترى الكلمات "الوضع الآمن' مكتوبًا على شاشتك الرئيسية في أقصى أسفل اليسار.
الطريقة 13: تحقق من التاريخ والوقت على هاتفك
في بعض الأحيان ، يكون تاريخ ووقت هاتفك غير صحيحين ولا يتطابقان مع التاريخ والوقت على جهاز التوجيه الذي تسبب في حدوث تعارض ولن تتمكن من الاتصال بشبكة Wi-Fi. لذلك ، تحتاج إلى التأكد من أن تاريخ هاتفك ووقته هما صيح. يمكنك ضبط تاريخ ووقت هاتفك باتباع الخطوات التالية:
1. افتح إعدادات على هاتفك وابحث عن "التاريخ والوقت من شريط البحث العلوي.

2. من نتيجة البحث اضغط على التاريخ والوقت.
3. حاليا شغله التبديل بجانب التاريخ والوقت التلقائي والمنطقة الزمنية التلقائية.

4. إذا تم تمكينه بالفعل ، فقم بإيقاف تشغيله وتشغيله مرة أخرى.
5. سيتوجب عليك اعادة التشغيل هاتفك لحفظ التغييرات.
الطريقة 14: إعادة ضبط جهازك على إعدادات المصنع
يجب استخدام هذه الخطوة فقط كحل أخير لإصلاح مشكلات اتصال Android Wi-Fi. على الرغم من أننا نناقش هذه الطريقة أخيرًا إلا أنها واحدة من أكثر الطرق فعالية. لكن تذكر أنك ستفقد جميع البيانات الموجودة على هاتفك إذا قمت بإعادة ضبط الجهاز على إعدادات المصنع. لذا قبل المضي قدمًا ، يوصى بإنشاء نسخة احتياطية لجهازك.
إذا كنت قد اتخذت قرارك حقًا بشأن هذا الأمر ، فاتبع هذه الخطوات لإعادة ضبط جهازك على إعدادات المصنع:
1. قم بنسخ بياناتك احتياطيًا من وحدة التخزين الداخلية إلى وحدة تخزين خارجية مثل الكمبيوتر الشخصي أو محرك أقراص خارجي. يمكنك مزامنة الصور مع صور Google أو Mi Cloud.
2. افتح الإعدادات ثم اضغط على عن الهاتف ثم اضغط على إعادة تعيين النسخ الاحتياطي.
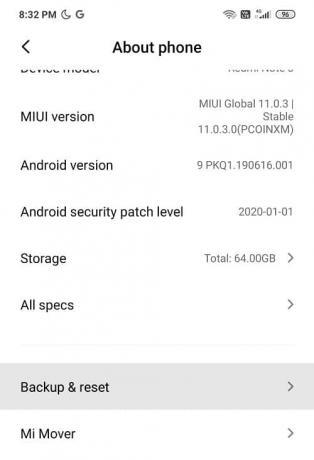
3. ضمن إعادة التعيين ، ستجدمحو جميع البيانات (إعادة ضبط المصنع)' اختيار.

ملحوظة: يمكنك أيضًا البحث مباشرة عن إعادة ضبط المصنع من شريط البحث.
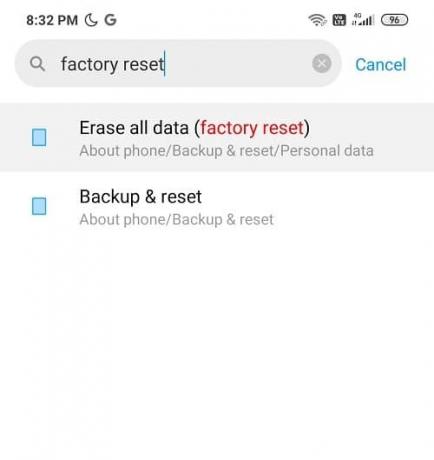
4. بعد ذلك ، اضغط على "إعادة تعيين الهاتف" في الأسفل.
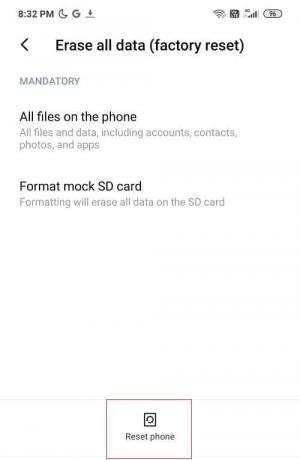
5. اتبع التعليمات التي تظهر على الشاشة لإعادة ضبط جهازك على إعدادات المصنع الافتراضية.
موصى به: كيفية حذف محفوظات الاستعراض على جهاز Android
آمل أن تكون الخطوات المذكورة أعلاه قادرة على ذلك إصلاح مشاكل اتصال Android Wi-Fi وكنت قادرًا على حل أي مشكلات تتعلق بمشاكل اتصال Wi-Fi. أخبرنا برأيك في النصائح والحيل لدينا. الآن ، اذهب!